Want to reset your MacBook Air to its factory settings? Whether you’re planning to sell, give away, or simply refresh your device, macOS offers a straightforward way to erase all your content and settings. This guide will walk you through the process using the “Erase All Content and Settings” feature, ensuring your MacBook Air is ready for its next chapter.
Using “Erase All Content and Settings” on Your MacBook Air
The “Erase All Content and Settings” feature is the quickest and most secure method to reset your MacBook Air. It removes all personal data, apps, and settings, while keeping the currently installed operating system intact. This feature is available on MacBook Air models running macOS Monterey or later and equipped with Apple silicon or the Apple T2 Security Chip.
Here’s how to use it:
For MacBook Air with macOS Ventura or later:
- Click the Apple menu in the top-left corner of your screen and navigate to “System Settings.”
- In the System Settings window, find and click “General” in the sidebar.
- Scroll down to the bottom of the General settings and click “Transfer or Reset.”
- Finally, click the “Erase All Content and Settings” button. If you don’t see this button, refer to the section below on alternative methods.
For MacBook Air with macOS Monterey:
- Open the Apple menu and select “System Preferences.”
- From the System Preferences menu in the menu bar, choose “Erase All Content and Settings.” If you don’t see this option, check the next section for alternative instructions.
After selecting “Erase All Content and Settings,” an erase assistant will appear on your screen. Follow the on-screen prompts carefully. Before the reset process begins, you’ll be presented with a summary of all the items that will be erased or disabled, including settings, media, data, and applications.
During the process, your MacBook Air might need to reconnect to Bluetooth accessories like your keyboard or mouse. If prompted, turn on your accessory. If it doesn’t connect within 30 seconds, try turning it off and then back on again. When reconnecting a Bluetooth keyboard, you may be asked to choose your language.
You might also be asked to select a Wi-Fi network or connect a network cable to proceed. Use the Wi-Fi menu in the upper-right corner of the screen to select a network if needed.
Once these steps are completed, your MacBook Air will activate. Click “Restart” to proceed with the final stage of the reset.
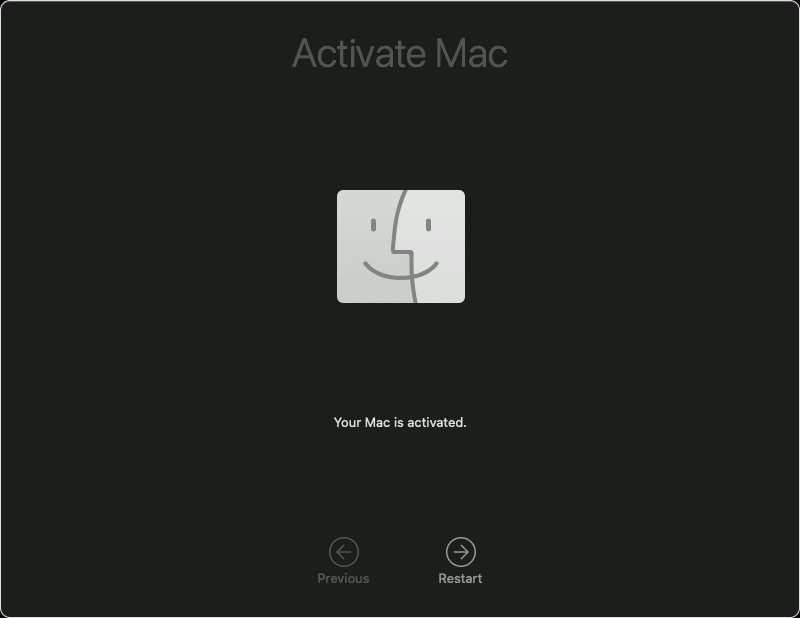 MacBook Air activation screen after reset, prompting to restart to complete the process.
MacBook Air activation screen after reset, prompting to restart to complete the process.
After your MacBook Air restarts, the setup assistant will guide you through the initial setup process, just like when you first unboxed your Mac.
Leaving Your MacBook Air in an Out-of-Box State
If you are selling, gifting, or trading in your MacBook Air and want to leave it ready for the new user, stop at the setup assistant screen. Do not proceed with the setup or connect your previously used Bluetooth devices. Simply press and hold the power button on your MacBook Air until it completely turns off. The new owner can then start the setup process from the beginning.
What to Do If You Can’t Use “Erase All Content and Settings”
If the “Erase All Content and Settings” feature is not available or doesn’t function on your MacBook Air, it could be due to a few reasons:
- macOS Version: This feature is only available in macOS Monterey and later. If your MacBook Air is running an older version of macOS, you will need to use a different method to reset it, which typically involves booting into macOS Recovery. (For information on resetting older macOS versions, you may need to consult a separate guide.)
- Mac Model: While most modern MacBook Air models include the Apple T2 Security Chip or Apple silicon, very old models might not support this feature.
If you are unable to use “Erase All Content and Settings”, and are considering upgrading or disposing of your old MacBook Air, Apple provides options for trade-in and recycling.
Trade-in or Recycle Your MacBook Air
Regardless of its model or condition, you can explore options to trade in or recycle your MacBook Air through Apple Trade In. This program allows you to trade in your old device for credit towards a new purchase or recycle it responsibly. Learn more about Apple Trade In for Mac.
By following these steps, you can effectively reset your MacBook Air to its factory settings, ensuring your personal information is removed and the device is prepared for its next user or purpose.