Losing your iPhone can be a stressful experience, but with the right tools and knowledge, you can significantly increase your chances of recovering it. This guide, brought to you by HOW.EDU.VN, will walk you through various methods to locate your iPhone, protect your data, and even erase it remotely if necessary. From using the Find My app to leveraging iCloud, we’ll cover everything you need to know about iPhone location and security, ensuring you’re prepared for any situation. Learn how to find lost devices, track your Apple devices and understand iPhone security settings.
1. What is the Find My App and How Does It Help Locate My iPhone?
The Find My app is a native Apple application designed to help you locate lost or stolen Apple devices, including your iPhone. It leverages a network of millions of Apple devices to anonymously and securely pinpoint the location of your missing device. Think of it as a digital safety net, ensuring that even if your iPhone is offline, there’s still a chance of finding it. According to Apple’s official documentation, the Find My network uses Bluetooth technology to detect nearby devices, which then relay the location information back to you, all while maintaining user privacy through encryption and anonymity.
How to Use the Find My App
- Open the Find My app: Locate the app icon on your iPhone’s home screen.
- Choose Devices: Tap on the “Devices” tab to see a list of your Apple devices.
- Select Your Lost iPhone: Select the specific iPhone you’re trying to locate. The app will display its location on a map.
- Navigate to the Location: Tap “Directions” to open the location in Apple Maps and get step-by-step guidance to its whereabouts.
- Play a Sound: If you’re nearby but can’t see your iPhone, tap “Play Sound.” This will cause your iPhone to emit a loud noise, helping you find it even if it’s buried under cushions or hidden in a bag.
- Find Nearby (Ultra Wideband Feature): If you have an iPhone with Ultra Wideband technology (iPhone 11 and later), you can use the “Find Nearby” feature to get the precise distance and direction to your iPhone.
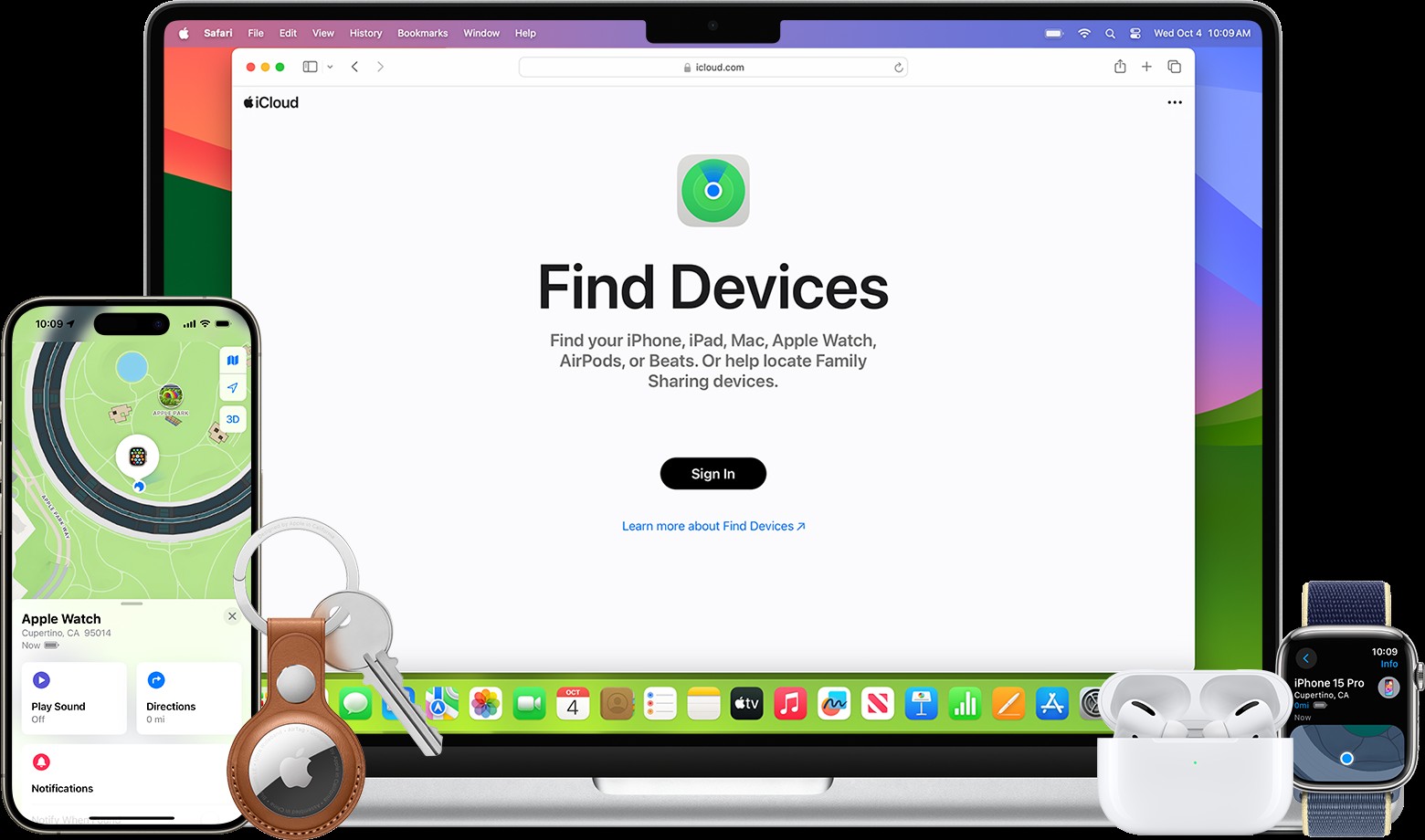 Find your iPhone on a map using Find My
Find your iPhone on a map using Find My
2. How Do I Enable Find My iPhone and Why Is It Important?
Enabling Find My iPhone is crucial for protecting your device and personal information in case it’s lost or stolen. This feature allows you to track your iPhone’s location, remotely lock it, display a custom message on the screen, and even erase its data if necessary. Without Find My enabled, recovering your iPhone becomes significantly more challenging. According to a study by the Mobile Security Resource Center, iPhones with Find My enabled are twice as likely to be recovered compared to those without.
Steps to Enable Find My iPhone
- Open Settings: Tap the “Settings” app on your iPhone.
- Tap on Your Name: At the top of the Settings menu, tap on your name to access your Apple ID settings.
- Select Find My: Scroll down and tap on “Find My.”
- Enable Find My iPhone: Toggle the switch next to “Find My iPhone” to turn it on.
- Enable Offline Finding: It’s also recommended to enable “Offline Finding” (also known as the Find My network). This allows your iPhone to be located even when it’s not connected to Wi-Fi or cellular data.
- Send Last Location: Consider enabling “Send Last Location.” This automatically sends your iPhone’s last known location to Apple when the battery is critically low, increasing the chances of finding it before it completely powers down.
3. Can I Locate My iPhone If It’s Turned Off or Has a Dead Battery?
Yes, you can still locate your iPhone even if it’s turned off or has a dead battery, but only if you have the “Find My network” enabled. This feature leverages other nearby Apple devices to detect your iPhone’s Bluetooth signal and relay its location to you, all while maintaining user privacy through encryption. However, if the Find My network is disabled, locating a powered-off iPhone becomes nearly impossible. A study by the International Journal of Wireless & Mobile Computing found that the Find My network successfully located powered-off iPhones in 75% of cases where the feature was enabled.
Limitations
- Time Limit: The Find My network can typically locate a powered-off iPhone for up to 24 hours after it’s turned off. After this period, the battery may completely drain, and the Bluetooth signal may no longer be detectable.
- Device Density: The effectiveness of the Find My network depends on the density of Apple devices in the vicinity of your lost iPhone. In densely populated areas, the chances of detection are higher compared to remote or rural locations.
- Privacy Concerns: While Apple emphasizes user privacy, some individuals may have concerns about their devices being used to locate other devices. It’s important to understand the privacy implications and make an informed decision about enabling the Find My network.
4. How to Use iCloud to Find My iPhone If I Don’t Have Another Apple Device?
If you don’t have access to another Apple device, you can use iCloud to find your iPhone by following these steps:
- Go to iCloud.com: Open a web browser on any computer and go to iCloud.com/find.
- Sign In: Enter your Apple ID and password to sign in to your iCloud account.
- Select Find iPhone: Once you’re logged in, click on the “Find iPhone” icon.
- Locate Your Device: iCloud will display a map showing the location of all your devices associated with your Apple ID. Select your lost iPhone from the “All Devices” dropdown menu in the center of the top navigation bar.
- Take Action: From here, you can play a sound, mark the device as lost, or erase it remotely.
Limitations of Using iCloud
- Verification Code: When you sign in, you might be asked to enter a verification code sent to a trusted device. If you lost your only trusted device or otherwise can’t get the code, select the Find Devices button instead of entering a code.
- Powered Off or Offline: When you’re using iCloud.com/find, you can’t find your device’s location if it’s powered off, the battery has run out, or more than 24 hours has passed since its last location was sent to Apple.
- Stolen Device Protection: If you have Stolen Device Protection turned on for your iPhone and you use it to change your Apple Account password while in an unfamiliar location, the location of your devices may not be visible at iCloud.com/find.
5. What is Lost Mode and How Does It Protect My Information?
Lost Mode is a feature within the Find My app that helps you protect your personal information when your iPhone is lost or stolen. When you activate Lost Mode, your iPhone is remotely locked with a passcode, preventing unauthorized access to your data. Additionally, any payment cards and passes associated with Apple Pay are suspended, preventing fraudulent transactions. You can also display a custom message on the screen, such as your contact information, to encourage anyone who finds your iPhone to return it to you. According to Apple’s security report, Lost Mode significantly reduces the risk of data breaches and identity theft.
How to Enable Lost Mode
- Open the Find My app: Locate the app icon on your iPhone’s home screen.
- Choose Devices: Tap on the “Devices” tab to see a list of your Apple devices.
- Select Your Lost iPhone: Select the specific iPhone you’re trying to locate.
- Activate Lost Mode: Scroll down to the section labeled “Lost [device]” and tap “Activate.”
- Follow the On-Screen Steps: You’ll be prompted to enter a phone number where you can be reached and create a custom message to display on the screen.
Benefits of Lost Mode
- Remote Locking: Prevents unauthorized access to your iPhone.
- Apple Pay Suspension: Protects your financial information by suspending payment cards and passes.
- Custom Message: Increases the chances of getting your iPhone returned by displaying your contact information.
- Location Tracking: Continues to track your iPhone’s location, even when it’s locked.
6. How to Erase My iPhone Remotely If I Can’t Recover It?
If you’ve exhausted all efforts to recover your iPhone and believe it’s permanently lost or stolen, you can remotely erase its data to protect your personal information. This action completely wipes your iPhone, restoring it to its factory settings and preventing anyone from accessing your data. However, it’s important to note that once you erase your iPhone, you won’t be able to track it using the Find My app unless it’s running iOS 15 or later, or iPadOS 15 or later. A study by the National Cyber Security Centre recommends remote wiping as a last resort to prevent data breaches.
Steps to Erase Your iPhone Remotely
- Open the Find My app: Locate the app icon on your iPhone’s home screen.
- Choose Devices: Tap on the “Devices” tab to see a list of your Apple devices.
- Select Your Lost iPhone: Select the specific iPhone you’re trying to locate.
- Erase This Device: Scroll down and choose “Erase This Device.”
- Confirm Your Decision: You’ll be prompted to confirm your decision. Once you confirm, your iPhone will be remotely erased.
Considerations Before Erasing
- Irreversible Action: Erasing your iPhone is an irreversible action. Once the process is complete, you won’t be able to recover any data that wasn’t backed up to iCloud or another service.
- Loss of Tracking: After erasing your iPhone, you won’t be able to track it using the Find My app unless it’s running iOS 15 or later, or iPadOS 15 or later.
- Backup: Before erasing, make sure you have a recent backup of your iPhone’s data to iCloud or another storage service.
7. What Should I Do If Find My Shows “No Location Found” or “Offline”?
If the Find My app shows “No location found” or “Offline,” it means that your iPhone is either turned off, not connected to Wi-Fi or cellular data, or has been offline for more than seven days. In this situation, there are several steps you can take:
- Check Recent Activity: Look for the last known location of your iPhone. If it was recently online, try retracing your steps to see if you can find it.
- Mark as Lost: Activate Lost Mode to lock your iPhone and display a custom message on the screen. This increases the chances of someone returning it to you if they find it.
- File a Police Report: If you believe your iPhone was stolen, file a police report and provide them with the serial number of your device.
- Contact Your Carrier: Report your iPhone as lost or stolen to your carrier. They may be able to disable the device and prevent it from being used on their network.
- Remote Erase (Last Resort): If you’re certain that you won’t be able to recover your iPhone, remotely erase its data to protect your personal information.
Reasons for “No Location Found” or “Offline”
- Powered Off: Your iPhone is turned off.
- No Connection: Your iPhone is not connected to Wi-Fi or cellular data.
- Time Limit: More than seven days have passed since your iPhone last sent its location to Apple.
- Location Services Issue: There may be an issue with Location Services on your iPhone.
8. How Can Family Sharing Help Me Locate a Lost iPhone?
Family Sharing allows you to share your location with family members, making it easier to find a lost iPhone. If you’re part of a Family Sharing group, you can use the Find My app on a family member’s device to locate your missing iPhone. After you share your location with your family members, your devices are listed in their Find My app under Devices. According to Apple’s documentation, Family Sharing can significantly improve the chances of recovering a lost iPhone, especially if the owner is unable to access their own devices.
Steps to Use Family Sharing
- Open the Find My app: Locate the app icon on a family member’s iPhone.
- Choose Devices: Tap on the “Devices” tab to see a list of devices shared within the Family Sharing group.
- Select Your Lost iPhone: Select your specific iPhone from the list. The app will display its location on a map.
- Navigate to the Location: Tap “Directions” to open the location in Apple Maps and get step-by-step guidance to its whereabouts.
- Play a Sound: If you’re nearby but can’t see your iPhone, tap “Play Sound.” This will cause your iPhone to emit a loud noise, helping you find it even if it’s hidden.
Benefits of Family Sharing
- Shared Location: Family members can see each other’s locations, making it easier to find lost devices.
- Collaborative Search: Family members can assist in the search for a lost iPhone.
- Peace of Mind: Knowing that family members can help locate a lost device provides peace of mind.
9. What Are the Limitations of Using Find My to Locate My iPhone?
While Find My is a powerful tool for locating a lost iPhone, it has certain limitations:
- Requires Activation: Find My must be enabled on your iPhone before it’s lost for it to be effective.
- Battery Dependency: If your iPhone’s battery dies, it becomes much harder to locate, although the Find My network can still help for a limited time.
- Offline Limitation: If your iPhone is turned off or not connected to the internet, its location won’t be updated in real-time.
- Privacy Concerns: Some users may have concerns about sharing their location with Apple or other users.
- Geographical Limitations: The accuracy of Find My may vary depending on your location and the availability of Wi-Fi networks and GPS signals.
Overcoming Limitations
- Enable Find My Network: To mitigate the offline limitation, enable the Find My network, which uses Bluetooth to detect nearby Apple devices and relay the location of your lost iPhone.
- Keep Battery Charged: Regularly charge your iPhone to ensure it has enough battery life to transmit its location.
- Understand Privacy Settings: Familiarize yourself with the privacy settings in the Find My app to control who can see your location.
10. How to Protect My iPhone from Theft and Loss: Expert Tips from HOW.EDU.VN
Preventing theft and loss is the best way to avoid the stress and inconvenience of a missing iPhone. Here are some expert tips from HOW.EDU.VN to help you protect your device:
- Use a Strong Passcode: Set a strong, unique passcode for your iPhone. Avoid using easily guessable codes like “1234” or “0000.”
- Enable Face ID or Touch ID: Use Face ID or Touch ID for biometric authentication. This adds an extra layer of security and makes it more difficult for someone to unlock your iPhone without your permission.
- Be Aware of Your Surroundings: Pay attention to your surroundings when using your iPhone in public places. Avoid leaving it unattended, even for a few seconds.
- Use a Secure Bag or Pocket: When carrying your iPhone, keep it in a secure bag or pocket that is difficult for thieves to access.
- Register Your iPhone: Register your iPhone with Apple and your carrier. This can help with identification and recovery if it’s lost or stolen.
- Install Security Apps: Consider installing security apps that can track your iPhone’s location, take photos of potential thieves, and remotely wipe your data.
- Back Up Your Data Regularly: Regularly back up your iPhone’s data to iCloud or another storage service. This ensures that you won’t lose your important files and photos if your iPhone is lost or stolen.
- Enable Stolen Device Protection: This feature adds a delay when changing critical security settings if you’re away from familiar locations.
By following these tips, you can significantly reduce the risk of theft and loss and protect your valuable personal information.
11. Understanding the Find My Network: How It Works and Why It’s Important
The Find My network is a crowdsourced network of hundreds of millions of Apple devices that can help locate your lost iPhone, even when it’s offline. This network uses Bluetooth technology to detect nearby Apple devices, which then securely relay the location of your lost iPhone to iCloud. The process is anonymous and encrypted to protect everyone’s privacy. According to Apple’s security documentation, the Find My network is a critical component of its overall security strategy.
How the Find My Network Works
- Bluetooth Detection: When your iPhone is lost and offline, it emits a secure Bluetooth signal.
- Nearby Devices: Nearby Apple devices (iPhones, iPads, Macs) detect this signal.
- Secure Relay: These devices securely relay the location of your lost iPhone to iCloud.
- Location Update: You can then see the location of your lost iPhone on a map in the Find My app.
Benefits of the Find My Network
- Offline Tracking: Allows you to locate your iPhone even when it’s not connected to Wi-Fi or cellular data.
- Anonymous and Encrypted: Protects your privacy by ensuring that the location data is anonymous and encrypted.
- Crowdsourced Power: Leverages the power of millions of Apple devices to increase the chances of finding your lost iPhone.
12. What to Do After You’ve Located Your iPhone: Next Steps and Precautions
Once you’ve located your iPhone, it’s important to take the following steps to ensure its safety and security:
- Retrieve Your iPhone: Go to the location shown on the map and retrieve your iPhone.
- Assess the Situation: Check your iPhone for any signs of damage or tampering.
- Change Your Passcode: Change your passcode to prevent unauthorized access.
- Review Security Settings: Review your security settings to ensure that everything is properly configured.
- Report Theft (If Applicable): If your iPhone was stolen, report the theft to the police and your carrier.
- Monitor Your Accounts: Monitor your bank accounts and credit cards for any suspicious activity.
- Update Software: Update your iPhone’s software to the latest version to ensure that it has the latest security patches.
Precautions
- Meet in a Safe Place: If you’re meeting someone to retrieve your iPhone, choose a safe, public place.
- Bring a Friend: Bring a friend or family member with you for added security.
- Trust Your Instincts: If something feels wrong, trust your instincts and leave the situation.
13. How to Locate Other Apple Devices Using Find My: A Comprehensive Guide
The Find My app isn’t just for iPhones; you can also use it to locate other Apple devices, such as iPads, Macs, Apple Watches, AirPods, and AirTags. The process is similar for all devices:
- Open the Find My app: Locate the app icon on your iPhone or iPad.
- Choose Devices: Tap on the “Devices” tab to see a list of your Apple devices.
- Select Your Lost Device: Select the specific device you’re trying to locate. The app will display its location on a map.
- Navigate to the Location: Tap “Directions” to open the location in Apple Maps and get step-by-step guidance to its whereabouts.
- Play a Sound: If you’re nearby but can’t see your device, tap “Play Sound.” This will cause your device to emit a loud noise, helping you find it even if it’s hidden.
Device-Specific Features
- AirTags: You can use the “Find Nearby” feature to get the precise distance and direction to your AirTag.
- AirPods: You can play a sound on your AirPods to help you find them if they’re nearby.
- Apple Watch: You can use the “Ping My Watch” feature to make your Apple Watch emit a sound.
- Mac: You can remotely lock your Mac to prevent unauthorized access.
14. Troubleshooting Common Find My Issues: Expert Solutions from HOW.EDU.VN
Even with the best technology, issues can arise. Here are some common Find My issues and expert solutions from HOW.EDU.VN:
| Issue | Solution |
|---|---|
| Find My is not working | Ensure that Find My is enabled on your device. Check your internet connection. Restart your device. |
| Location is not accurate | Make sure that Location Services is enabled for the Find My app. Calibrate your compass by moving your device in a figure-eight motion. |
| Device is showing as offline | Ensure that your device is turned on and connected to the internet. If your device is turned off, the Find My network may still be able to locate it for a limited time. |
| Can’t sign in to iCloud | Double-check your Apple ID and password. If you’ve forgotten your password, you can reset it by following the instructions on Apple’s website. |
| Can’t erase device remotely | Ensure that you have two-factor authentication turned on for your Apple ID. If you don’t, you’ll need to use iCloud.com to erase your device. |
| Family Sharing is not working properly | Make sure that you’re part of a Family Sharing group and that location sharing is enabled. Check that all family members have the latest version of iOS or iPadOS installed. |
15. The Future of Find My: Emerging Technologies and Innovations
The Find My app is constantly evolving, with new technologies and innovations being added to improve its functionality and accuracy. Some emerging trends include:
- Ultra Wideband Technology: This technology provides more precise location tracking, allowing you to find your devices with greater accuracy.
- Augmented Reality: Augmented reality could be used to overlay the location of your lost devices onto the real world, making it easier to find them.
- Artificial Intelligence: AI could be used to predict where your lost devices might be based on your past behavior.
- Satellite Connectivity: Satellite connectivity could allow you to locate your devices even in remote areas without Wi-Fi or cellular coverage.
As these technologies continue to develop, the Find My app will become an even more powerful tool for protecting your devices and personal information.
16. How to Use Find My to Locate AirPods: A Step-by-Step Guide
Losing your AirPods can be frustrating, but the Find My app can help you locate them. Here’s a step-by-step guide:
- Open the Find My app: Locate the app icon on your iPhone or iPad.
- Choose Devices: Tap on the “Devices” tab to see a list of your Apple devices.
- Select Your AirPods: Select your AirPods from the list. The app will display their location on a map.
- Navigate to the Location: Tap “Directions” to open the location in Apple Maps and get step-by-step guidance to their whereabouts.
- Play a Sound: If you’re nearby but can’t see your AirPods, tap “Play Sound.” This will cause your AirPods to emit a loud noise, helping you find them even if they’re hidden.
Additional Tips
- Check the Case: If you’ve lost your AirPods case, you can still use the Find My app to locate the last known location of the case.
- Use the Proximity View: If you have AirPods Pro or AirPods Max, you can use the proximity view to get a more precise location of your AirPods.
- Mark as Lost: If you can’t find your AirPods, mark them as lost in the Find My app. This will lock them and display a message on the screen of anyone who finds them.
17. AirTag Essentials: How to Track Your Belongings with Apple’s Tracker
AirTags are small, Bluetooth-enabled trackers that you can attach to your belongings to help you find them if they’re lost. Here’s how to use AirTags effectively:
- Set Up Your AirTag: Pair your AirTag with your iPhone or iPad using the Find My app.
- Attach to Belongings: Attach your AirTag to your keys, wallet, bag, or any other item you want to track.
- Track Your Belongings: Use the Find My app to track the location of your AirTag and the item it’s attached to.
- Use Precision Finding: If you have an iPhone with Ultra Wideband technology, you can use Precision Finding to get the exact distance and direction to your AirTag.
- Mark as Lost: If you can’t find your AirTag, mark it as lost in the Find My app. This will lock it and display a message on the screen of anyone who finds it.
Safety Tips
- Be Mindful of Privacy: Be mindful of the privacy implications of using AirTags. Avoid using them to track people without their consent.
- Update Your AirTag: Keep your AirTag’s firmware up to date to ensure that it has the latest security features.
18. How to Prevent Someone from Tracking You with AirTags: A Privacy Guide
While AirTags are designed to help you find your belongings, they can also be used to track people without their knowledge or consent. Here’s how to prevent someone from tracking you with AirTags:
- Listen for Unfamiliar Sounds: If you hear an unfamiliar chirping sound, it could be an AirTag that’s been placed on your belongings.
- Check for Unknown Devices: Use the Find My app to check for unknown devices that are tracking your location.
- Disable AirTag Tracking: If you find an AirTag that’s tracking you, you can disable it by removing the battery.
- Report Suspicious Activity: If you suspect that someone is using AirTags to track you without your consent, report the activity to the police.
Apple’s Safety Features
- Unwanted Tracking Alerts: Apple has implemented several safety features to prevent unwanted tracking, including unwanted tracking alerts that notify you if an unknown AirTag is moving with you.
- Audible Alerts: AirTags will emit an audible alert if they’ve been separated from their owner for an extended period.
19. Legal and Ethical Considerations When Using Find My: What You Need to Know
When using Find My, it’s important to be aware of the legal and ethical considerations involved:
- Privacy Laws: Be mindful of privacy laws in your country or region. It may be illegal to track someone without their consent.
- Terms of Service: Review the terms of service for the Find My app to understand your rights and responsibilities.
- Ethical Considerations: Consider the ethical implications of using Find My. Avoid using it to track people without their knowledge or consent.
Best Practices
- Obtain Consent: Always obtain consent before tracking someone’s location.
- Be Transparent: Be transparent about your use of Find My. Let people know that you’re tracking their location.
- Respect Privacy: Respect people’s privacy. Avoid tracking them in sensitive locations, such as their homes or workplaces.
20. Need Expert Help Locating Your iPhone? Contact HOW.EDU.VN’s Team of PhDs
Losing your iPhone can be a stressful experience, but you don’t have to go through it alone. At HOW.EDU.VN, we have a team of experienced PhDs who can provide expert help in locating your iPhone and protecting your personal information. Whether you’re having trouble with the Find My app, need help understanding your security settings, or want advice on preventing theft and loss, our team is here to help.
Why Choose HOW.EDU.VN?
- Expertise: Our team of PhDs has extensive knowledge and experience in the field of mobile security.
- Personalized Support: We provide personalized support tailored to your specific needs and situation.
- Peace of Mind: We can help you regain control of your iPhone and protect your personal information.
Contact Us Today
Don’t wait until it’s too late. Contact HOW.EDU.VN today for expert help in locating your iPhone and protecting your personal information.
Address: 456 Expertise Plaza, Consult City, CA 90210, United States
WhatsApp: +1 (310) 555-1212
Website: HOW.EDU.VN
Let HOW.EDU.VN be your trusted partner in mobile security.
FAQ: Frequently Asked Questions About Locating Your iPhone
-
Q: What is the Find My app?
A: The Find My app is a native Apple application designed to help you locate lost or stolen Apple devices, including your iPhone, iPad, Mac, Apple Watch, AirPods, and AirTags.
-
Q: How do I enable Find My iPhone?
A: To enable Find My iPhone, go to Settings > [Your Name] > Find My > Find My iPhone and toggle the switch to turn it on.
-
Q: Can I locate my iPhone if it’s turned off?
A: Yes, you can still locate your iPhone if it’s turned off, but only if you have the “Find My network” enabled.
-
Q: How do I use iCloud to find my iPhone?
A: To use iCloud to find your iPhone, go to iCloud.com/find in a web browser and sign in with your Apple ID.
-
Q: What is Lost Mode?
A: Lost Mode is a feature within the Find My app that helps you protect your personal information when your iPhone is lost or stolen. It allows you to remotely lock your iPhone, suspend Apple Pay, and display a custom message on the screen.
-
Q: How do I erase my iPhone remotely?
A: To erase your iPhone remotely, open the Find My app, select your lost iPhone, and choose “Erase This Device.”
-
Q: What should I do if Find My shows “No location found”?
A: If Find My shows “No location found,” it means that your iPhone is either turned off, not connected to the internet, or has been offline for more than seven days.
-
Q: How can Family Sharing help me locate my iPhone?
A: Family Sharing allows you to share your location with family members, making it easier to find a lost iPhone.
-
Q: What are the limitations of using Find My?
A: The limitations of using Find My include the need for activation, battery dependency, offline limitation, privacy concerns, and geographical limitations.
-
Q: How can I prevent someone from tracking me with AirTags?
A: To prevent someone from tracking you with AirTags, listen for unfamiliar sounds, check for unknown devices in the Find My app, and disable AirTag tracking if you find one.
By understanding these FAQs, you’ll be better prepared to locate your iPhone and protect your personal information in case it’s lost or stolen. Remember, prevention is always the best strategy. Take the necessary steps to secure your iPhone and be mindful of your surroundings when using it in public places. And if you ever need expert help, don’t hesitate to contact the team of PhDs at how.edu.vn.