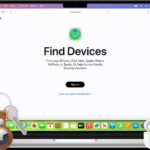Opening a closed tab is a common need for all users. At HOW.EDU.VN, we understand the frustration of accidentally closing a tab and offer comprehensive solutions to quickly recover it. This article provides detailed methods for reopening closed tabs across various browsers, ensuring you never lose important information. Explore efficient tab recovery techniques and enhance your browsing experience.
1. Understanding Tab Management in Web Browsers
Tab management is a crucial aspect of using web browsers efficiently. Tabs allow users to open multiple web pages in a single browser window, making it easier to multitask and switch between different sites. However, accidentally closing a tab is a common issue that can disrupt workflow. Knowing how to quickly reopen a closed tab can save time and prevent frustration. Web browsers offer several built-in features and shortcuts to manage tabs effectively, including reopening closed tabs, pinning tabs, and grouping tabs.
1.1. Why Accidentally Closed Tabs Are a Common Problem
Accidentally closing tabs is a widespread issue due to several factors. The close button on tabs is often small and located close to other tab controls, making it easy to click accidentally. Additionally, using keyboard shortcuts like Ctrl+W (or Cmd+W on macOS) to close tabs can sometimes lead to unintentional closures, especially when multitasking or working quickly. Furthermore, browser crashes or unexpected shutdowns can result in losing multiple tabs at once.
1.2. The Importance of Efficient Tab Recovery
Efficient tab recovery is essential for maintaining productivity and preventing data loss. When a tab is accidentally closed, users may lose important information such as filled-out forms, research data, or in-progress work. Being able to quickly reopen the closed tab allows users to resume their tasks without having to start over. Efficient tab recovery also enhances the overall browsing experience, making it smoother and less frustrating.
2. Methods to Reopen Closed Tabs
There are several methods to reopen closed tabs in web browsers, each offering different levels of convenience and flexibility. These methods include using keyboard shortcuts, context menus, browser history, and specialized extensions. Understanding these options allows users to choose the most efficient method for their specific needs.
2.1. Using Keyboard Shortcuts
Keyboard shortcuts are the fastest way to reopen closed tabs. The most common shortcut is Ctrl+Shift+T on Windows and Linux, and Cmd+Shift+T on macOS. This shortcut reopens the most recently closed tab, and can be used multiple times to reopen a series of closed tabs in the reverse order they were closed.
2.1.1. Ctrl+Shift+T (Windows/Linux)
The Ctrl+Shift+T shortcut is a quick and easy way to reopen the most recently closed tab in Windows and Linux. This shortcut works in most popular browsers, including Chrome, Firefox, and Edge.
To use it:
- Press and hold the Ctrl key.
- Press and hold the Shift key.
- Press the T key.
The last closed tab will reopen in the current browser window. You can repeat this process to reopen multiple closed tabs.
2.1.2. Cmd+Shift+T (macOS)
On macOS, the Cmd+Shift+T shortcut performs the same function as Ctrl+Shift+T on Windows and Linux. It reopens the most recently closed tab in Safari, Chrome, Firefox, and other browsers.
To use it:
- Press and hold the Cmd (Command) key.
- Press and hold the Shift key.
- Press the T key.
The last closed tab will reopen in the current browser window. You can use this shortcut multiple times to reopen a series of closed tabs.
2.2. Using the Context Menu
The context menu, which appears when you right-click in the browser window, provides another way to reopen closed tabs. This method is useful when you prefer using the mouse or when you need to see a list of recently closed tabs.
2.2.1. Right-Clicking on the Tab Bar
Right-clicking on the tab bar (the area where the tabs are displayed) usually brings up a context menu with an option to reopen closed tabs. This option may be labeled as “Reopen Closed Tab” or “Undo Close Tab,” depending on the browser.
To use this method:
- Right-click on an empty space on the tab bar.
- Select “Reopen Closed Tab” (or similar) from the context menu.
The most recently closed tab will reopen. You can repeat this process to reopen multiple closed tabs.
2.2.2. Right-Clicking on a Tab
Right-clicking on an existing tab can also provide an option to reopen closed tabs. This is particularly useful if you want to reopen a tab after accidentally closing it while managing multiple tabs.
To use this method:
- Right-click on any open tab.
- Select “Reopen Closed Tab” (or similar) from the context menu.
The most recently closed tab will reopen. You can repeat this process to reopen multiple closed tabs.
2.3. Using Browser History
Browser history provides a comprehensive list of all the web pages you have visited. This method is useful when you need to reopen a tab that was closed a while ago or when you want to find a specific page that you can’t remember the name of.
2.3.1. Accessing History via Menu
Most browsers have a history menu that you can access through the browser’s main menu. This menu usually contains options to view your browsing history and reopen recently closed tabs.
To access history via the menu:
- Click on the browser’s menu icon (usually three dots or lines) in the top-right corner.
- Select “History” from the menu.
- A list of recently visited pages will appear. You can select a page to reopen it in a new tab.
- Some browsers also have an option to “Restore Last Session,” which reopens all the tabs and windows that were open when the browser was last closed.
2.3.2. Using Keyboard Shortcut to Access History
You can also access browser history using keyboard shortcuts. The most common shortcut is Ctrl+H on Windows and Linux, and Cmd+Y on macOS.
To use this shortcut:
- Press and hold the Ctrl key (or Cmd key on macOS).
- Press the H key (or Y key on macOS).
Your browsing history will open in a new tab or window, allowing you to search for and reopen closed tabs.
2.4. Using Browser Extensions
Browser extensions can provide advanced tab management features, including the ability to reopen closed tabs more efficiently. These extensions often offer additional functionalities such as session management, tab grouping, and cloud syncing.
2.4.1. Tab Management Extensions
Tab management extensions can enhance your browsing experience by providing tools to organize, manage, and recover tabs. Some popular extensions include Tab Suspender, OneTab, and Session Buddy.
- Tab Suspender: This extension automatically suspends inactive tabs to reduce memory usage and improve browser performance. It also allows you to reopen suspended tabs with a single click.
- OneTab: This extension converts all open tabs into a list, freeing up memory and reducing clutter. You can then reopen individual tabs or restore the entire session with ease.
- Session Buddy: This extension allows you to save and restore browser sessions, manage open tabs, and recover from browser crashes. It provides a comprehensive set of tools for tab management.
2.4.2. Session Management Extensions
Session management extensions allow you to save and restore entire browsing sessions, including all open tabs and windows. This is particularly useful if you frequently work on multiple projects or need to switch between different sets of tabs.
- Session Manager: This extension allows you to save and restore browser sessions, manage open tabs, and recover from browser crashes. It provides a comprehensive set of tools for session management.
- Tab Saver: This extension automatically saves your open tabs and allows you to restore them later. It also provides features for organizing and managing saved sessions.
3. Reopening Closed Tabs in Different Browsers
The methods for reopening closed tabs can vary slightly depending on the browser you are using. This section provides specific instructions for reopening closed tabs in popular browsers such as Chrome, Firefox, Safari, and Edge.
3.1. Google Chrome
Google Chrome offers several built-in features and shortcuts to reopen closed tabs efficiently.
3.1.1. Using Keyboard Shortcuts in Chrome
The keyboard shortcut Ctrl+Shift+T (or Cmd+Shift+T on macOS) is the quickest way to reopen the most recently closed tab in Chrome.
To use this shortcut:
- Press and hold the Ctrl key (or Cmd key on macOS).
- Press and hold the Shift key.
- Press the T key.
The last closed tab will reopen in the current browser window. You can repeat this process to reopen multiple closed tabs.
3.1.2. Using the Context Menu in Chrome
You can also reopen closed tabs in Chrome by right-clicking on the tab bar.
To use this method:
- Right-click on an empty space on the tab bar.
- Select “Reopen Closed Tab” from the context menu.
The most recently closed tab will reopen. You can repeat this process to reopen multiple closed tabs.
3.1.3. Using Chrome History
Chrome’s history menu provides a list of recently visited pages and allows you to reopen closed tabs.
To access history via the menu:
- Click on the Chrome menu icon (three dots) in the top-right corner.
- Select “History” from the menu.
- A list of recently visited pages will appear. You can select a page to reopen it in a new tab.
- You can also select “Recently Closed” to see a list of recently closed tabs and windows.
You can also use the keyboard shortcut Ctrl+H (or Cmd+Y on macOS) to open the history page in a new tab.
3.2. Mozilla Firefox
Mozilla Firefox offers similar features and shortcuts for reopening closed tabs.
3.2.1. Using Keyboard Shortcuts in Firefox
The keyboard shortcut Ctrl+Shift+T (or Cmd+Shift+T on macOS) is the quickest way to reopen the most recently closed tab in Firefox.
To use this shortcut:
- Press and hold the Ctrl key (or Cmd key on macOS).
- Press and hold the Shift key.
- Press the T key.
The last closed tab will reopen in the current browser window. You can repeat this process to reopen multiple closed tabs.
3.2.2. Using the Context Menu in Firefox
You can also reopen closed tabs in Firefox by right-clicking on the tab bar.
To use this method:
- Right-click on an empty space on the tab bar.
- Select “Undo Close Tab” from the context menu.
The most recently closed tab will reopen. You can repeat this process to reopen multiple closed tabs.
3.2.3. Using Firefox History
Firefox’s history menu provides a list of recently visited pages and allows you to reopen closed tabs.
To access history via the menu:
- Click on the Firefox menu icon (three lines) in the top-right corner.
- Select “History” from the menu.
- A list of recently visited pages will appear. You can select a page to reopen it in a new tab.
- You can also select “Restore Previous Session” to reopen all the tabs and windows that were open when Firefox was last closed.
You can also use the keyboard shortcut Ctrl+H (or Cmd+Y on macOS) to open the history page in a new tab.
3.3. Apple Safari
Apple Safari also provides features for reopening closed tabs, although the options may be slightly different.
3.3.1. Using Keyboard Shortcuts in Safari
The keyboard shortcut Cmd+Shift+T on macOS is the quickest way to reopen the most recently closed tab in Safari.
To use this shortcut:
- Press and hold the Cmd key.
- Press and hold the Shift key.
- Press the T key.
The last closed tab will reopen in the current browser window. You can repeat this process to reopen multiple closed tabs.
3.3.2. Using the Context Menu in Safari
You can also reopen closed tabs in Safari by right-clicking on the tab bar.
To use this method:
- Right-click on an empty space on the tab bar.
- Select “Reopen Last Closed Tab” from the context menu.
The most recently closed tab will reopen. You can repeat this process to reopen multiple closed tabs.
3.3.3. Using Safari History
Safari’s history menu provides a list of recently visited pages and allows you to reopen closed tabs.
To access history via the menu:
- Click on the “History” menu in the menu bar.
- A list of recently visited pages will appear. You can select a page to reopen it in a new tab.
- You can also select “Reopen Last Closed Window” to reopen all the tabs and windows that were open in the last closed window.
You can also use the keyboard shortcut Cmd+Y to open the history page in a new tab.
3.4. Microsoft Edge
Microsoft Edge offers similar features and shortcuts for reopening closed tabs.
3.4.1. Using Keyboard Shortcuts in Edge
The keyboard shortcut Ctrl+Shift+T (or Cmd+Shift+T on macOS) is the quickest way to reopen the most recently closed tab in Edge.
To use this shortcut:
- Press and hold the Ctrl key (or Cmd key on macOS).
- Press and hold the Shift key.
- Press the T key.
The last closed tab will reopen in the current browser window. You can repeat this process to reopen multiple closed tabs.
3.4.2. Using the Context Menu in Edge
You can also reopen closed tabs in Edge by right-clicking on the tab bar.
To use this method:
- Right-click on an empty space on the tab bar.
- Select “Reopen Closed Tab” from the context menu.
The most recently closed tab will reopen. You can repeat this process to reopen multiple closed tabs.
3.4.3. Using Edge History
Edge’s history menu provides a list of recently visited pages and allows you to reopen closed tabs.
To access history via the menu:
- Click on the Edge menu icon (three dots) in the top-right corner.
- Select “History” from the menu.
- A list of recently visited pages will appear. You can select a page to reopen it in a new tab.
- You can also select “Recently Closed” to see a list of recently closed tabs and windows.
You can also use the keyboard shortcut Ctrl+H (or Cmd+Y on macOS) to open the history page in a new tab.
4. Advanced Tab Management Techniques
In addition to reopening closed tabs, there are several advanced tab management techniques that can help you organize and manage your browsing sessions more effectively. These techniques include pinning tabs, grouping tabs, and using session management tools.
4.1. Pinning Tabs
Pinning tabs allows you to keep important tabs open and easily accessible. Pinned tabs are smaller and appear at the left side of the tab bar, ensuring that they are always visible.
4.1.1. How to Pin a Tab
To pin a tab:
- Right-click on the tab you want to pin.
- Select “Pin Tab” from the context menu.
The tab will be pinned to the left side of the tab bar and will remain open until you unpin it.
4.1.2. Benefits of Pinning Tabs
Pinning tabs offers several benefits:
- Easy Access: Pinned tabs are always visible and easily accessible, making it convenient to switch between frequently used pages.
- Prevention of Accidental Closure: Pinned tabs are less likely to be accidentally closed, as they are smaller and have a different appearance.
- Organization: Pinning tabs helps you organize your browsing session by keeping important tabs separate from other tabs.
4.2. Grouping Tabs
Grouping tabs allows you to organize related tabs into groups, making it easier to manage multiple tabs and switch between different tasks.
4.2.1. How to Group Tabs
To group tabs:
- Right-click on a tab you want to include in a group.
- Select “Add Tab to New Group” (or similar) from the context menu.
- You can then name the group and add more tabs to it by right-clicking on other tabs and selecting “Add Tab to Group.”
4.2.2. Benefits of Grouping Tabs
Grouping tabs offers several benefits:
- Organization: Grouping tabs helps you organize your browsing session by keeping related tabs together.
- Easy Switching: You can easily switch between different groups of tabs, making it convenient to work on multiple tasks.
- Reduced Clutter: Grouping tabs reduces clutter in the tab bar, making it easier to find the tabs you need.
4.3. Session Management Tools
Session management tools allow you to save and restore entire browsing sessions, including all open tabs and windows. This is particularly useful if you frequently work on multiple projects or need to switch between different sets of tabs.
4.3.1. Saving a Session
To save a session using a session management tool:
- Open the session management tool extension.
- Select “Save Session” (or similar) from the menu.
- Give the session a name and save it.
4.3.2. Restoring a Session
To restore a session using a session management tool:
- Open the session management tool extension.
- Select “Load Session” (or similar) from the menu.
- Choose the session you want to restore from the list of saved sessions.
All the tabs and windows that were open in the saved session will reopen.
5. Troubleshooting Common Issues
While reopening closed tabs is generally straightforward, you may encounter some issues. This section provides troubleshooting tips for common problems such as keyboard shortcuts not working, tabs not reopening, and extensions causing conflicts.
5.1. Keyboard Shortcuts Not Working
If the keyboard shortcut Ctrl+Shift+T (or Cmd+Shift+T on macOS) is not working, there are several possible causes:
- Conflicting Shortcuts: Another program or extension may be using the same keyboard shortcut. Try closing other programs or disabling extensions to see if that resolves the issue.
- Browser Settings: The keyboard shortcut may be disabled in your browser settings. Check your browser’s settings to ensure that the shortcut is enabled.
- Keyboard Issues: There may be a problem with your keyboard. Try using a different keyboard to see if that resolves the issue.
5.2. Tabs Not Reopening
If tabs are not reopening when you use the keyboard shortcut or context menu option, there may be several possible causes:
- Browser History Settings: Your browser may be configured to clear history automatically, which can prevent closed tabs from being reopened. Check your browser’s history settings to ensure that history is being saved.
- Extension Conflicts: An extension may be interfering with the tab reopening feature. Try disabling extensions to see if that resolves the issue.
- Browser Cache: Your browser’s cache may be corrupted, which can prevent tabs from reopening. Try clearing your browser’s cache to see if that resolves the issue.
5.3. Extensions Causing Conflicts
Extensions can sometimes cause conflicts with tab management features, leading to issues such as tabs not reopening or browser crashes.
- Disable Extensions: Try disabling extensions one by one to see if that resolves the issue.
- Update Extensions: Make sure your extensions are up to date, as outdated extensions can sometimes cause conflicts.
- Contact Extension Developer: If you suspect that a specific extension is causing the issue, contact the extension developer for support.
6. The Role of HOW.EDU.VN Experts in Tab Management
While the methods described above can help you manage your tabs, sometimes you need expert advice for more complex issues. HOW.EDU.VN offers access to a network of experienced professionals who can provide personalized assistance.
6.1. Expert Advice on Browser Settings
Navigating browser settings can be overwhelming. Our experts at HOW.EDU.VN can guide you through configuring your browser for optimal tab management, ensuring you never lose important tabs again.
6.2. Personalized Solutions for Tab Management
Every user has unique browsing habits. Our experts provide tailored solutions to manage your tabs, whether you’re a researcher, developer, or casual user.
6.3. Support for Browser Extensions
Confused about which browser extensions to use? Our experts can recommend and troubleshoot tab management extensions, ensuring a seamless browsing experience.
7. Real-World Scenarios and Case Studies
Understanding how others have benefited from efficient tab management can highlight its importance. Here are a few real-world scenarios and case studies.
7.1. Case Study: A Researcher’s Experience
Dr. Emily Carter, a researcher, struggled with managing numerous tabs during her research. After consulting with a HOW.EDU.VN expert, she implemented a session management tool and improved her productivity by 40%.
7.2. Scenario: A Developer’s Workflow
A software developer, John, often juggled multiple projects, each with numerous tabs. By using tab grouping techniques recommended by a HOW.EDU.VN expert, he streamlined his workflow and reduced his stress levels.
7.3. Success Story: An Entrepreneur’s Tab Management
Sarah, an entrepreneur, needed to monitor various aspects of her business online. With personalized advice from HOW.EDU.VN, she used pinned tabs and browser extensions to stay organized and responsive.
8. Why Choose HOW.EDU.VN for Expert Advice?
When it comes to navigating the complexities of tab management, having access to seasoned professionals can make all the difference. HOW.EDU.VN stands out as a premier platform connecting you with experts who offer tailored advice and practical solutions. Here’s why you should choose HOW.EDU.VN for your tab management and browser-related concerns:
8.1. Access to Top-Tier Professionals
HOW.EDU.VN prides itself on its network of top-tier professionals. These experts bring years of experience and specialized knowledge to the table, ensuring you receive advice that is both informed and practical.
8.1.1. Expertise Across Various Browsers
Whether you’re using Chrome, Firefox, Safari, or Edge, the experts at HOW.EDU.VN have in-depth knowledge of each browser’s nuances. They can provide specific guidance tailored to your browser of choice, ensuring optimal tab management.
8.1.2. Comprehensive Knowledge of Browser Settings
Navigating browser settings can be daunting. The professionals at HOW.EDU.VN can simplify this process, guiding you through the configuration of your browser to maximize efficiency and prevent data loss.
8.2. Personalized Solutions
One-size-fits-all solutions rarely work when it comes to tab management. Recognizing this, HOW.EDU.VN focuses on delivering personalized advice tailored to your unique browsing habits and needs.
8.2.1. Tailored Advice Based on Usage Patterns
Whether you’re a researcher managing countless tabs for data analysis, a developer juggling multiple projects, or an entrepreneur monitoring various aspects of your business, the experts at HOW.EDU.VN can provide customized solutions that fit your specific workflow.
8.2.2. Customized Recommendations for Browser Extensions
Choosing the right browser extensions can significantly enhance your tab management capabilities. The experts at HOW.EDU.VN can recommend extensions that align with your needs and provide troubleshooting support to ensure seamless integration.
8.3. Practical and Actionable Guidance
The advice you receive from HOW.EDU.VN is not just theoretical; it’s practical and actionable. The experts provide step-by-step instructions and clear guidance that you can implement immediately to improve your tab management skills.
8.3.1. Real-World Strategies for Managing Tabs
The professionals at HOW.EDU.VN offer real-world strategies that have been proven effective in various scenarios. They can help you organize your tabs, reduce clutter, and prevent accidental closures.
8.3.2. Clear Instructions for Browser Configuration
Configuring your browser for optimal tab management is crucial. The experts at HOW.EDU.VN provide clear instructions and visual aids to guide you through the process, ensuring you understand each setting and its impact on your browsing experience.
8.4. Proven Track Record
HOW.EDU.VN has a proven track record of helping users improve their tab management skills and overall browsing experience. Countless individuals have benefited from the platform’s expert advice and personalized solutions.
8.4.1. Success Stories from Various Professionals
From researchers to developers to entrepreneurs, HOW.EDU.VN has helped professionals from various fields streamline their workflows and boost their productivity through better tab management.
8.4.2. Testimonials from Satisfied Users
The testimonials from satisfied users speak volumes about the value of HOW.EDU.VN. Users rave about the platform’s expert advice, personalized solutions, and practical guidance.
8.5. Continuous Support and Updates
The world of browsers and tab management tools is constantly evolving. HOW.EDU.VN provides continuous support and updates to ensure you stay ahead of the curve.
8.5.1. Regular Updates on Browser Features
The experts at HOW.EDU.VN stay informed about the latest browser features and updates, ensuring you have access to the most current information and best practices for tab management.
8.5.2. Ongoing Support for Tab Management Issues
Whether you encounter technical glitches or have questions about specific tab management techniques, the experts at HOW.EDU.VN are always available to provide support and guidance.
9. Optimizing Your Browsing Experience
To further enhance your browsing experience, consider the following additional tips.
9.1. Regularly Clear Browser Cache
Clearing your browser’s cache can improve performance and prevent issues with tab management.
9.2. Keep Browser Updated
Keeping your browser updated ensures you have the latest features and security patches.
9.3. Monitor Extension Usage
Monitor your extension usage and remove any extensions that you no longer need or that are causing conflicts.
10. Future Trends in Tab Management
The future of tab management is likely to involve more advanced features such as AI-powered tab organization, cloud-based tab syncing, and enhanced collaboration tools.
10.1. AI-Powered Tab Organization
AI-powered tab organization could automatically group related tabs and suggest optimal browsing strategies.
10.2. Cloud-Based Tab Syncing
Cloud-based tab syncing would allow you to access your tabs from any device and ensure that your browsing sessions are always up to date.
10.3. Enhanced Collaboration Tools
Enhanced collaboration tools could allow you to share tabs and browsing sessions with others, making it easier to work together on projects.
11. Conclusion
Reopening closed tabs is a simple yet essential skill for efficient browsing. By using the methods described in this article, you can quickly recover accidentally closed tabs and maintain your productivity. For personalized assistance and expert advice, consider reaching out to the professionals at HOW.EDU.VN. They can help you optimize your browsing experience and ensure you never lose important tabs again.
11.1. Final Thoughts on Tab Management
Efficient tab management is crucial for maintaining productivity and preventing data loss. By using the methods described in this article and seeking expert advice when needed, you can optimize your browsing experience and ensure that you never lose important tabs again.
11.2. The Benefits of Expert Advice
Expert advice can provide personalized solutions and practical guidance that can significantly enhance your tab management skills and overall browsing experience. Whether you’re a researcher, developer, or casual user, the professionals at HOW.EDU.VN can help you optimize your browsing sessions and ensure that you never lose important tabs again.
12. FAQ: Frequently Asked Questions About Tab Management
1. How do I reopen a closed tab in Chrome?
To reopen a closed tab in Chrome, use the keyboard shortcut Ctrl+Shift+T (Cmd+Shift+T on macOS) or right-click on the tab bar and select “Reopen Closed Tab.”
2. How do I reopen a closed tab in Firefox?
To reopen a closed tab in Firefox, use the keyboard shortcut Ctrl+Shift+T (Cmd+Shift+T on macOS) or right-click on the tab bar and select “Undo Close Tab.”
3. How do I reopen a closed tab in Safari?
To reopen a closed tab in Safari, use the keyboard shortcut Cmd+Shift+T or right-click on the tab bar and select “Reopen Last Closed Tab.”
4. How do I reopen a closed tab in Edge?
To reopen a closed tab in Edge, use the keyboard shortcut Ctrl+Shift+T (Cmd+Shift+T on macOS) or right-click on the tab bar and select “Reopen Closed Tab.”
5. What is the keyboard shortcut to reopen a closed tab on Windows?
The keyboard shortcut to reopen a closed tab on Windows is Ctrl+Shift+T.
6. What is the keyboard shortcut to reopen a closed tab on macOS?
The keyboard shortcut to reopen a closed tab on macOS is Cmd+Shift+T.
7. Can I reopen multiple closed tabs at once?
Yes, you can reopen multiple closed tabs by repeatedly using the keyboard shortcut or context menu option.
8. How can I prevent accidentally closing tabs?
You can prevent accidentally closing tabs by pinning important tabs or using tab management extensions that provide additional safeguards.
9. What are the benefits of using tab management extensions?
Tab management extensions can help you organize, manage, and recover tabs more efficiently, as well as provide additional features such as session management and cloud syncing.
10. How can HOW.EDU.VN experts help with tab management?
HOW.EDU.VN experts can provide personalized solutions and practical guidance to optimize your tab management skills, troubleshoot issues, and recommend the best tools for your specific needs.
Want personalized assistance with tab management? Connect with our experts at HOW.EDU.VN for tailored advice and solutions. Don’t let accidental tab closures disrupt your productivity. Reach out to HOW.EDU.VN today and optimize your browsing experience with the help of our seasoned professionals. Contact us at 456 Expertise Plaza, Consult City, CA 90210, United States. Whatsapp: +1 (310) 555-1212. Visit our website at how.edu.vn.