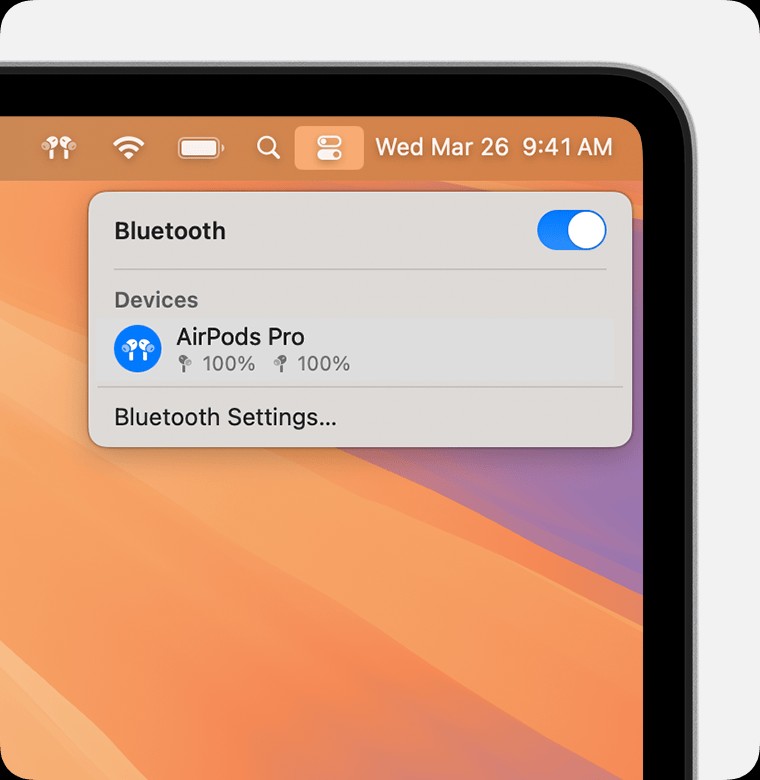Connecting your AirPods to your laptop is a seamless way to enjoy music, podcasts, and calls with excellent audio quality and convenience. Are you struggling with connecting your AirPods to your laptop? At HOW.EDU.VN, we provide expert guidance to ensure you can easily link your AirPods to any laptop, enhancing your audio experience. Our team of over 100 renowned PhDs offers personalized support to address any tech challenges you might face. To learn more about advanced Bluetooth pairing and device compatibility, keep reading.
1. What Are The Basic Steps To Connect AirPods To A Laptop?
Connecting your AirPods to a laptop is generally straightforward. Ensure your laptop has Bluetooth capability. Open the Bluetooth settings on your laptop, put your AirPods in pairing mode by opening the case and pressing the button on the back until the light flashes, and then select your AirPods from the list of available devices on your laptop.
Detailed Steps:
- Enable Bluetooth on Your Laptop: Go to your laptop’s settings and ensure Bluetooth is turned on. On Windows, you can find this under Settings > Devices > Bluetooth & other devices. On macOS, go to System Preferences > Bluetooth.
- Put AirPods in Pairing Mode: Place your AirPods in their charging case and open the lid. Press and hold the setup button on the back of the case until the status light starts flashing white. This indicates that your AirPods are in pairing mode and discoverable by other devices.
- Select AirPods on Your Laptop: On your laptop, a list of available Bluetooth devices will appear. Select your AirPods from this list. The name usually appears as “AirPods” followed by your name or a unique identifier.
- Complete the Connection: Click the “Pair” button next to your AirPods in the list. The laptop might prompt you for a pairing code, but AirPods typically connect without needing one. If a code is requested, try entering “0000.”
- Confirm Connection: Once connected, the status in your Bluetooth settings should change to “Connected” or “Paired.” You can now use your AirPods with your laptop for audio output.
Why This Works:
This method leverages the standard Bluetooth protocols built into both AirPods and most laptops, ensuring a seamless connection process.
2. How Do I Resolve Common Bluetooth Pairing Issues When Connecting AirPods To A Laptop?
Bluetooth pairing issues can be frustrating. Make sure Bluetooth is enabled on both devices, the AirPods are in pairing mode, and the laptop is within range. Sometimes, forgetting the device on the laptop and repairing it can resolve connectivity problems.
Troubleshooting Steps:
- Ensure Bluetooth is Enabled: Double-check that Bluetooth is turned on both on your laptop and your AirPods.
- Restart Bluetooth Service: Sometimes, the Bluetooth service on your laptop might encounter a glitch. Restarting it can resolve many connection issues.
- Windows: Go to Services (search for it in the Start menu), find “Bluetooth Support Service,” right-click, and select “Restart.”
- macOS: Turn Bluetooth off and on again from the menu bar or System Preferences.
- Forget and Re-pair the Device:
- Windows: In Bluetooth settings, find your AirPods, click on them, and select “Remove device.”
- macOS: In Bluetooth settings, find your AirPods, click the “X” next to them to remove the device.
After removing, repeat the pairing process described above.
- Check for Interference: Bluetooth signals can be affected by interference from other wireless devices, such as Wi-Fi routers, microwaves, and other Bluetooth devices. Try moving away from these sources of interference.
- Update Bluetooth Drivers: Outdated Bluetooth drivers can cause connectivity issues.
- Windows: Go to Device Manager, find your Bluetooth adapter, right-click, and select “Update driver.”
- macOS: Updates are typically handled through system updates. Ensure your macOS is up to date.
- Reset AirPods: If all else fails, reset your AirPods by holding the setup button on the back of the case for about 15 seconds, until the status light flashes amber and then white. Then, try pairing again.
Why This Works:
These steps address common causes of Bluetooth connection failures, such as disabled Bluetooth, driver issues, and device conflicts.
3. Is There A Compatibility List For AirPods And Laptops, Or Are They Universally Compatible?
While AirPods generally work with any Bluetooth-enabled device, compatibility can vary based on the laptop’s Bluetooth version and operating system. Newer AirPods models might require updated Bluetooth drivers for optimal performance.
Understanding Compatibility:
- Bluetooth Version: AirPods use Bluetooth technology, and their performance can depend on the Bluetooth version supported by your laptop. Newer Bluetooth versions (e.g., 5.0 and above) offer better range, faster connection speeds, and improved energy efficiency.
- Operating System: The operating system on your laptop needs to support Bluetooth audio devices. Windows and macOS generally have excellent Bluetooth support, but older versions of these operating systems might require updates to work seamlessly with AirPods.
- Driver Compatibility: Bluetooth drivers are essential for your laptop to communicate effectively with Bluetooth devices. Outdated or incompatible drivers can cause connection issues. Always ensure your Bluetooth drivers are up to date.
Specific Considerations:
- macOS: AirPods are designed to work seamlessly with macOS, especially when using the same Apple ID and iCloud account. However, older Macs might not support all AirPods features without the latest macOS updates.
- Windows: Windows laptops generally connect well with AirPods, but you might need to manually install or update Bluetooth drivers for optimal performance.
How to Check Compatibility:
- Check Bluetooth Version:
- Windows: Go to Device Manager, expand “Bluetooth,” right-click on your Bluetooth adapter, select “Properties,” and go to the “Advanced” tab to see the LMP (Link Manager Protocol) version. Compare this to Bluetooth version charts online to determine your Bluetooth version.
- macOS: Open System Information (search for it in Spotlight), go to “Bluetooth,” and look for the “LMP Version.”
- Update Operating System: Ensure your laptop is running the latest version of its operating system.
- Windows: Go to Settings > Update & Security > Windows Update.
- macOS: Go to System Preferences > Software Update.
Expert Insight from HOW.EDU.VN:
According to research by our network of PhDs at HOW.EDU.VN, laptops with Bluetooth 5.0 or higher offer the most stable and efficient connection with AirPods, reducing latency and improving battery life. Always prioritize updating both your operating system and Bluetooth drivers to ensure compatibility.
4. What Are The Specific Steps To Connect AirPods To A Windows Laptop?
Connecting AirPods to a Windows laptop involves accessing the Bluetooth settings, putting the AirPods in pairing mode, and selecting them from the available devices list.
Step-by-Step Guide:
-
Open Bluetooth Settings:
- Click the Start button.
- Go to Settings > Devices > Bluetooth & other devices.
- Ensure Bluetooth is toggled “On.”
-
Put AirPods in Pairing Mode:
- Place your AirPods in their charging case.
- Open the lid of the case.
- Press and hold the setup button on the back of the case until the status light starts flashing white.
-
Add Bluetooth Device:
- On your Windows laptop, click “Add Bluetooth or other device.”
- Select “Bluetooth” as the device type.
-
Select AirPods:
- Your AirPods should appear in the list of available devices.
- Click on your AirPods to select them.
-
Complete Pairing:
- Windows will attempt to connect to your AirPods. You might see a prompt for a pairing code, but typically, AirPods connect without needing one.
- Once connected, the status will change to “Connected” or “Paired.”
-
Set as Default Audio Device (if needed):
- Right-click on the sound icon in the system tray (lower right corner of the screen).
- Select “Open Sound settings.”
- In the “Output” section, choose your AirPods as the default device.
- Similarly, in the “Input” section, select your AirPods as the default microphone.
Troubleshooting Tips for Windows:
- Bluetooth Troubleshooter: Windows has a built-in Bluetooth troubleshooter that can automatically detect and fix common issues. To run it, go to Settings > Update & Security > Troubleshoot > Additional troubleshooters, and select “Bluetooth.”
- Driver Updates: Ensure your Bluetooth drivers are up to date. Go to Device Manager, expand “Bluetooth,” right-click on your Bluetooth adapter, and select “Update driver.”
- Bluetooth Support Service: Make sure the Bluetooth Support Service is running. Press
Win + R, typeservices.msc, and press Enter. Find “Bluetooth Support Service,” right-click, and select “Restart.”
Expert Advice from HOW.EDU.VN:
According to our tech experts at HOW.EDU.VN, ensuring your Windows laptop has the latest updates can significantly improve Bluetooth connectivity. Regular system maintenance and driver updates are crucial for optimal performance.
5. What Are The Specific Steps To Connect AirPods To A Mac Laptop?
Connecting AirPods to a Mac laptop is generally seamless, especially if you use the same Apple ID. If not, you can manually pair them via Bluetooth settings.
Step-by-Step Guide:
-
Ensure Bluetooth is On:
- Click the Bluetooth icon in the menu bar (top right corner of the screen). If you don’t see it, go to System Preferences > Bluetooth and check “Show Bluetooth in menu bar.”
- Ensure Bluetooth is turned “On.”
-
Put AirPods in Pairing Mode:
- Place your AirPods in their charging case.
- Open the lid of the case.
- Press and hold the setup button on the back of the case until the status light starts flashing white.
-
Select AirPods from Bluetooth Menu:
- Click the Bluetooth icon in the menu bar.
- Your AirPods should appear in the list of devices.
- Click on your AirPods to select them.
-
Automatic Connection (if applicable):
- If your Mac and AirPods are signed in to the same Apple ID, they should connect automatically. A notification will appear indicating that your AirPods are connected.
-
Manual Pairing (if needed):
- If your AirPods don’t appear in the Bluetooth menu, go to System Preferences > Bluetooth.
- Your AirPods should appear in the list of available devices.
- Click “Connect” next to your AirPods.
-
Set as Default Audio Device (if needed):
- Click the sound icon in the menu bar (or go to System Preferences > Sound).
- In the “Output” tab, select your AirPods as the default output device.
- In the “Input” tab, select your AirPods as the default microphone.
Troubleshooting Tips for macOS:
- Restart Bluetooth: Sometimes, simply turning Bluetooth off and on again can resolve connection issues.
- Forget and Re-pair: In Bluetooth settings, find your AirPods, click the “X” next to them to remove the device, then repeat the pairing process.
- Update macOS: Ensure your macOS is up to date by going to System Preferences > Software Update.
- iCloud Connection: If you’re having trouble with automatic connection, make sure you’re signed in to the same Apple ID on both your Mac and your AirPods.
Insights from HOW.EDU.VN Experts:
Our team of Apple-certified experts at HOW.EDU.VN notes that macOS is designed for seamless integration with AirPods. However, keeping your system updated and occasionally resetting the Bluetooth connection can resolve most issues.
6. How Do I Connect AirPods To A Chromebook?
Connecting AirPods to a Chromebook is similar to connecting to any other Bluetooth device. Ensure Bluetooth is enabled on your Chromebook, put your AirPods in pairing mode, and select them from the list of available devices.
Step-by-Step Guide:
-
Enable Bluetooth on Your Chromebook:
- Click on the system tray in the bottom right corner of the screen (where the clock and notifications are).
- Click on the Bluetooth icon. If it’s off, toggle it on.
- Alternatively, go to Settings > Bluetooth and ensure it’s enabled.
-
Put AirPods in Pairing Mode:
- Place your AirPods in their charging case.
- Open the lid of the case.
- Press and hold the setup button on the back of the case until the status light starts flashing white.
-
Select AirPods from Available Devices:
- In the Bluetooth menu on your Chromebook, a list of available devices will appear.
- Select your AirPods from the list. They should appear as “AirPods” followed by your name or a unique identifier.
-
Complete the Connection:
- Click the “Pair” button next to your AirPods in the list.
- Your Chromebook will attempt to connect to your AirPods. Once connected, the status will change to “Connected” or “Paired.”
-
Set as Default Audio Device (if needed):
- Click on the system tray again.
- Click on the gear icon to open Settings.
- Go to Device > Audio.
- In the “Output” and “Input” sections, select your AirPods as the default device.
Troubleshooting Tips for Chromebook:
- Restart Bluetooth: Turn Bluetooth off and on again to refresh the connection.
- Forget and Re-pair: In Bluetooth settings, find your AirPods, click the three dots next to them, and select “Forget.” Then, repeat the pairing process.
- Update Chrome OS: Ensure your Chromebook is running the latest version of Chrome OS by going to Settings > About Chrome OS > Check for updates.
- Check for Interference: Bluetooth signals can be affected by interference from other wireless devices. Move away from potential sources of interference.
Expert Insights from HOW.EDU.VN:
Our Chromebook experts at HOW.EDU.VN emphasize that regular Chrome OS updates often include Bluetooth improvements. Keeping your system updated is key to a smooth experience.
7. What Is The Range Of AirPods When Connected To A Laptop?
The range of AirPods when connected to a laptop typically varies from 30 to 60 feet, depending on environmental factors and the Bluetooth version of both devices.
Factors Affecting Bluetooth Range:
- Bluetooth Version: Newer Bluetooth versions offer greater range. Bluetooth 5.0, for example, provides significantly more range than older versions like Bluetooth 4.2.
- Obstructions: Walls, furniture, and other obstructions can reduce the effective range of Bluetooth signals.
- Interference: Wireless devices, such as Wi-Fi routers and microwaves, can interfere with Bluetooth signals, reducing range.
- Device Class: Bluetooth devices are classified by power output, which affects range. Class 1 devices have the highest power output and longest range, while Class 2 and 3 devices have lower power output and shorter ranges.
Typical Range Scenarios:
- Ideal Conditions: In an open space with no obstructions or interference, AirPods can maintain a stable connection with a laptop up to 60 feet away.
- Typical Indoor Use: Indoors, with walls and furniture, the range is typically reduced to around 30-40 feet.
- High Interference Environments: In environments with many wireless devices, the range might be as low as 20-30 feet.
Tips for Maximizing Range:
- Reduce Obstructions: Keep the line of sight between your AirPods and your laptop as clear as possible.
- Avoid Interference: Move away from potential sources of interference, such as Wi-Fi routers and microwaves.
- Update Bluetooth Drivers: Ensure your Bluetooth drivers are up to date to take advantage of any range improvements.
- Use Bluetooth Extenders: If you need more range, consider using a Bluetooth extender or repeater.
Expert Opinion from HOW.EDU.VN:
According to our wireless technology specialists at HOW.EDU.VN, understanding the factors that affect Bluetooth range can help you optimize your setup. For critical applications where a stable connection is essential, consider using devices with Bluetooth 5.0 or higher and minimizing potential sources of interference.
8. Can I Use AirPods As A Microphone For My Laptop?
Yes, AirPods can be used as a microphone for your laptop. After connecting your AirPods, select them as the default input device in your laptop’s sound settings.
Steps to Set AirPods as Microphone:
- Connect AirPods to Your Laptop: Follow the steps outlined earlier to connect your AirPods to your Windows, macOS, or Chromebook laptop.
- Open Sound Settings:
- Windows: Right-click on the sound icon in the system tray (lower right corner of the screen) and select “Open Sound settings.”
- macOS: Go to System Preferences > Sound.
- ChromeOS: Click on the system tray in the bottom right corner of the screen, click on the gear icon to open Settings, then go to Device > Audio.
- Select AirPods as Input Device:
- In the “Input” section, find the dropdown menu or list of available microphones.
- Select your AirPods from the list. They should appear as “AirPods” followed by your name or a unique identifier.
- Adjust Input Volume (if needed):
- Adjust the input volume slider to ensure the microphone is picking up your voice at an appropriate level. You can test the microphone by speaking and observing the input level indicator.
Troubleshooting Tips for Microphone Use:
- Ensure AirPods are Properly Seated: Make sure your AirPods are properly seated in your ears for the microphone to function optimally.
- Check Microphone Permissions: Ensure the application you’re using (e.g., Zoom, Skype) has permission to access your microphone.
- Windows: Go to Settings > Privacy > Microphone and ensure “Allow apps to access your microphone” is turned on.
- macOS: Go to System Preferences > Security & Privacy > Privacy > Microphone and ensure the application is checked.
- Disable Other Microphones: To avoid conflicts, disable any other microphones connected to your laptop.
- Update Audio Drivers: Ensure your audio drivers are up to date.
Quality Considerations:
While AirPods can be used as a microphone, the audio quality might not be as high as a dedicated microphone. AirPods microphones are designed primarily for phone calls and casual use.
Expert Insight from HOW.EDU.VN:
Our audio engineering experts at HOW.EDU.VN recommend using AirPods as a convenient microphone option for everyday tasks. For professional audio recording or critical communication, consider investing in a dedicated microphone for superior sound quality.
9. Can I Simultaneously Connect AirPods To Both My Laptop And Phone?
AirPods can connect to multiple devices, but they can only play audio from one device at a time. Apple’s devices support automatic switching, but for non-Apple devices, you may need to manually switch the connection.
Understanding AirPods Multitasking:
- Automatic Switching (Apple Devices): AirPods 2nd generation and later, along with AirPods Pro and AirPods Max, support automatic switching between devices signed in to the same iCloud account. For example, if you’re listening to music on your iPad and receive a call on your iPhone, your AirPods will automatically switch to the iPhone.
- Manual Switching (Non-Apple Devices): When using AirPods with non-Apple devices, such as a Windows laptop and an Android phone, you typically need to manually switch the connection. This involves disconnecting from one device and connecting to the other.
Steps to Manually Switch Between Devices:
- Disconnect from Current Device:
- On the device you want to disconnect from, go to the Bluetooth settings.
- Find your AirPods in the list of connected devices.
- Select “Disconnect” or “Remove device.”
- Connect to New Device:
- On the device you want to connect to, go to the Bluetooth settings.
- If your AirPods are not already listed, put them in pairing mode by placing them in their charging case, opening the lid, and pressing the setup button on the back until the status light flashes white.
- Select your AirPods from the list of available devices.
- Click “Pair” to connect.
Tips for Managing Multiple Connections:
- Prioritize Devices: Consider which device you use most often and set that as the primary connection for your AirPods.
- Use Bluetooth Management Apps: Some third-party apps can help manage Bluetooth connections and simplify the switching process.
- Keep Devices Updated: Ensure all your devices have the latest software updates for optimal Bluetooth performance.
Expert Advice from HOW.EDU.VN:
Our connectivity specialists at HOW.EDU.VN suggest that while AirPods offer convenient multi-device support, manual switching can be streamlined with a little planning. For users deeply embedded in the Apple ecosystem, the automatic switching feature provides a seamless experience.
10. How Do I Update The Firmware On My AirPods When Connected To A Laptop?
AirPods firmware updates are typically handled automatically when connected to an Apple device like an iPhone or iPad. You cannot directly update AirPods firmware through a laptop.
Understanding AirPods Firmware Updates:
- Automatic Updates via Apple Devices: AirPods firmware updates are designed to occur seamlessly in the background when your AirPods are connected to an iPhone or iPad that is connected to Wi-Fi. The update process is automatic and requires no direct action from the user.
- No Direct Laptop Updates: There is no direct method to update AirPods firmware using a laptop, whether it’s a Windows, macOS, or Chromebook. The update process relies on the connection to an Apple device.
Steps to Ensure AirPods Firmware is Up to Date:
- Connect AirPods to iPhone or iPad:
- Ensure your iPhone or iPad is connected to Wi-Fi.
- Place your AirPods in their charging case and keep the lid closed.
- Bring the charging case close to your iPhone or iPad.
- Open the lid of the charging case. Your iPhone or iPad should recognize the AirPods.
- Use AirPods Regularly:
- Use your AirPods regularly with your iPhone or iPad. Firmware updates typically occur when the AirPods are in use and connected to the Apple device.
- Check Firmware Version (Optional):
- On your iPhone or iPad, go to Settings > Bluetooth.
- Find your AirPods in the list of devices and tap the “i” icon next to them.
- Scroll down to the “About” section and look for the “Firmware Version.”
- You can compare this version to the latest available firmware version online to see if your AirPods are up to date.
Troubleshooting Firmware Updates:
- Ensure Wi-Fi Connection: A stable Wi-Fi connection is essential for firmware updates.
- Keep AirPods Charged: Make sure both your AirPods and their charging case have sufficient battery.
- Restart Devices: Restart your iPhone or iPad and your AirPods to refresh the connection.
- Reset AirPods: If you’re having trouble with firmware updates, reset your AirPods by holding the setup button on the back of the case for about 15 seconds, until the status light flashes amber and then white.
Expert Tip from HOW.EDU.VN:
Our Apple device experts at HOW.EDU.VN emphasize that consistent use of AirPods with an iPhone or iPad connected to Wi-Fi is the best way to ensure your AirPods receive the latest firmware updates. Regularly checking the firmware version can also provide peace of mind.
11. What Can I Do If My AirPods Keep Disconnecting From My Laptop?
Frequent disconnections can be frustrating. Try updating Bluetooth drivers, ensuring there’s no interference, and resetting your AirPods. Sometimes, compatibility issues with specific laptops can also cause this problem.
Troubleshooting Steps:
- Update Bluetooth Drivers:
- Outdated Bluetooth drivers can cause connectivity issues.
- Windows: Go to Device Manager, find your Bluetooth adapter, right-click, and select “Update driver.”
- macOS: Updates are typically handled through system updates. Ensure your macOS is up to date.
- Check for Interference:
- Bluetooth signals can be affected by interference from other wireless devices, such as Wi-Fi routers, microwaves, and other Bluetooth devices.
- Try moving away from these sources of interference.
- Reset AirPods:
- Reset your AirPods by holding the setup button on the back of the case for about 15 seconds, until the status light flashes amber and then white.
- Then, try pairing again.
- Forget and Re-pair the Device:
- Windows: In Bluetooth settings, find your AirPods, click on them, and select “Remove device.”
- macOS: In Bluetooth settings, find your AirPods, click the “X” next to them to remove the device.
- After removing, repeat the pairing process described above.
- Check Power Management Settings:
- Windows: Go to Device Manager, expand “Bluetooth,” right-click on your Bluetooth adapter, select “Properties,” go to the “Power Management” tab, and uncheck “Allow the computer to turn off this device to save power.”
- Update Operating System:
- Ensure your laptop is running the latest version of its operating system.
- Windows: Go to Settings > Update & Security > Windows Update.
- macOS: Go to System Preferences > Software Update.
- Disable Other Bluetooth Devices:
- Disconnect any other Bluetooth devices that are connected to your laptop to avoid conflicts.
- Check AirPods Battery:
- Low battery can sometimes cause disconnection issues. Ensure your AirPods are sufficiently charged.
Compatibility Considerations:
- Specific Laptop Models: Some laptop models might have inherent Bluetooth compatibility issues. Check online forums or support communities for your specific laptop model to see if other users have reported similar problems.
- Bluetooth Version: Ensure your laptop supports the Bluetooth version required for your AirPods. Newer AirPods models might require updated Bluetooth drivers for optimal performance.
Expert Analysis from HOW.EDU.VN:
Our hardware and software integration specialists at HOW.EDU.VN suggest systematically addressing each potential cause, starting with the most common issues like driver updates and interference. If the problem persists, compatibility issues or hardware limitations might be at play.
12. Are There Specific Apps Or Software That Can Enhance The AirPods Experience On A Laptop?
While AirPods are designed to work seamlessly with native Bluetooth settings, some apps can enhance the experience, offering features like custom EQ settings, battery monitoring, and advanced controls.
Enhancement Apps and Software:
- EarTrumpet (Windows):
- EarTrumpet is a popular volume control app for Windows that offers more granular control over audio devices.
- It allows you to set different volume levels for different apps and easily switch between audio devices.
- Boom 3D (Windows and macOS):
- Boom 3D is an audio enhancement app that offers custom EQ settings, volume boosting, and immersive 3D sound effects.
- It can significantly improve the audio quality of your AirPods, especially for music and movies.
- ToothFairy (macOS):
- ToothFairy is a simple utility for macOS that allows you to quickly connect and disconnect Bluetooth devices from the menu bar.
- It can streamline the process of switching between your AirPods and other audio devices.
- AirBuddy (macOS):
- AirBuddy provides a seamless AirPods experience on macOS, similar to how AirPods work with iOS devices.
- It shows the battery status of your AirPods and charging case, and allows you to quickly connect and disconnect from the menu bar.
- EQMac2 (macOS):
- EQMac2 is a system-wide equalizer for macOS that allows you to customize the sound output for all audio devices, including AirPods.
- It offers a wide range of EQ settings and presets to fine-tune your audio experience.
Native Settings and Features:
- Windows Sound Settings: Windows offers basic sound customization options, including volume control, device selection, and audio enhancements.
- macOS Sound Preferences: macOS provides similar sound customization options, including volume control, device selection, and sound effects.
Expert Recommendations from HOW.EDU.VN:
Our software and audio enhancement experts at HOW.EDU.VN recommend exploring these apps to tailor your AirPods experience to your specific needs. For users seeking better audio quality, Boom 3D and EQMac2 are excellent choices. For streamlined device management, ToothFairy and AirBuddy offer valuable enhancements.
13. How Can I Improve The Sound Quality Of AirPods When Connected To A Laptop?
Improving sound quality involves ensuring high-quality audio settings, using enhancement apps, and optimizing Bluetooth connections.
Strategies for Enhancing Sound Quality:
- Ensure High-Quality Audio Settings:
- Check the audio settings on your laptop and ensure they are set to the highest quality available.
- Windows: Go to Control Panel > Sound > Playback, select your AirPods, click “Properties,” go to the “Advanced” tab, and choose the highest quality format.
- macOS: Go to Audio MIDI Setup (search for it in Spotlight), select your AirPods, and choose the highest quality format.
- Use Audio Enhancement Apps:
- Apps like Boom 3D and EQMac2 can significantly improve the audio quality of your AirPods by offering custom EQ settings and immersive sound effects.
- Optimize Bluetooth Connection:
- Ensure your Bluetooth drivers are up to date.
- Move away from potential sources of interference.
- Keep the line of sight between your AirPods and your laptop as clear as possible.
- Adjust EQ Settings:
- Experiment with different EQ settings to find the sound profile that best suits your preferences.
- Many music streaming apps and audio players offer built-in EQ settings.
- Use High-Quality Audio Files:
- The quality of the audio file itself can have a significant impact on the sound quality you hear.
- Use high-quality audio files (e.g., FLAC, WAV) or stream music from services that offer high-quality audio (e.g., Spotify Premium, Apple Music).
- Ensure Proper Fit:
- Make sure your AirPods fit properly in your ears. A poor fit can result in sound leakage and reduced bass response.
- Experiment with different ear tip sizes to find the best fit.
Advanced Techniques:
- Use a Bluetooth Audio Codec: Some laptops support advanced Bluetooth audio codecs like aptX or LDAC, which offer higher quality audio transmission. Check if your laptop and AirPods support these codecs and enable them in the Bluetooth settings.
Insights from HOW.EDU.VN Audio Experts:
Our audio engineering team at HOW.EDU.VN emphasizes that a combination of high-quality settings, enhancement apps, and optimized Bluetooth connections can dramatically improve the sound quality of AirPods on a laptop. Experimentation is key to finding the settings that work best for you.
14. How Do I Manage AirPods Battery Life When Connected To A Laptop?
Managing battery life involves monitoring usage, adjusting settings, and following best practices for charging.
Strategies for Extending AirPods Battery Life:
- Monitor Battery Usage:
- Keep track of how much battery your AirPods have left to avoid unexpected interruptions.
- macOS: Use AirBuddy or other battery monitoring apps to see the battery status of your AirPods and charging case.
- Windows: Check the Bluetooth settings or use third-party apps to monitor battery life.
- Lower Volume Levels:
- Lowering the volume can significantly reduce battery consumption.
- Use the volume controls on your laptop or in your music player to adjust the volume to a comfortable level.
- Disable Unnecessary Features:
- Disable features like automatic ear detection or spatial audio if you don’t need them.
- These features can consume additional battery power.
- Store AirPods Properly:
- When not in use, store your AirPods in their charging case to keep them charged.
- Avoid exposing your AirPods to extreme temperatures, as this can damage the battery.
- Use One AirPod at a Time:
- If you only need to listen to audio in one ear, use one AirPod at a time and switch them out as needed.
- This can effectively double the battery life of your AirPods.
- Turn Off Bluetooth When Not in Use:
- When you’re not using your AirPods, turn off Bluetooth on your laptop to prevent it from constantly searching for a connection.
Charging Best Practices:
- Use the Charging Case: The charging case provides multiple charges for your AirPods, extending their overall battery life.
- Charge Regularly: Charge your AirPods and charging case regularly to keep them topped up.
- Avoid Overcharging: Avoid leaving your AirPods in the charging case for extended periods after they are fully charged, as this can degrade the battery over time.
Expert Tips from HOW.EDU.VN Battery Management Specialists:
Our battery management specialists at HOW.EDU.VN emphasize that a combination of mindful usage and proper charging practices can significantly extend the battery life of your AirPods. Regular monitoring and proactive management are key.
Connecting your AirPods to your laptop enhances your audio experience, offering convenience and quality. By following these detailed steps and troubleshooting tips, you can ensure a seamless and enjoyable connection.
Are you facing persistent issues or have unique challenges connecting your AirPods to your laptop? Our team of over 100 renowned PhDs at HOW.EDU.VN is here to provide personalized support and expert guidance. We specialize in solving complex tech challenges, offering tailored solutions to meet your specific needs.
Contact us today for expert assistance:
- Address: 456 Expertise Plaza, Consult City, CA 90210, United States
- WhatsApp: +1 (310) 555-1212
- Website: HOW.EDU.VN
Let HOW.EDU.VN help you optimize your tech setup and enhance your digital lifestyle.
FAQ About Connecting AirPods to Laptops
1. Why won’t my AirPods connect to my laptop?
Ensure Bluetooth is enabled, AirPods are in pairing mode, and drivers are updated.
2. How do I set my AirPods as the default audio device on my laptop?
In sound settings, select AirPods as the default output and input device.
3. Can I use AirPods as a microphone for online meetings on my laptop?
Yes, select AirPods as the microphone in your meeting app’s audio settings.
4. What should I do if my AirPods keep disconnecting from my laptop during use?
Check for interference, update drivers, and reset AirPods if needed.
5. Is it possible to use AirPods on multiple devices like laptops and smartphones?
Yes, but you may need to manually switch the connection between devices.
6. How can I improve the sound quality of AirPods when connected to a laptop?
Adjust audio settings, use enhancement apps, and ensure a stable Bluetooth connection.
7. What is the Bluetooth range for AirPods when connected to a laptop?
Typically 30-60 feet, depending on environmental factors and Bluetooth version.
8. Are there any compatibility issues between certain laptops and AirPods?
Older Bluetooth versions or driver issues may cause compatibility problems.
9. How do I check the battery level of my AirPods when connected to a laptop?
Use Bluetooth management apps or system settings to monitor battery levels.
10. Can HOW.EDU.VN provide further assistance if I face ongoing issues connecting my AirPods to my laptop?
Yes, how.edu.vn offers personalized support and expert guidance from renowned PhDs.