Determining How To Tell How Much Ram You Have is crucial for optimizing your computer’s performance; Random Access Memory (RAM) significantly impacts speed and efficiency. If you’re looking to understand your system’s capabilities, HOW.EDU.VN provides expert guidance. By identifying your RAM capacity, you can make informed decisions about upgrades and usage to improve your device’s performance. Discover how to check RAM, understand memory usage, and explore upgrade options to maximize your computer’s potential.
1. Understanding the Importance of RAM
Random Access Memory, or RAM, is your computer’s short-term memory. It stores data that your system is actively using, allowing for quick access and seamless multitasking. The amount of RAM your computer has directly impacts its ability to run applications smoothly and efficiently. Insufficient RAM can lead to slowdowns, crashes, and an overall frustrating user experience. Therefore, understanding how to check your RAM is essential for maintaining optimal performance. According to a study by Kingston Technology, upgrading RAM can improve system responsiveness by up to 50%. This highlights the critical role RAM plays in your computer’s overall performance.
2. Why Knowing Your RAM Matters
Knowing how much RAM your computer has is vital for several reasons:
- Performance Optimization: Understanding your RAM capacity helps you assess whether your system can handle the tasks you need it to perform.
- Software Compatibility: Many applications have minimum RAM requirements. Checking your RAM ensures your computer meets these requirements.
- Upgrade Decisions: If your computer is running slowly, knowing your RAM allows you to determine if an upgrade is necessary.
- Troubleshooting: Identifying your RAM can help diagnose performance issues and determine if RAM is the bottleneck.
- Gaming Performance: Gamers need to ensure they have enough RAM to run modern games smoothly. Insufficient RAM can lead to lag and poor performance.
- Multitasking: Knowing your RAM helps you understand how many applications you can run simultaneously without performance degradation.
By understanding these factors, you can make informed decisions about your computer’s memory and ensure it meets your needs.
3. Intention to search
Here are five search intentions related to the keyword “how to tell how much RAM you have”:
- Informational: Users want to know how to find out the amount of RAM installed on their computer.
- Troubleshooting: Users want to check their RAM to diagnose performance issues.
- Upgrade Planning: Users want to know their current RAM to decide if they need to upgrade.
- Software Compatibility: Users want to check their RAM to ensure it meets the requirements of specific software.
- System Optimization: Users want to monitor RAM usage to optimize system performance.
4. How to Check RAM on Windows 11
If you’re using Windows 11, there are several ways to check your RAM. One of the easiest methods is through the “About your PC” section:
-
Open Settings: Click the Start button and select the Settings icon.
-
Go to System: In the Settings menu, click on “System.”
-
Select About: Scroll down and click on “About.”
-
Check Installed RAM: In the “Device Specifications” section, you’ll find the “Installed RAM” entry, which displays the total RAM capacity of your system.
This method provides a quick and straightforward way to check your RAM on Windows 11.
5. Alternative Method: Using Task Manager on Windows 11
Another way to check your RAM on Windows 11 is through Task Manager. This method provides more detailed information about your RAM usage:
-
Open Task Manager: Press
Ctrl + Shift + Escto open Task Manager directly. Alternatively, right-click on the Taskbar and select “Task Manager.” -
Go to Performance Tab: In Task Manager, click on the “Performance” tab.
-
Select Memory: In the left sidebar, click on “Memory.”
-
Check RAM Details: Here, you can see your total RAM capacity, current RAM usage, RAM speed, and other memory-related statistics.
Task Manager provides a comprehensive overview of your RAM, making it useful for monitoring performance and identifying potential issues.
6. How to Check RAM on Windows 10
The process for checking RAM on Windows 10 is similar to Windows 11:
-
Open Settings: Click the Start button and select the Settings icon.
-
Go to System: In the Settings menu, click on “System.”
-
Select About: Scroll down and click on “About.”
-
Check Installed RAM: In the “Device Specifications” section, find the “Installed RAM” entry. This shows the total RAM capacity.
This method is straightforward and provides the basic information you need about your RAM.
7. Using Task Manager on Windows 10
Task Manager is also a reliable way to check RAM on Windows 10:
-
Open Task Manager: Press
Ctrl + Shift + Escto open Task Manager. Alternatively, right-click on the Taskbar and select “Task Manager.” -
Go to Performance Tab: In Task Manager, click on the “Performance” tab.
-
Select Memory: In the left sidebar, click on “Memory.”
-
Check RAM Details: View your total RAM capacity, current RAM usage, RAM speed, and other statistics.
Task Manager offers detailed insights into your RAM performance, helping you monitor and optimize your system.
8. How to Check RAM on Windows 7
If you’re still using Windows 7, here’s how to check your RAM:
-
Open Task Manager: Press
Ctrl + Shift + Escto launch Task Manager. Or, right-click the Taskbar and select “Task Manager.” -
Select Performance Tab: Click the “Performance” tab.
-
Check Physical Memory: Under “Physical Memory (MB),” you’ll see the total RAM capacity listed as “Total.”
This method provides a simple way to check your RAM on Windows 7.
9. How to Check RAM Type on PC
Knowing the type of RAM your computer uses is essential for upgrades, as different RAM types are not compatible with each other. Here’s how to check your RAM type:
-
Download CPU-Z: Download and install CPU-Z from CPUID’s website.
-
Launch CPU-Z: Open the CPU-Z application.
-
Go to Memory Tab: Click on the “Memory” tab.
-
Check Type: Under the “General” section, you’ll find the “Type” entry, which displays your RAM type (e.g., DDR3, DDR4, DDR5).
CPU-Z is a reliable tool for identifying your RAM type and other system specifications.
10. Understanding DDR Generations
DDR (Double Data Rate) refers to the type of memory technology used in RAM. Each generation of DDR offers faster speeds and improved performance. Here’s a brief overview:
- DDR3: An older standard, DDR3 is less common in modern systems but still found in older computers.
- DDR4: The current mainstream standard, DDR4 offers significant improvements over DDR3 in terms of speed and power efficiency.
- DDR5: The latest generation, DDR5, provides even higher bandwidth and improved performance compared to DDR4.
Using the correct DDR type is essential for ensuring compatibility and optimal performance. According to a report by JEDEC, DDR5 offers up to twice the bandwidth of DDR4, making it ideal for demanding applications.
11. How to Check RAM Usage on Windows
Monitoring your RAM usage can help you identify which applications are consuming the most memory and optimize your system’s performance:
- Open Task Manager: Press
Ctrl + Shift + Escto open Task Manager. - Go to Performance Tab: Click on the “Performance” tab.
- Select Memory: In the left sidebar, click on “Memory.”
- Check Usage Details: View your current RAM usage, available memory, and other statistics.
Task Manager provides a real-time overview of your RAM usage, helping you identify potential bottlenecks and optimize your system.
12. Identifying Memory-Intensive Processes
To identify which processes are using the most RAM:
- Open Task Manager: Press
Ctrl + Shift + Escto open Task Manager. - Go to Processes Tab: Click on the “Processes” tab.
- Sort by Memory: Click on the “Memory” column to sort processes by memory usage.
This will show you which applications and processes are consuming the most RAM, allowing you to close unnecessary programs and free up memory.
13. Freeing Up RAM on Windows
If your computer is running low on RAM, here are some tips to free up memory:
- Close Unnecessary Applications: Close any applications you’re not currently using to free up RAM.
- Disable Startup Programs: Disable unnecessary programs that launch at startup to reduce memory usage.
- Run Disk Cleanup: Use Disk Cleanup to remove temporary files and other unnecessary data.
- Uninstall Unused Programs: Uninstall programs you no longer use to free up disk space and potentially reduce memory usage.
- Use a Memory Optimizer: Consider using a memory optimizer tool to automatically free up RAM.
Implementing these strategies can help improve your system’s performance by freeing up valuable RAM.
14. How to Check RAM on macOS
If you’re using a Mac, here’s how to check your RAM:
-
Open Apple Menu: Click the Apple icon in the top-left corner of the screen.
-
Select About This Mac: Click on “About This Mac.”
-
Check Memory: In the “Overview” tab, you’ll find the “Memory” entry, which displays the total RAM capacity and specifications.
This method provides a quick and easy way to check your RAM on macOS.
15. Checking RAM Type on macOS
To check the type of RAM your Mac uses:
-
Open Spotlight Search: Press
Cmd + Spaceto open Spotlight Search. -
Type System Information: Type “System Information” and press Enter.
-
Select Memory: In the left sidebar, click on “Memory.”
-
Check Type: Here, you can see detailed information about your RAM, including the type, speed, and size of each module.
System Information provides a comprehensive overview of your Mac’s hardware, including RAM details.
16. How to Check RAM Usage on macOS
Monitoring your RAM usage on macOS can help you identify performance bottlenecks:
-
Open Finder: Click on the Finder icon in the Dock.
-
Go to Utilities: In the menu bar, click “Go” and select “Utilities.”
-
Open Activity Monitor: Double-click on “Activity Monitor.”
-
Select Memory Tab: Click on the “Memory” tab.
-
Check Usage Details: View your current RAM usage, memory pressure, and swap usage.
Activity Monitor provides real-time insights into your Mac’s memory performance, helping you optimize your system.
17. Understanding Memory Pressure on macOS
Memory Pressure is a metric used by macOS to indicate how efficiently your system is using RAM. A low memory pressure indicates that your system has plenty of available RAM, while a high memory pressure suggests that your system is running low on memory and may experience slowdowns.
- Green: Indicates that your system has plenty of available RAM.
- Yellow: Indicates that your system is starting to use more RAM, and performance may be slightly affected.
- Red: Indicates that your system is running low on RAM, and performance may be significantly affected.
Monitoring memory pressure can help you determine if you need to upgrade your RAM or optimize your system’s memory usage.
18. Freeing Up RAM on macOS
If your Mac is running low on RAM, here are some tips to free up memory:
- Close Unnecessary Applications: Close any applications you’re not currently using.
- Reduce Number of Open Tabs: Close unnecessary tabs in your web browser.
- Restart Your Mac: Restarting your Mac can clear out temporary files and free up RAM.
- Use a Memory Cleaner: Consider using a memory cleaner tool to automatically free up RAM.
- Update macOS: Ensure your macOS is up to date, as updates often include performance improvements.
Implementing these strategies can help improve your Mac’s performance by freeing up valuable RAM.
19. Do I Need to Upgrade My RAM?
Deciding whether to upgrade your RAM depends on your usage patterns and system performance. If you frequently experience slowdowns, crashes, or difficulty running multiple applications simultaneously, an upgrade may be necessary. Additionally, if you’re using memory-intensive applications like video editing software or modern games, more RAM can significantly improve performance.
20. Factors Indicating a Need for More RAM
Several factors may indicate that you need to upgrade your RAM:
- Slow Performance: Your computer runs noticeably slower than it used to.
- Frequent Crashes: Applications crash frequently or your system freezes.
- Difficulty Multitasking: You experience slowdowns when running multiple applications.
- High Memory Usage: Your RAM usage is consistently high, as indicated by Task Manager or Activity Monitor.
- Software Requirements: New software requires more RAM than your current system has.
If you experience these issues, upgrading your RAM can provide a significant performance boost.
21. How Much RAM Do I Need?
The amount of RAM you need depends on your usage patterns:
- Basic Use (4-8 GB): Suitable for web browsing, word processing, and light use.
- General Use (8-16 GB): Ideal for most users, allowing for smooth multitasking and running common applications.
- Gaming and Creative Tasks (16-32 GB): Recommended for gamers, video editors, graphic designers, and other users who work with memory-intensive applications.
- Professional Use (32-64 GB+): Necessary for professionals who work with large datasets, complex simulations, and other demanding tasks.
Choosing the right amount of RAM can significantly improve your system’s performance and efficiency. According to a study by Crucial, upgrading from 8 GB to 16 GB of RAM can improve gaming performance by up to 20%.
22. RAM Recommendations Based on Activities
Here’s a table to help you decide how much RAM you need based on your activities:
| Activity | Recommended RAM |
|---|---|
| Web Browsing, Word Processing | 4-8 GB |
| General Multitasking | 8-16 GB |
| Gaming | 16-32 GB |
| Video Editing | 16-32 GB |
| Graphic Design | 16-32 GB |
| 3D Modeling | 32-64 GB+ |
| Software Development | 16-32 GB |
| Data Analysis | 32-64 GB+ |
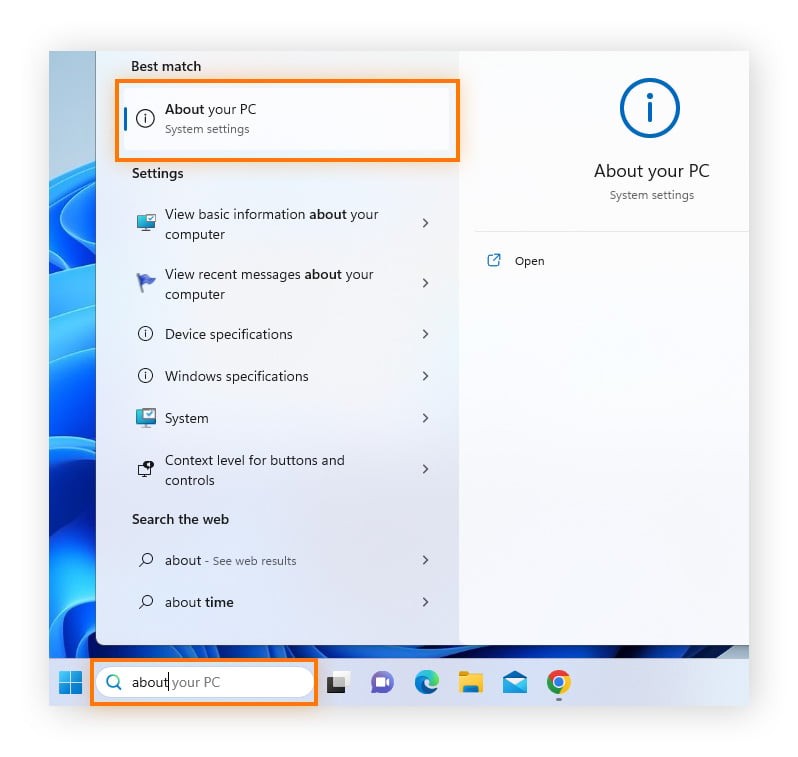
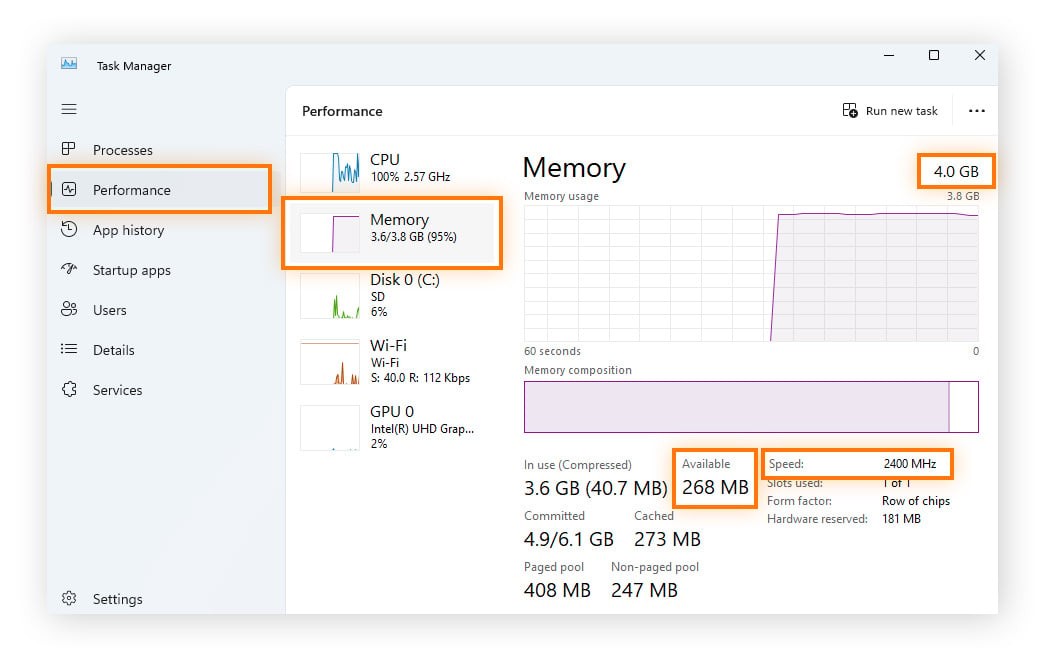
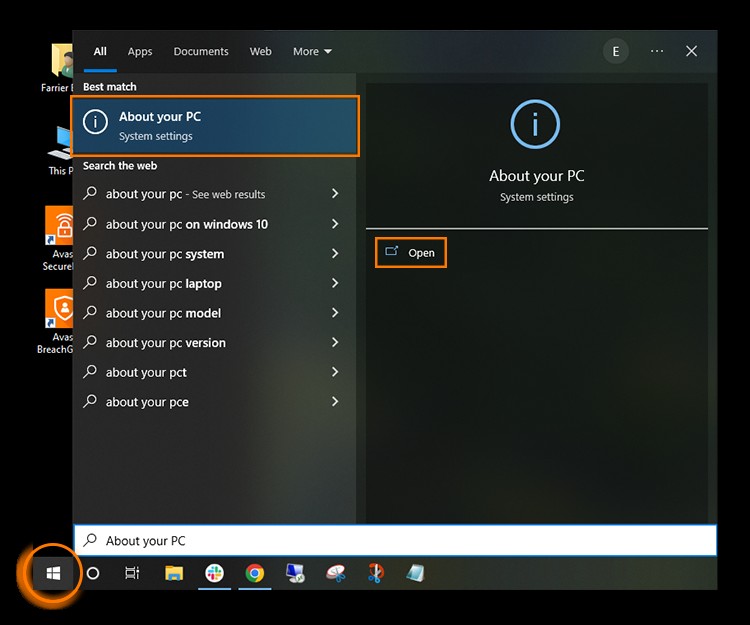
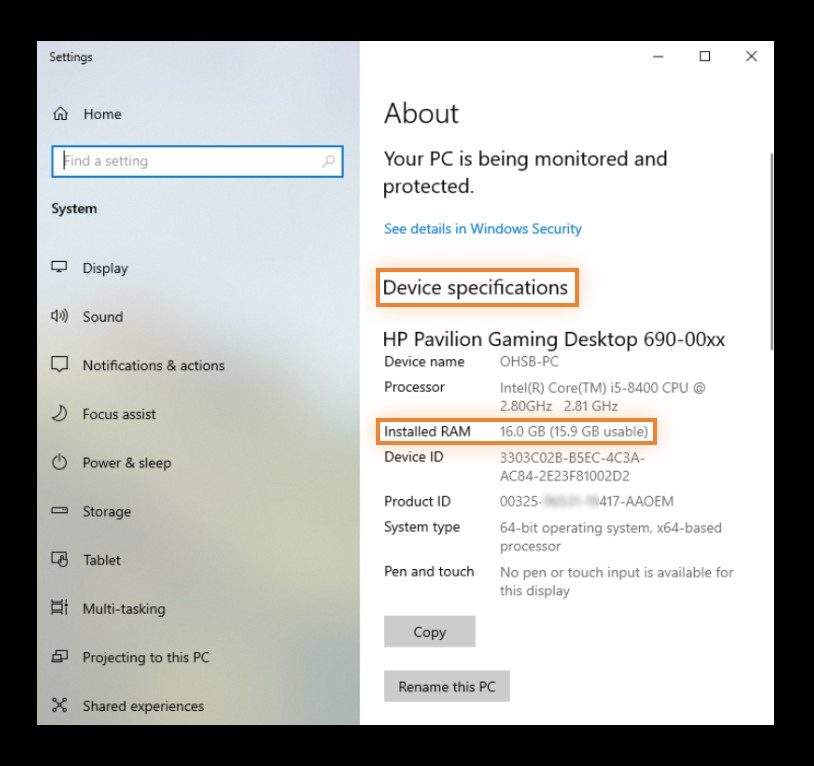

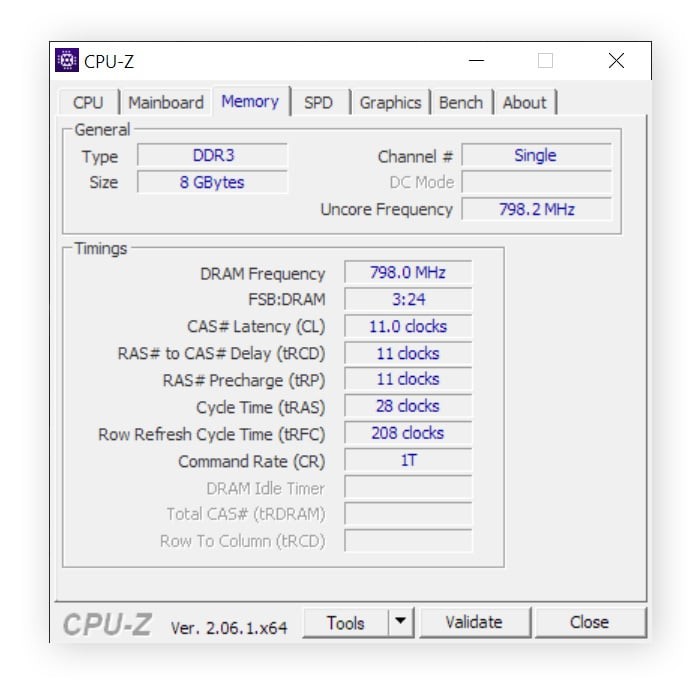
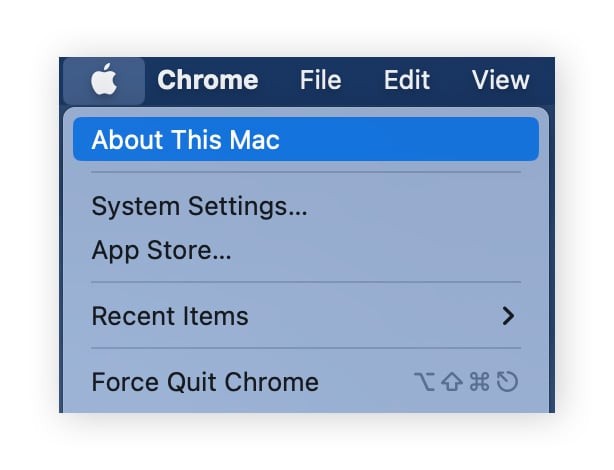
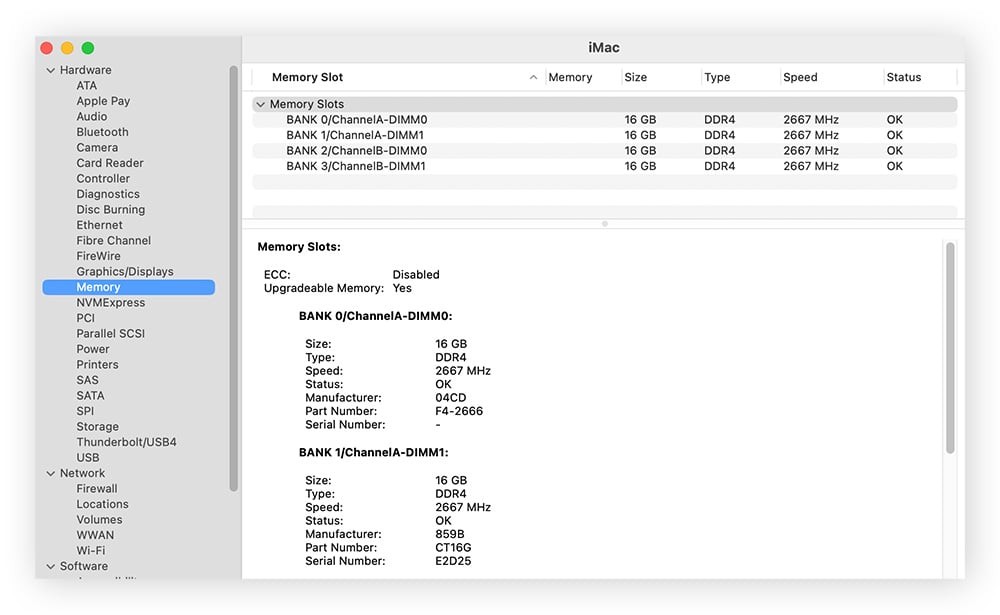
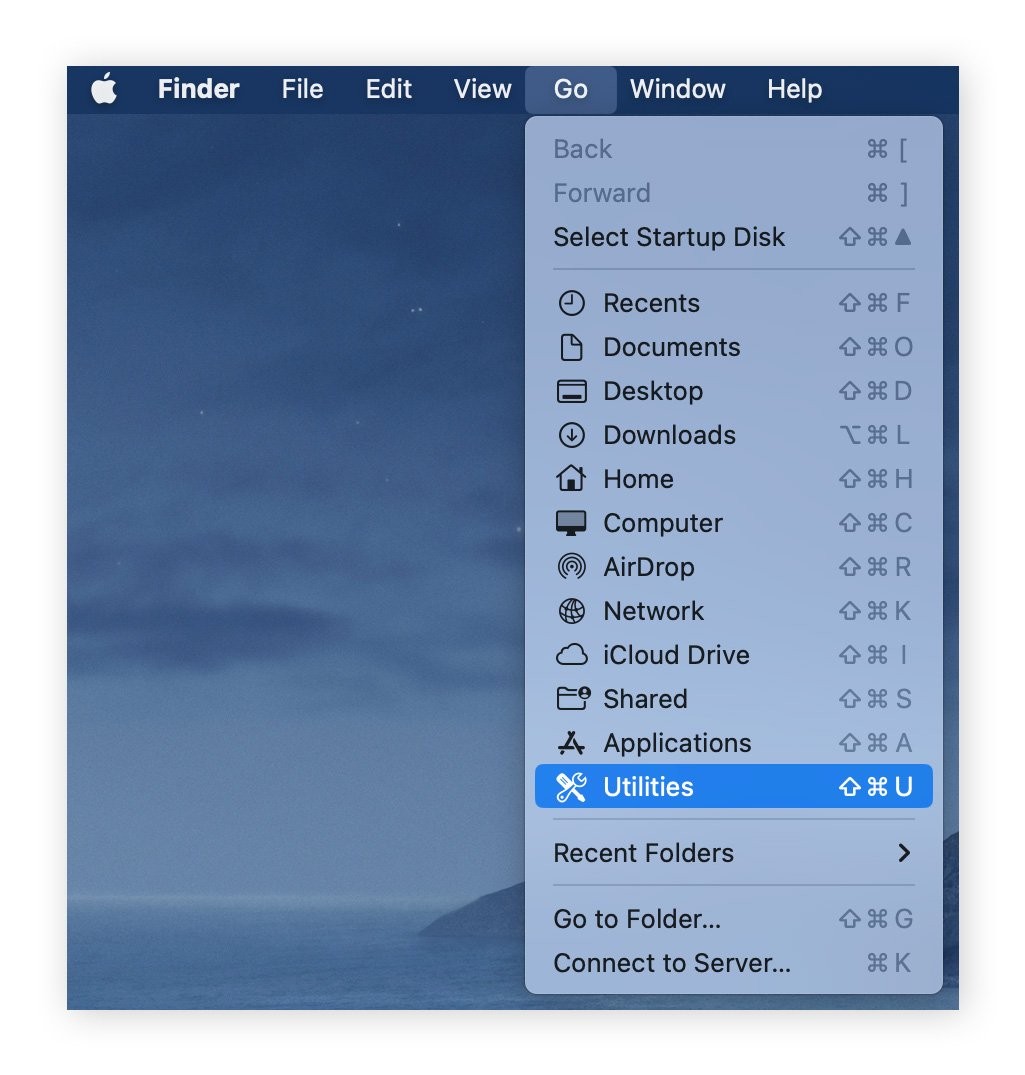
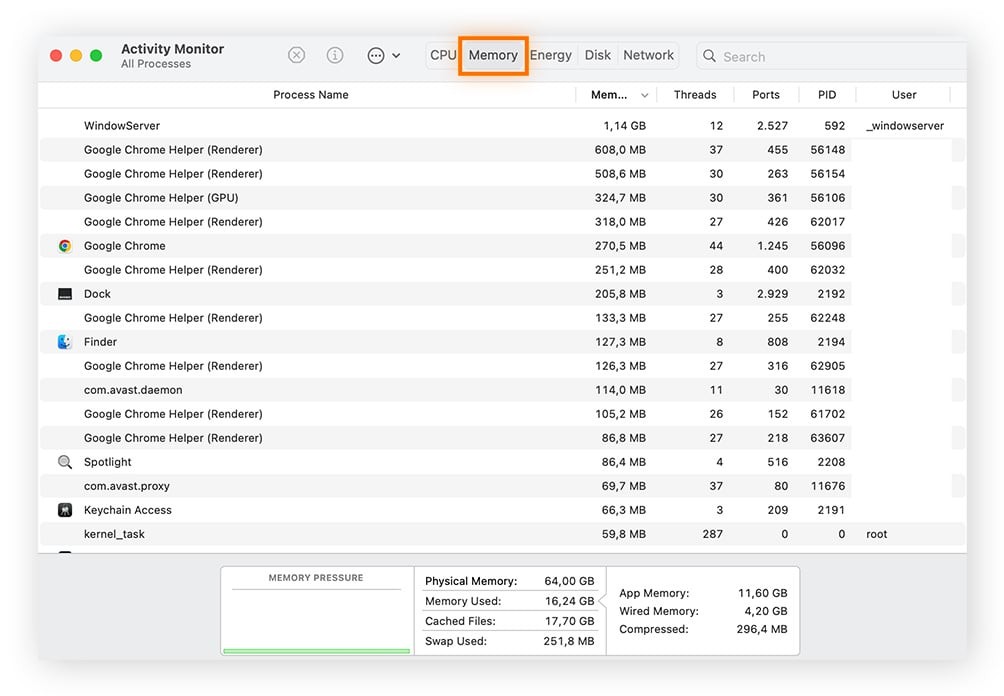
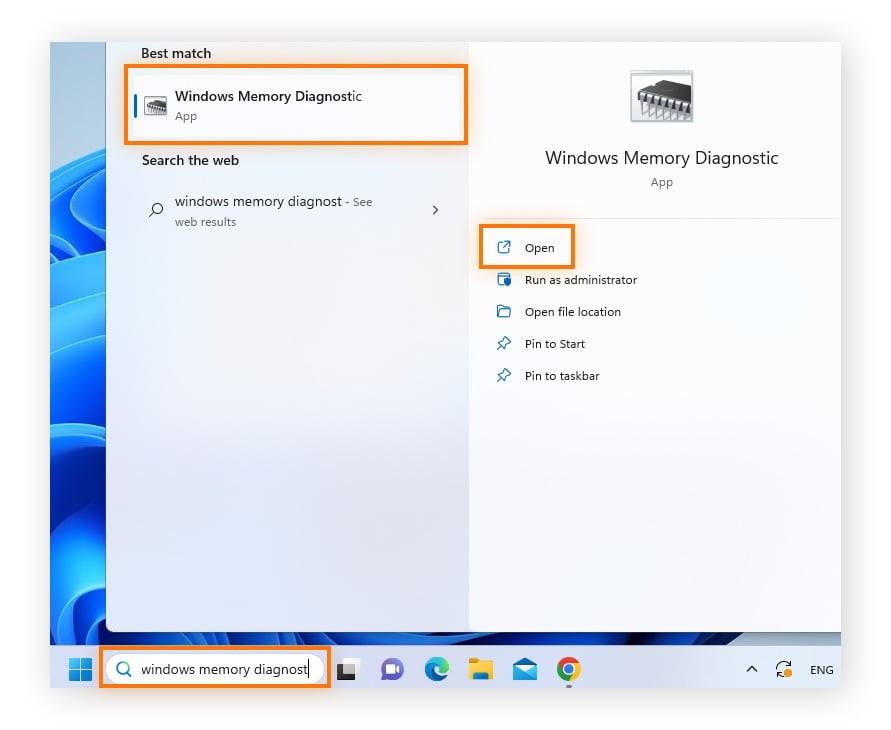
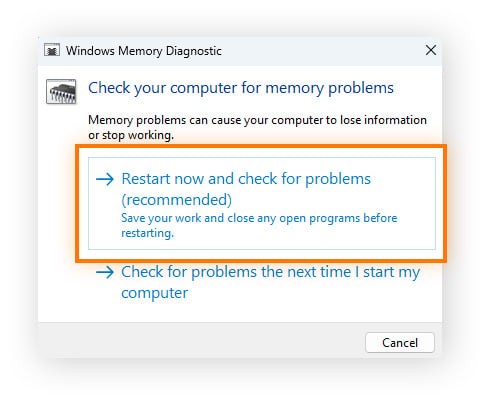
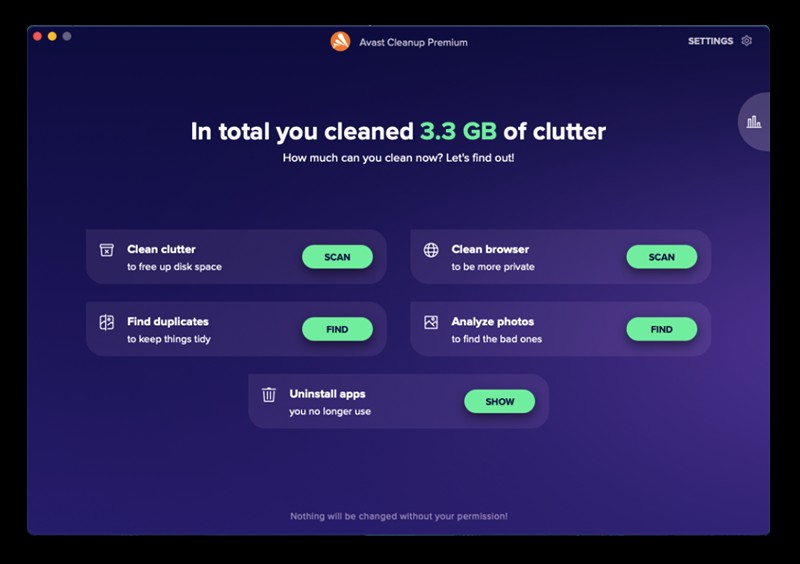
This table provides a general guideline for choosing the right amount of RAM based on your typical activities.
23. Checking Memory for Errors
If your computer is experiencing frequent crashes or freezes, there may be an issue with your RAM. Windows includes a built-in memory diagnostic tool to check for errors:
-
Open Windows Memory Diagnostic: Type “Windows Memory Diagnostic” in the Windows search box and open the application.
-
Restart and Check: Click “Restart now and check for problems.”
-
Wait for Diagnostic: Your computer will restart and perform a memory diagnostic test.
-
View Results: After the test, Windows will display the results, indicating whether any errors were found.
If the diagnostic tool finds errors, you should replace your RAM.
24. Interpreting Memory Diagnostic Results
The Windows Memory Diagnostic tool will provide one of two results:
- No Errors Found: This indicates that your RAM is likely functioning correctly.
- Errors Found: This indicates that there is an issue with your RAM, and you should consider replacing it.
If you receive an “Errors Found” result, it’s essential to replace your RAM to prevent further system instability.
25. Alternative Memory Diagnostic Tools
In addition to the built-in Windows Memory Diagnostic tool, there are several third-party memory diagnostic tools available:
- Memtest86: A popular open-source memory testing tool.
- Prime95: A stress-testing tool that can also be used to test RAM.
- AIDA64: A comprehensive system information and diagnostic tool.
These tools offer more advanced features and can provide more detailed information about your RAM.
26. Optimizing Your System for Better Performance
Even with sufficient RAM, optimizing your system can improve performance:
- Keep Your System Updated: Ensure your operating system and drivers are up to date.
- Remove Unnecessary Programs: Uninstall programs you no longer use.
- Run Disk Cleanup: Use Disk Cleanup to remove temporary files and other unnecessary data.
- Defragment Your Hard Drive: Defragmenting your hard drive can improve performance, especially on older systems.
- Scan for Malware: Run a malware scan to ensure your system is not infected.
These optimizations can help improve your system’s performance and efficiency.
27. The Role of SSDs in System Performance
Solid State Drives (SSDs) play a crucial role in system performance. Unlike traditional Hard Disk Drives (HDDs), SSDs use flash memory to store data, resulting in significantly faster read and write speeds. Upgrading to an SSD can dramatically improve your system’s responsiveness and reduce loading times. According to a study by Samsung, upgrading to an SSD can reduce boot times by up to 50%.
28. RAM vs. SSD: Understanding the Difference
While both RAM and SSDs contribute to system performance, they serve different purposes:
- RAM (Random Access Memory): Short-term memory used for actively running applications.
- SSD (Solid State Drive): Long-term storage used for storing files, applications, and the operating system.
RAM provides fast access to data for current tasks, while SSDs provide fast access to data for storage and retrieval.
29. Benefits of Upgrading to an SSD
Upgrading to an SSD can provide several benefits:
- Faster Boot Times: Significantly reduced boot times.
- Improved Application Loading Times: Applications launch and load much faster.
- Increased System Responsiveness: Overall system performance feels snappier and more responsive.
- Better Gaming Performance: Reduced loading times in games.
- Enhanced Multitasking: Improved performance when running multiple applications.
Upgrading to an SSD is one of the most effective ways to improve your system’s performance.
30. Freeing Up More RAM the Easy Way
Both laptops and desktop computers can run out of memory quickly. When that happens, the operating system (Windows or macOS) flushes data from RAM back onto the hard disk in a process called paging. Sending data from RAM to the hard drive results in huge delays and performance losses. A specialized cleaning tool can solve that problem in an instant.
Avast Cleanup includes a dedicated Sleep Mode feature that lets you instantly reclaim RAM by hibernating demanding processes that you don’t currently need. And thanks to regular, automatic cleaning, you can easily get rid of junk files and other unnecessary items that are hogging memory and slowing you down.
31. Expert Consultation at HOW.EDU.VN
Navigating the complexities of RAM and system performance can be challenging. At HOW.EDU.VN, we connect you with leading experts, including over 100 Ph.D. holders across various fields, to provide personalized guidance and solutions. Whether you’re optimizing your system for gaming, creative tasks, or professional use, our experts offer tailored advice to meet your specific needs.
32. Benefits of Consulting with Experts
Consulting with experts at HOW.EDU.VN offers several advantages:
- Personalized Advice: Receive customized recommendations based on your specific needs and usage patterns.
- In-Depth Analysis: Gain a comprehensive understanding of your system’s performance and potential bottlenecks.
- Effective Solutions: Implement proven strategies to optimize your system and improve performance.
- Time Savings: Save time and effort by receiving expert guidance and avoiding trial-and-error approaches.
- Cost-Effective Solutions: Make informed decisions about upgrades and avoid unnecessary expenses.
Our experts provide the knowledge and support you need to maximize your system’s potential.
33. How HOW.EDU.VN Can Help
HOW.EDU.VN simplifies the process of connecting with experts. Our platform offers:
- Easy Access to Experts: Browse our directory of Ph.D. holders and connect with experts in your field.
- Personalized Consultations: Schedule one-on-one consultations to discuss your specific needs and challenges.
- Comprehensive Solutions: Receive tailored recommendations and actionable strategies to optimize your system.
- Secure and Confidential: Ensure your information is protected with our secure platform.
We are committed to providing you with the highest quality expert advice and support.
34. Addressing Customer Challenges
We understand the challenges you face when trying to optimize your system:
- Difficulty Finding Qualified Experts: It can be challenging to find experts with the right knowledge and experience.
- Cost and Time Concerns: Seeking expert advice can be expensive and time-consuming.
- Information Overload: Sifting through vast amounts of online information can be overwhelming.
- Uncertainty About Reliability: Ensuring the advice you receive is trustworthy and reliable.
HOW.EDU.VN addresses these challenges by providing easy access to verified experts, personalized consultations, and a secure platform for communication.
35. Call to Action
Ready to optimize your system’s performance and unlock its full potential? Contact HOW.EDU.VN today to connect with leading experts and receive personalized guidance. Visit our website at how.edu.vn, call us at +1 (310) 555-1212, or visit our office at 456 Expertise Plaza, Consult City, CA 90210, United States. Our team of Ph.D. holders is ready to help you achieve your goals.
36. FAQs
Do I need 8 GB or 16 GB RAM?
Whether you need 8 GB or 16 GB of RAM depends on your needs. If you use your computer for basic tasks like web browsing and word processing, 8 GB should be sufficient. However, if you use your computer for more demanding tasks like video editing or as a gaming machine, 16 GB of RAM installed will help ensure optimal performance.
How much RAM can my PC take?
The maximum amount of RAM your PC can take depends on the model and motherboard. You can find this information in the documentation or by searching online for your PC’s specifications.
Will 32 GB RAM be faster than 16 GB?
In most cases, 32 GB of RAM will not be noticeably faster than 16 GB for general computing tasks. However, when using memory-intensive applications for video editing or 3D rendering you should see a performance improvement with 32 GB of RAM.
Can too much RAM slow down your computer?
Too much RAM will not slow down your computer, but it’s a waste of money if you don’t use any applications that could really benefit. Having too little RAM can cause your computer to run slowly or crash. Check the RAM memory to see if you have enough.
Will upgrading to 32 GB of RAM make a difference?
Upgrading to 32 GB of RAM can make a difference if you use your computer for memory-intensive tasks like video editing. However, you probably won’t see any performance improvement if you primarily use your computer for basic tasks like web browsing and word processing.
How do I check my RAM speed?
On Windows, you can check your RAM speed in the Task Manager under the Performance tab, then selecting Memory. On macOS, you can find this information in the System Information app under the Memory section.
What is the difference between RAM and virtual memory?
RAM is physical memory, while virtual memory is a portion of your hard drive used as an extension of RAM. When RAM is full, the operating system moves data to virtual memory, which is slower than RAM.
How do I free up RAM without restarting my computer?
You can free up RAM by closing unnecessary applications, disabling startup programs, and using memory cleaner tools.
What are the symptoms of bad RAM?
Symptoms of bad RAM include frequent crashes, system freezes, blue screen errors, and corrupted data.
Can I mix different brands of RAM?
While it’s possible to mix different brands of RAM, it’s generally recommended to use the same brand and model for optimal compatibility and performance.