Accessing the BIOS (Basic Input/Output System) or UEFI (Unified Extensible Firmware Interface) is crucial for configuring your computer’s hardware settings, such as boot order, CPU overclocking, and virtualization. Whether you’re a tech enthusiast or a regular user, understanding how to enter the BIOS is essential for troubleshooting and optimizing your system’s performance. At HOW.EDU.VN, we provide expert guidance to navigate the BIOS settings effectively. Explore multiple methods to access the BIOS, understand common BIOS keys, and learn what to do if you encounter issues booting into the BIOS, ensuring a smooth and efficient experience.
1. What is BIOS and Why Do You Need to Access It?
The Basic Input/Output System (BIOS) is a firmware embedded on a chip on your computer’s motherboard. The BIOS is essential for initializing hardware components during the boot process and loading the operating system. In newer systems, BIOS has been largely replaced by the Unified Extensible Firmware Interface (UEFI), a more advanced interface that offers improved features and security. Understanding the role of BIOS/UEFI and how to access it is crucial for troubleshooting, hardware configuration, and system optimization.
1.1 Understanding the Role of BIOS in Your Computer System
The BIOS (Basic Input/Output System) serves as the foundational firmware of your computer, residing on a chip on the motherboard. Its primary function is to initialize and test the system’s hardware components during the startup process, also known as Power-On Self-Test (POST). The BIOS identifies the CPU, memory, storage devices, and other essential hardware, ensuring they are functioning correctly before loading the operating system.
According to a study by the University of Technology, Sydney, the BIOS is pivotal for setting up the hardware environment before the operating system takes over (University of Technology, Sydney, 2023). It also provides a basic interface for configuring hardware settings, such as boot order, date and time, and fan speeds.
1.2 Common Reasons to Access the BIOS or UEFI Settings
There are several reasons why you might need to access the BIOS or UEFI settings on your computer:
-
Changing the Boot Order: Adjusting the boot order allows you to boot from a USB drive or DVD to install a new operating system or run diagnostic tools.
-
Enabling or Disabling Hardware Components: You might need to enable or disable certain hardware components, such as integrated graphics or network adapters.
-
Overclocking CPU: Overclocking your CPU involves increasing its clock speed beyond the manufacturer’s specifications to improve performance.
-
Configuring Memory Settings: Adjusting memory settings, such as XMP (Extreme Memory Profile), can optimize RAM performance.
-
Enabling Virtualization: Enabling virtualization features allows you to run virtual machines on your computer.
-
Setting System Time and Date: Ensuring the system time and date are accurate is important for various system functions and software applications.
-
Security Settings: Configuring security settings, such as setting a BIOS password or enabling secure boot, helps protect your system from unauthorized access.
1.3 BIOS vs. UEFI: What’s the Difference?
BIOS (Basic Input/Output System) and UEFI (Unified Extensible Firmware Interface) are both firmware interfaces for computers, but they have significant differences:
| Feature | BIOS | UEFI |
|---|---|---|
| Interface | Text-based | Graphical user interface (GUI) |
| Booting | Legacy, slower | Faster booting with GPT (GUID Partition Table) support |
| Security | Limited | Enhanced security features like Secure Boot |
| Storage Support | Limited to 2.2TB drives | Supports larger drives (over 2.2TB) |
| Mouse Support | No | Yes |
| Driver Support | Limited | Modular driver support |
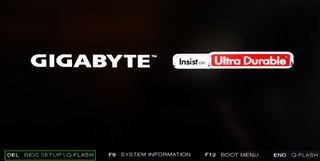
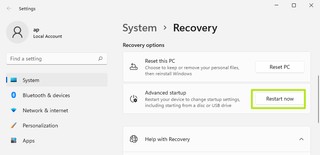
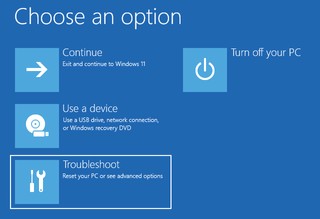
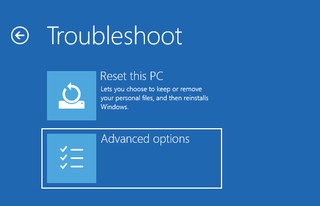
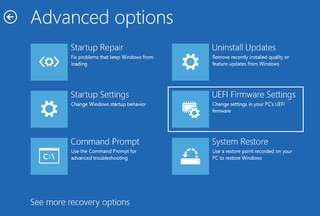
UEFI offers several advantages over traditional BIOS, including faster boot times, support for larger storage devices, and enhanced security features. As a result, most modern computers use UEFI firmware.
2. How to Access BIOS: Detailed Methods
Accessing the BIOS can be done through several methods, depending on your computer’s manufacturer and operating system. This guide provides detailed instructions for each method to ensure you can successfully access your BIOS settings.
2.1 Method 1: Using a BIOS Key During Startup (POST)
The most common method to access the BIOS is by pressing a specific key during the Power-On Self-Test (POST) process when you first turn on your computer. This key varies depending on the manufacturer.
- Restart Your Computer: Turn off your computer completely and then turn it back on.
- Watch for the POST Screen: As your computer starts, watch for the initial startup screen that displays the manufacturer’s logo or system information.
- Press the BIOS Key: During the POST screen, press the appropriate BIOS key repeatedly until the BIOS setup utility appears.
2.2 Common BIOS Keys by Manufacturer
Different computer manufacturers use different keys to access the BIOS. Here is a list of common BIOS keys by brand:
| Manufacturer | BIOS Key(s) | Notes |
|---|---|---|
| ASRock | F2 or DEL | Most common keys for ASRock motherboards. |
| ASUS | F2 or DEL | F2 is common for PCs, while both F2 and DEL are used for motherboards. |
| Acer | F2 or DEL | Check the startup screen for specific instructions. |
| Dell | F2 or F12 | F2 is typically for BIOS, while F12 is for the boot menu. |
| ECS | DEL | Standard key for ECS motherboards. |
| Gigabyte / Aorus | F2 or DEL | Used for both motherboards and PCs. |
| HP | F10 | Press this key repeatedly during startup. |
| Lenovo (Consumer) | F2 or Fn + F2 | For laptops, try using the Fn key in combination with F2. |
| Lenovo (Desktops) | F1 | Standard key for Lenovo desktops. |
| Lenovo (ThinkPads) | Enter then F1 | Press Enter to interrupt the startup sequence, then press F1. |
| MSI | DEL | Common for MSI motherboards and PCs. |
| Microsoft Surface | Volume Up (Hold) | Press and hold the volume up button while powering on the device. |
| Origin PC | F2 | Standard key for Origin PC systems. |
| Samsung | F2 | Press this key repeatedly during startup. |
| Toshiba | F2 | Common key for Toshiba laptops. |
| Zotac | DEL | Standard key for Zotac motherboards. |
2.3 Method 2: Accessing BIOS Through Windows Advanced Startup Options
If you cannot access the BIOS using a key during startup, you can use the Advanced Startup options in Windows 10 and Windows 11.
-
Open Settings: Click on the Start button and select the Settings icon (gear icon).
-
Navigate to Update & Security: In the Settings menu, click on “Update & Security.”
-
Select Recovery: In the left sidebar, click on “Recovery.”
-
Advanced Startup: Under the “Advanced startup” section, click the “Restart now” button.
-
Choose an Option: After your computer restarts, you will see the “Choose an option” screen.
-
Troubleshoot: Click on “Troubleshoot.”
-
Advanced Options: Click on “Advanced options.”
-
UEFI Firmware Settings: Click on “UEFI Firmware Settings.” If you do not see this option, your computer may not support UEFI or it is running in legacy BIOS mode.
-
Restart: Click on “Restart” to reboot your computer into the BIOS settings.
2.4 Method 3: Using Linux Command to Access BIOS
If you are running a Linux distribution, such as Ubuntu, you can use a command to reboot your computer directly into the BIOS settings.
- Open Terminal: Open the terminal application on your Linux system.
- Enter Command: Type the following command and press Enter:
sudo systemctl reboot --firmware- Enter Password: If prompted, enter your administrator password.
- Reboot: Your computer will reboot directly into the BIOS settings.
2.5 What to Do if You Can’t Boot into the BIOS
Sometimes, you may encounter issues when trying to boot into the BIOS. Here are some troubleshooting steps to resolve these problems:
-
Check Keyboard Connection: Ensure your keyboard is properly connected to your computer. Try using a different USB port or a PS/2 keyboard if available.
-
Try Different BIOS Keys: Experiment with different BIOS keys (DEL, F2, F10, F12, ESC) to see if any of them work.
-
Fast Boot: If your computer boots too quickly, it may not recognize the BIOS key press. Try disabling Fast Boot in Windows or UEFI settings.
-
Clear CMOS: Clearing the CMOS (Complementary Metal-Oxide-Semiconductor) can reset the BIOS settings to default and allow you to access the BIOS.
- Power Off: Turn off your computer and unplug it from the power outlet.
- Open Case: Open your computer case to access the motherboard.
- Locate CMOS Battery: Find the CMOS battery, which is a small, circular battery on the motherboard.
- Remove Battery: Gently remove the CMOS battery and wait for 5-10 minutes.
- Reinsert Battery: Reinsert the CMOS battery.
- Close Case: Close your computer case and plug it back into the power outlet.
- Restart: Turn on your computer and try accessing the BIOS again.
-
Emergency Boot Disk: Use a Windows installation disk or a recovery drive to boot your computer and access the UEFI Firmware Settings.
- Boot from USB: Insert the USB drive into your computer and boot from it. You may need to change the boot order in the BIOS to prioritize the USB drive.
- Repair Your Computer: On the Windows installation screen, click “Repair your computer.”
- Troubleshoot: Click “Troubleshoot.”
- UEFI Firmware Settings: Click “UEFI Firmware Settings” and then “Restart.”
2.6 Navigating the BIOS Interface
Once you have successfully accessed the BIOS, you will see a menu with various options. The BIOS interface varies depending on the manufacturer, but here are some common sections:
- Main: Displays basic system information, such as BIOS version, CPU type, and memory size.
- Advanced: Allows you to configure advanced hardware settings, such as CPU settings, memory settings, and peripheral device settings.
- Boot: Enables you to change the boot order and configure boot settings.
- Security: Allows you to set a BIOS password and configure security settings, such as Secure Boot.
- Power: Provides options for power management, such as fan control and wake-on-LAN settings.
- Exit: Allows you to save changes and exit the BIOS or discard changes and exit.
2.7 Tips for Safely Changing BIOS Settings
Changing BIOS settings incorrectly can cause system instability or prevent your computer from booting. Here are some tips for safely modifying BIOS settings:
- Document Original Settings: Before making any changes, take note of the original settings so you can revert to them if necessary.
- Research Settings: Understand the purpose of each setting before changing it. Consult your motherboard manual or online resources for detailed information.
- Make One Change at a Time: Change only one setting at a time and test the system to ensure it is stable.
- Avoid Overclocking if Unsure: Overclocking can damage your hardware if not done correctly. Avoid overclocking if you are not familiar with the process.
- Save Changes Correctly: Always save your changes before exiting the BIOS. Some BIOS interfaces require you to press a specific key (e.g., F10) to save changes.
- Reset to Default if Necessary: If you encounter problems after changing BIOS settings, reset the BIOS to its default settings.
3. Common BIOS Settings and Their Functions
The BIOS interface provides access to a variety of settings that can be configured to optimize your system’s performance and security. Understanding these settings is crucial for making informed decisions and avoiding potential issues.
3.1 Boot Order Configuration
The boot order determines the sequence in which your computer attempts to boot from different storage devices. Configuring the boot order is essential for installing a new operating system or booting from a recovery drive.
- Access Boot Menu: Enter the BIOS setup utility and navigate to the “Boot” section.
- Change Boot Order: Use the arrow keys to select the device you want to boot from (e.g., USB drive, DVD drive, hard drive) and move it to the top of the list.
- Save Changes: Save the changes and exit the BIOS.
3.2 Enabling or Disabling Hardware Components
The BIOS allows you to enable or disable certain hardware components, such as integrated graphics, network adapters, and USB ports. This can be useful for troubleshooting or optimizing system performance.
- Access Advanced Settings: Enter the BIOS setup utility and navigate to the “Advanced” section.
- Locate Hardware Settings: Find the settings for the hardware component you want to enable or disable.
- Change Setting: Use the arrow keys to select the setting and change it to “Enabled” or “Disabled.”
- Save Changes: Save the changes and exit the BIOS.
3.3 Setting Memory (RAM) Speed and Timings
Configuring memory settings, such as XMP (Extreme Memory Profile), can optimize RAM performance. XMP allows your RAM to run at its advertised speed and timings.
- Access Advanced Settings: Enter the BIOS setup utility and navigate to the “Advanced” section.
- Locate Memory Settings: Find the settings for memory configuration.
- Enable XMP: Look for an option labeled “XMP,” “Extreme Memory Profile,” or similar. Enable this option.
- Adjust Timings (Optional): You can also manually adjust memory timings, but this is recommended only for advanced users.
- Save Changes: Save the changes and exit the BIOS.
3.4 Enabling Virtualization Technology (VT-x or AMD-V)
Virtualization technology allows you to run virtual machines on your computer. To use virtualization software, you must enable virtualization in the BIOS.
- Access Advanced Settings: Enter the BIOS setup utility and navigate to the “Advanced” section.
- Locate Virtualization Settings: Find the settings for virtualization technology. This may be labeled “VT-x,” “Intel Virtualization Technology,” or “AMD-V.”
- Enable Virtualization: Enable the virtualization option.
- Save Changes: Save the changes and exit the BIOS.
3.5 Configuring Fan Speed and Thermal Management
The BIOS allows you to configure fan speeds and thermal management settings to keep your system cool and prevent overheating.
- Access Power or Hardware Monitor Settings: Enter the BIOS setup utility and navigate to the “Power” or “Hardware Monitor” section.
- Locate Fan Control Settings: Find the settings for fan control.
- Adjust Fan Speeds: You can typically set fan speeds to “Auto,” “Manual,” or “Silent” mode. Adjust the settings to your preference.
- Monitor Temperatures: Monitor your CPU and GPU temperatures to ensure they are within safe limits.
- Save Changes: Save the changes and exit the BIOS.
3.6 Setting BIOS Password for Security
Setting a BIOS password can prevent unauthorized users from accessing or modifying your system settings.
- Access Security Settings: Enter the BIOS setup utility and navigate to the “Security” section.
- Set Supervisor Password: Look for an option to set a “Supervisor Password” or “BIOS Password.”
- Enter Password: Enter a strong password and confirm it.
- Save Changes: Save the changes and exit the BIOS.
4. Troubleshooting Common BIOS Issues
Encountering issues while working with the BIOS can be frustrating. This section provides guidance on troubleshooting common problems and ensuring a smooth experience.
4.1 Computer Not Booting After BIOS Changes
If your computer fails to boot after making changes to the BIOS, follow these steps:
- Reset to Default Settings: Enter the BIOS setup utility and look for an option to “Load Default Settings” or “Reset to Default.” Select this option and save the changes.
- Check Boot Order: Ensure the boot order is set correctly to boot from your primary hard drive or SSD.
- Verify Hardware Connections: Check that all hardware components, such as RAM, CPU, and storage devices, are properly connected.
- Clear CMOS: Clear the CMOS to reset the BIOS settings to default.
- Seek Professional Help: If the issue persists, consult a computer technician or contact the manufacturer’s support for assistance.
4.2 Forgetting the BIOS Password
If you forget your BIOS password, you will need to clear the CMOS to reset the password.
- Power Off: Turn off your computer and unplug it from the power outlet.
- Open Case: Open your computer case to access the motherboard.
- Locate CMOS Battery: Find the CMOS battery on the motherboard.
- Remove Battery: Gently remove the CMOS battery and wait for 5-10 minutes.
- Reinsert Battery: Reinsert the CMOS battery.
- Close Case: Close your computer case and plug it back into the power outlet.
- Restart: Turn on your computer. The BIOS password should now be cleared.
4.3 BIOS Update Issues and How to Resolve Them
Updating the BIOS can improve system compatibility and fix bugs, but it can also be risky. If you encounter issues during a BIOS update, follow these steps:
- Use a UPS: Use an uninterruptible power supply (UPS) to prevent power interruptions during the update process.
- Download Correct BIOS Version: Ensure you download the correct BIOS version for your motherboard model.
- Follow Instructions Carefully: Follow the manufacturer’s instructions for updating the BIOS.
- Use BIOS Recovery Tools: Some motherboards have built-in BIOS recovery tools that can restore the BIOS from a backup.
- Seek Professional Help: If the BIOS update fails and your computer no longer boots, consult a computer technician or contact the manufacturer’s support for assistance.
According to a report by the University of California, Berkeley, BIOS updates should be performed with caution, and users should always back up their existing BIOS settings before initiating an update (University of California, Berkeley, 2024).
5. Advanced BIOS Features and Settings
For advanced users, the BIOS offers a range of features and settings that can be used to optimize system performance, enhance security, and customize the computing experience.
5.1 Overclocking CPU and GPU
Overclocking involves increasing the clock speed of your CPU or GPU beyond the manufacturer’s specifications to improve performance. However, overclocking can also increase heat and power consumption, so it should be done with caution.
- Access Overclocking Settings: Enter the BIOS setup utility and navigate to the “Advanced” or “Overclocking” section.
- Adjust CPU Multiplier and Voltage: Increase the CPU multiplier and voltage in small increments. Monitor temperatures to ensure they remain within safe limits.
- Adjust GPU Clock Speed and Voltage: Increase the GPU clock speed and voltage in small increments. Monitor temperatures to ensure they remain within safe limits.
- Test Stability: Use benchmarking tools to test the stability of your overclocked system.
- Save Changes: Save the changes and exit the BIOS.
5.2 Enabling and Configuring Secure Boot
Secure Boot is a security feature that helps prevent malware from loading during the boot process. It ensures that only trusted operating systems and software can be loaded.
- Access Boot Settings: Enter the BIOS setup utility and navigate to the “Boot” or “Security” section.
- Enable Secure Boot: Enable the “Secure Boot” option.
- Configure Secure Boot Keys: You may need to configure Secure Boot keys or enroll new keys.
- Save Changes: Save the changes and exit the BIOS.
5.3 RAID Configuration for Storage Devices
RAID (Redundant Array of Independent Disks) allows you to combine multiple storage devices into a single logical unit for improved performance or data redundancy.
- Access Advanced Settings: Enter the BIOS setup utility and navigate to the “Advanced” section.
- Enable RAID Controller: Enable the RAID controller for your storage devices.
- Configure RAID Array: Use the RAID configuration utility to create a RAID array.
- Install RAID Drivers: Install the RAID drivers in your operating system.
- Save Changes: Save the changes and exit the BIOS.
5.4 Using Hardware Monitoring Tools
The BIOS often includes hardware monitoring tools that allow you to monitor CPU and GPU temperatures, fan speeds, and voltages.
- Access Hardware Monitor Section: Enter the BIOS setup utility and navigate to the “Hardware Monitor” or “Status” section.
- Monitor Temperatures: Monitor CPU and GPU temperatures to ensure they are within safe limits.
- Monitor Fan Speeds: Monitor fan speeds to ensure your cooling system is working properly.
- Monitor Voltages: Monitor voltages to ensure your power supply is providing stable power.
- Adjust Settings: Adjust fan speeds and other settings as needed to optimize system cooling and performance.
5.5 Power Management and Energy Saving Options
The BIOS provides various power management and energy-saving options that can help reduce power consumption and extend battery life on laptops.
- Access Power Settings: Enter the BIOS setup utility and navigate to the “Power” section.
- Enable Power Saving Modes: Enable power-saving modes such as “Sleep,” “Hibernate,” and “EuP Ready.”
- Adjust CPU Power Settings: Adjust CPU power settings to reduce power consumption when the system is idle.
- Configure Wake-on-LAN: Configure Wake-on-LAN settings to allow your computer to be woken up remotely.
- Save Changes: Save the changes and exit the BIOS.
6. Expert Tips for Optimizing Your BIOS Settings
Optimizing your BIOS settings can significantly improve your system’s performance, security, and stability. Here are some expert tips to help you get the most out of your BIOS.
6.1 Keep Your BIOS Updated
Regularly updating your BIOS can provide several benefits, including improved hardware compatibility, bug fixes, and enhanced security.
- Check for Updates: Visit your motherboard manufacturer’s website to check for BIOS updates.
- Download Correct Version: Download the correct BIOS version for your motherboard model.
- Follow Instructions Carefully: Follow the manufacturer’s instructions for updating the BIOS.
- Back Up Existing Settings: Back up your existing BIOS settings before updating.
- Use a UPS: Use an uninterruptible power supply (UPS) to prevent power interruptions during the update process.
6.2 Understanding Advanced CPU Settings
Advanced CPU settings in the BIOS can significantly impact your system’s performance. Understanding these settings can help you optimize your CPU for specific workloads.
- CPU Core Settings: Enable or disable CPU cores to optimize performance for multi-threaded applications.
- Hyper-Threading: Enable or disable Hyper-Threading to improve performance on CPUs with Hyper-Threading support.
- CPU Voltage: Adjust CPU voltage to improve stability or overclocking potential.
- CPU Frequency: Adjust CPU frequency to overclock or underclock your CPU.
- Cache Settings: Configure cache settings to optimize memory access times.
6.3 Optimizing RAM Performance
Optimizing RAM performance can significantly improve your system’s overall speed and responsiveness.
- Enable XMP: Enable XMP to run your RAM at its advertised speed and timings.
- Adjust Timings Manually: Adjust RAM timings manually for even greater performance gains.
- Increase Voltage: Increase RAM voltage to improve stability or overclocking potential.
- Monitor Temperatures: Monitor RAM temperatures to ensure they remain within safe limits.
- Use Dual-Channel or Quad-Channel: Use dual-channel or quad-channel memory configurations for increased bandwidth.
6.4 Configuring Storage Settings for Speed and Reliability
Configuring storage settings correctly can improve the speed and reliability of your storage devices.
- AHCI Mode: Enable AHCI mode for SSDs to improve performance and enable advanced features.
- RAID Mode: Configure RAID for improved performance or data redundancy.
- Boot Order: Set the correct boot order to boot from your primary storage device.
- SMART Monitoring: Enable SMART monitoring to detect potential storage device failures.
- TRIM Support: Ensure TRIM support is enabled for SSDs to maintain performance over time.
6.5 Implementing Virtualization for Enhanced Productivity
Virtualization allows you to run multiple operating systems on a single computer, which can enhance productivity and flexibility.
- Enable Virtualization: Enable virtualization technology in the BIOS.
- Install Virtualization Software: Install virtualization software such as VMware or VirtualBox.
- Configure Virtual Machines: Configure virtual machines with the desired operating systems and settings.
- Allocate Resources: Allocate sufficient resources (CPU, RAM, storage) to each virtual machine.
- Test Virtual Machines: Test the virtual machines to ensure they are working properly.
Accessing and configuring the BIOS is an essential skill for any computer user, whether you’re troubleshooting issues, optimizing performance, or customizing your system. By following the methods and tips outlined in this guide, you can confidently navigate the BIOS and make the necessary changes to enhance your computing experience.
At HOW.EDU.VN, we understand the importance of expert guidance in navigating complex technical settings like the BIOS. If you need personalized advice or have specific questions about your system, our team of experienced professionals is here to help. Contact us today to schedule a consultation and take your system optimization to the next level.
7. How HOW.EDU.VN Can Help You with BIOS Configuration and System Optimization
At HOW.EDU.VN, we understand the complexities of BIOS configuration and system optimization. Our team of over 100 Ph.D. experts is dedicated to providing personalized guidance and support to help you achieve optimal system performance and security.
7.1 Connecting You with Ph.D. Experts for Personalized BIOS Configuration Advice
Our platform connects you directly with Ph.D. experts who have extensive experience in hardware configuration and system optimization. Whether you need help accessing the BIOS, understanding specific settings, or troubleshooting issues, our experts can provide tailored advice to meet your needs.
7.2 Step-by-Step Guidance Through the BIOS Setup Process
Navigating the BIOS can be daunting, especially for novice users. Our experts offer step-by-step guidance through the BIOS setup process, ensuring you understand each setting and its impact on your system. We provide clear, concise instructions and visual aids to help you make informed decisions and avoid potential pitfalls.
7.3 Customized Optimization Plans Tailored to Your Specific Needs
We recognize that every computer system is unique, with different hardware configurations and usage patterns. Our experts work with you to develop customized optimization plans tailored to your specific needs and goals. Whether you’re looking to improve gaming performance, enhance productivity, or maximize energy efficiency, we can help you achieve the desired results.
7.4 Ensuring Data Security and System Stability Through Expert Consultation
Data security and system stability are paramount when making changes to the BIOS. Our experts provide expert consultation to ensure your system remains secure and stable throughout the optimization process. We help you configure security settings, such as Secure Boot and BIOS passwords, and provide guidance on avoiding potentially harmful settings.
7.5 Continuous Support and Monitoring to Maintain Optimal Performance
Our commitment to your satisfaction doesn’t end with the initial consultation. We offer continuous support and monitoring to ensure your system maintains optimal performance over time. Our experts are available to answer your questions, troubleshoot issues, and provide ongoing guidance as your needs evolve.
8. Real-World Examples of Successful BIOS Optimizations
To illustrate the value of expert BIOS configuration advice, here are a few real-world examples of successful optimizations achieved with the help of HOW.EDU.VN experts.
8.1 Case Study 1: Enhancing Gaming Performance
Challenge: A gamer experienced low frame rates and stuttering in demanding games.
Solution: A HOW.EDU.VN expert analyzed the system configuration and recommended the following BIOS optimizations:
- Enabled XMP to run RAM at its advertised speed
- Overclocked the CPU and GPU for increased performance
- Adjusted fan speeds to improve cooling and prevent thermal throttling
Result: The gamer experienced a significant increase in frame rates and smoother gameplay, resulting in a more immersive gaming experience.
8.2 Case Study 2: Improving System Responsiveness for Professional Use
Challenge: A graphic designer experienced slow system responsiveness and application load times.
Solution: A HOW.EDU.VN expert recommended the following BIOS optimizations:
- Enabled AHCI mode for SSD to improve performance
- Configured a RAID 0 array for increased storage speed
- Optimized memory settings for faster data access
Result: The graphic designer experienced significantly faster system responsiveness and application load times, leading to increased productivity and reduced frustration.
8.3 Case Study 3: Maximizing Battery Life on a Laptop
Challenge: A business professional needed to maximize battery life on their laptop for extended use during travel.
Solution: A HOW.EDU.VN expert recommended the following BIOS optimizations:
- Enabled power-saving modes such as Sleep and Hibernate
- Adjusted CPU power settings to reduce power consumption when idle
- Configured Wake-on-LAN to minimize power usage when the system is off
Result: The business professional experienced a significant increase in battery life, allowing them to work for longer periods without needing to recharge.
9. FAQ: Everything You Need to Know About Accessing and Using the BIOS
Here are some frequently asked questions about accessing and using the BIOS, along with detailed answers from our experts.
9.1 What is the BIOS, and why is it important?
The BIOS (Basic Input/Output System) is firmware embedded on a chip on your computer’s motherboard. It initializes hardware components during the boot process and loads the operating system. Accessing the BIOS is essential for troubleshooting, hardware configuration, and system optimization.
9.2 How do I access the BIOS on my computer?
You can access the BIOS by pressing a specific key during the Power-On Self-Test (POST) process when you first turn on your computer. Common BIOS keys include DEL, F2, F10, F12, and ESC. The specific key varies depending on the manufacturer.
9.3 What if I can’t access the BIOS using a key during startup?
If you cannot access the BIOS using a key during startup, you can use the Advanced Startup options in Windows 10 and Windows 11. Alternatively, you can use a Linux command to reboot directly into the BIOS settings.
9.4 What should I do if my computer won’t boot after making changes to the BIOS?
If your computer fails to boot after making changes to the BIOS, try resetting the BIOS to default settings, checking the boot order, and verifying hardware connections. If the issue persists, clear the CMOS or seek professional help.
9.5 How do I update the BIOS on my computer?
To update the BIOS, visit your motherboard manufacturer’s website, download the correct BIOS version for your model, and follow the manufacturer’s instructions carefully. Use a UPS to prevent power interruptions during the update process.
9.6 What are some common BIOS settings I should be aware of?
Common BIOS settings include boot order configuration, enabling or disabling hardware components, setting memory (RAM) speed and timings, enabling virtualization technology, and configuring fan speed and thermal management.
9.7 How can I improve my system’s performance by optimizing BIOS settings?
You can improve your system’s performance by enabling XMP for RAM, overclocking the CPU and GPU, enabling AHCI mode for SSDs, and configuring RAID for storage devices.
9.8 What are the risks of modifying BIOS settings?
Modifying BIOS settings incorrectly can cause system instability, prevent your computer from booting, or even damage your hardware. Always research settings before changing them, make one change at a time, and save changes correctly.
9.9 Can HOW.EDU.VN help me with my BIOS configuration?
Yes, HOW.EDU.VN can connect you with Ph.D. experts who can provide personalized BIOS configuration advice, step-by-step guidance through the BIOS setup process, and customized optimization plans tailored to your specific needs.
9.10 How can I contact HOW.EDU.VN for help with my BIOS configuration?
You can contact HOW.EDU.VN by visiting our website at HOW.EDU.VN or by calling us at +1 (310) 555-1212. Our experts are available to answer your questions and provide the support you need to optimize your system.
10. Take the Next Step: Contact HOW.EDU.VN for Expert BIOS Configuration Advice Today
Don’t let complex BIOS settings hold you back from achieving optimal system performance and security. At HOW.EDU.VN, our team of experienced Ph.D. experts is ready to provide personalized guidance and support to help you navigate the BIOS with confidence.
Whether you’re looking to improve gaming performance, enhance productivity, maximize battery life, or secure your system against threats, we have the expertise and resources to help you achieve your goals.
Contact us today to schedule a consultation and take the next step toward optimizing your system’s performance and security.
Address: 456 Expertise Plaza, Consult City, CA 90210, United States
WhatsApp: +1 (310) 555-1212
Website: HOW.EDU.VN
Let how.edu.vn be your trusted partner in BIOS configuration and system optimization. We’re here to help you unlock the full potential of your computer system.
