Are you struggling to right-click on your Macbook? Understanding how to execute a right-click, also known as a secondary click, is essential for navigating your Mac effectively. At HOW.EDU.VN, we provide simple and effective solutions to help you master this fundamental skill, ensuring you can access shortcut menus and contextual options effortlessly. Discover alternative methods and customization options to enhance your Mac experience.
1. What is the Easiest Way to Right Click on a MacBook?
The easiest way to right-click on a MacBook is to use the Control-click method. Press and hold the Control key (Ctrl) while clicking an item with your mouse or trackpad. This action opens the context menu, offering various options depending on the item you click. The Control-click method is a universal shortcut, making it simple to access additional functions on your Mac.
To further elaborate, Control-click emulates the right-click function found on Windows computers. This method is particularly useful if you’re new to macOS or prefer using a straightforward approach. The context menu that appears provides options such as copying, pasting, deleting, renaming, and more, depending on the item selected. Mastering this simple technique enhances your productivity and Mac experience.
1.1 Why is Right-Clicking Important on a MacBook?
Right-clicking, or secondary clicking, is important on a MacBook because it provides quick access to context-specific menus. These menus offer shortcuts and actions relevant to the selected item, enhancing efficiency and productivity. Without right-clicking, many tasks would require more steps to complete.
Moreover, right-clicking streamlines workflows. It eliminates the need to navigate through multiple menus to perform common actions. The context menu provides options like “Copy,” “Paste,” “Delete,” “Rename,” and “Get Info,” all readily available with a single click. This functionality is essential for both novice and experienced Mac users, making everyday tasks quicker and more intuitive.
1.2 Can I Customize My Right-Click Settings on a MacBook?
Yes, you can customize your right-click settings on a MacBook. You can adjust the settings for both your mouse and trackpad to specify how you want to perform a secondary click. This customization allows you to tailor your Mac experience to your personal preferences, optimizing ease of use.
1.2.1 Customizing Mouse Settings
To customize mouse settings for right-click:
- Go to the Apple menu and select “System Settings.”
- Click on “Mouse” in the sidebar.
- Use the “Secondary click” dropdown menu to choose your preferred option, such as “Click on the right side” or “Click on the left side.”
Choosing the side that feels most comfortable can significantly improve your workflow and reduce strain.
1.2.2 Customizing Trackpad Settings
To customize trackpad settings for right-click:
- Go to the Apple menu and select “System Settings.”
- Click on “Trackpad” in the sidebar.
- Use the “Secondary click” dropdown menu to select your preferred method, such as “Click with two fingers” or “Click in bottom right corner.”
Experimenting with different settings will help you find the most efficient and comfortable way to right-click on your MacBook’s trackpad.
1.3 What Are the Benefits of Using a Magic Mouse on a MacBook?
Using a Magic Mouse on a MacBook offers several benefits, including gesture support, a seamless design, and customizable settings. The Magic Mouse enhances navigation and productivity, providing a smooth and intuitive user experience. Its multi-touch surface allows for easy scrolling and swiping, making it a versatile tool for various tasks.
One of the key advantages of the Magic Mouse is its gesture recognition. You can swipe left or right to navigate between pages, double-tap to zoom, and use other gestures to perform specific actions. Additionally, the Magic Mouse can be customized to suit your preferences. In System Settings, you can adjust tracking speed, scrolling speed, and secondary click settings, making it an ideal accessory for your MacBook.
2. How Can I Right Click on a Macbook Without a Mouse?
You can right-click on a MacBook without a mouse by using the trackpad. MacBooks have built-in trackpads that support right-clicking through various gestures. The most common method is to use a two-finger click, but you can also configure a bottom corner click. These options provide flexibility and ease of use without needing an external mouse.
To enable and use these trackpad gestures:
- Go to “System Settings” from the Apple menu.
- Select “Trackpad.”
- Ensure the “Secondary click” option is enabled and choose either “Click with two fingers” or “Click in bottom right corner” (or bottom left, depending on your preference).
With these settings, you can simply click with two fingers on the trackpad or press down on the specified corner to perform a right-click. This method is particularly useful when you’re on the go and don’t have access to a mouse.
2.1 What Are the Different Trackpad Gestures for Right-Clicking?
There are two primary trackpad gestures for right-clicking on a MacBook:
- Two-Finger Click: Clicking the trackpad with two fingers simultaneously.
- Corner Click: Pressing down on the bottom-right or bottom-left corner of the trackpad.
Each gesture provides a convenient way to access the context menu, catering to different user preferences and comfort levels.
2.1.1 How to Enable Two-Finger Click
To enable the two-finger click:
- Open “System Settings” from the Apple menu.
- Click on “Trackpad.”
- In the “Secondary click” dropdown menu, choose “Click with two fingers.”
This setting allows you to right-click by simply tapping or clicking the trackpad with two fingers.
2.1.2 How to Enable Corner Click
To enable the corner click:
- Go to “System Settings” from the Apple menu.
- Select “Trackpad.”
- In the “Secondary click” dropdown menu, choose “Click in bottom right corner” or “Click in bottom left corner.”
With this setting, pressing down on the specified corner of the trackpad will perform a right-click.
2.2 Is There a Keyboard Shortcut for Right-Clicking on a MacBook?
Yes, there is a keyboard shortcut for right-clicking on a MacBook: the Control-click method. By holding down the Control key (Ctrl) while clicking with the trackpad or mouse, you can access the context menu, effectively performing a right-click. This shortcut is a universal solution, regardless of your trackpad or mouse settings.
This method is particularly helpful if you have disabled trackpad gestures or prefer using the keyboard. It ensures that you can always access right-click functionality, providing consistency and reliability in your Mac experience.
2.3 How Do Third-Party Mice Affect Right-Clicking on a MacBook?
Third-party mice generally work seamlessly with MacBooks, but their right-click functionality depends on the specific mouse and its settings. Most standard mice will automatically recognize the right-click button, while others may require configuration through System Settings or the mouse’s accompanying software. This flexibility allows you to use your preferred mouse with full functionality on your MacBook.
To ensure proper right-click functionality with a third-party mouse:
- Connect the mouse to your MacBook.
- Go to “System Settings” from the Apple menu.
- Click on “Mouse.”
- Verify that the “Secondary click” option is correctly set to recognize the right-click button.
If the mouse comes with its own software, you may need to use it to customize button assignments and other settings. By properly configuring your third-party mouse, you can enjoy a seamless and productive experience on your MacBook.
3. What If Right Click Isn’t Working on My Macbook?
If right-click isn’t working on your MacBook, there are several troubleshooting steps you can take to resolve the issue. Start by checking your mouse or trackpad settings to ensure the secondary click option is properly configured. Restarting your MacBook and updating macOS can also address underlying software glitches. These steps will help you diagnose and fix common right-click problems.
If the issue persists, further investigation may be needed to identify hardware or software conflicts. Addressing these issues promptly can restore full right-click functionality, enhancing your overall Mac experience.
3.1 How to Troubleshoot Mouse Right-Click Issues
To troubleshoot mouse right-click issues on your MacBook, follow these steps:
- Check Mouse Connection: Ensure your mouse is properly connected, either via USB or Bluetooth.
- Verify Mouse Settings: Go to “System Settings” > “Mouse” and confirm that the “Secondary click” option is set to your preferred side (right or left).
- Test with Another Mouse: Try using a different mouse to see if the problem is with the original mouse or your MacBook.
- Restart Your MacBook: Restarting can resolve temporary software glitches.
- Update macOS: Ensure your macOS is up to date, as updates often include bug fixes.
- Check Mouse Drivers: If you’re using a third-party mouse, check for updated drivers on the manufacturer’s website.
By systematically checking these aspects, you can identify and resolve most mouse-related right-click issues.
3.2 How to Troubleshoot Trackpad Right-Click Issues
To troubleshoot trackpad right-click issues on your MacBook, try the following:
- Check Trackpad Settings: Go to “System Settings” > “Trackpad” and ensure the “Secondary click” option is enabled and set to your preferred method (two-finger click or corner click).
- Clean the Trackpad: A dirty or oily trackpad can interfere with gesture recognition. Clean it with a soft, dry cloth.
- Restart Your MacBook: Restarting can resolve temporary software issues.
- Update macOS: Make sure your macOS is up to date, as updates often include bug fixes.
- Reset NVRAM/PRAM: Resetting NVRAM/PRAM can sometimes resolve trackpad issues. Restart your Mac and immediately press and hold the Option, Command, P, and R keys until the Apple logo appears and disappears again.
- Test in Safe Mode: Boot your Mac in Safe Mode to see if the issue persists. If right-click works in Safe Mode, the problem is likely caused by third-party software.
These steps will help you diagnose and resolve most trackpad-related right-click problems.
3.3 Could Software Conflicts Cause Right-Click Issues?
Yes, software conflicts can cause right-click issues on your MacBook. Conflicting applications or outdated drivers can interfere with the normal functioning of your mouse or trackpad, leading to right-click problems. Identifying and resolving these conflicts is crucial for restoring proper functionality.
To identify potential software conflicts:
- Boot in Safe Mode: Restart your Mac in Safe Mode. Safe Mode loads only essential system software, helping you determine if third-party software is the cause.
- Check Recently Installed Applications: If the issue started after installing a new application, try uninstalling it to see if the problem resolves.
- Update Drivers: Ensure your mouse and trackpad drivers are up to date. Visit the manufacturer’s website to download the latest drivers.
- Use Activity Monitor: Open Activity Monitor to check for any unusual processes that might be interfering with system functions.
By systematically addressing these potential conflicts, you can often resolve right-click issues caused by software interference.
4. Can I Use AssistiveTouch to Simulate Right-Click on a Macbook?
Yes, you can use AssistiveTouch to simulate right-click on a MacBook. AssistiveTouch is an accessibility feature that allows you to perform various actions using an on-screen menu. This can be particularly useful if you have difficulty using a mouse or trackpad. By customizing the AssistiveTouch menu, you can add a right-click function, providing an alternative way to access context menus.
To enable and configure AssistiveTouch for right-click:
- Go to the Apple menu and select “System Settings.”
- Click on “Accessibility” in the sidebar.
- Select “Touch” and then click on “AssistiveTouch.”
- Turn on AssistiveTouch.
- Customize the menu to include a right-click action.
Once configured, you can activate the AssistiveTouch menu and select the right-click option to perform a secondary click on your MacBook. This feature enhances accessibility and provides a convenient alternative for users with specific needs.
4.1 What is AssistiveTouch and How Does it Work?
AssistiveTouch is an accessibility feature on macOS that helps users with physical disabilities interact with their devices more easily. It displays an on-screen menu that allows you to perform various actions, such as clicking, scrolling, and accessing system controls, without needing a physical mouse or trackpad. AssistiveTouch enhances the usability of your MacBook, making it more accessible to a wider range of users.
When enabled, AssistiveTouch displays a floating menu that you can move around the screen. This menu can be customized to include frequently used actions, providing quick access to essential functions. For example, you can add a right-click action to the menu, allowing you to perform a secondary click with a simple tap. AssistiveTouch is particularly useful for individuals who have difficulty with fine motor skills or who prefer using alternative input methods.
4.2 How to Set Up AssistiveTouch for Right-Click Functionality
To set up AssistiveTouch for right-click functionality on your MacBook, follow these steps:
- Open System Settings: Click on the Apple menu and select “System Settings.”
- Navigate to Accessibility: In System Settings, scroll down and click on “Accessibility.”
- Select Touch: Under the “Motor” section, choose “Touch.”
- Enable AssistiveTouch: Turn on the “AssistiveTouch” option.
- Customize the Menu: Click on “Customize top level menu”.
- Add Right-Click Action: Replace one of the default icons with the “Right Click” or “Secondary Click” action.
- Adjust Tracking Speed: Adjust the tracking speed and dwell control settings to optimize your experience.
Once configured, the AssistiveTouch menu will include a right-click option, allowing you to perform secondary clicks with ease.
4.3 What Are the Advantages of Using AssistiveTouch for Right-Clicking?
Using AssistiveTouch for right-clicking offers several advantages, particularly for users with disabilities or those who prefer alternative input methods. Some key benefits include:
- Accessibility: Provides an alternative way to right-click for users who have difficulty using a mouse or trackpad.
- Customization: Allows you to customize the AssistiveTouch menu to include frequently used actions, enhancing efficiency.
- Ease of Use: Simplifies the process of right-clicking, requiring only a tap on the screen.
- Flexibility: Can be used in conjunction with other accessibility features to create a more personalized user experience.
- Convenience: Offers a convenient solution for performing right-clicks when a physical mouse or trackpad is not available or practical.
By leveraging AssistiveTouch, you can enhance the accessibility and usability of your MacBook, making it easier to perform essential tasks.
5. Can You Use a Pen Tablet for Right Click on a Macbook?
Yes, you can use a pen tablet for right-clicking on a MacBook. Many pen tablets come with customizable buttons that can be programmed to perform a right-click action. Additionally, some pen tablets support hovering the pen slightly above the surface and pressing a button on the pen to simulate a right-click. This functionality provides an alternative and intuitive way to access context menus on your MacBook.
To set up right-click functionality on a pen tablet:
- Install the necessary drivers and software for your pen tablet.
- Open the pen tablet settings in System Settings or the tablet’s dedicated software.
- Customize the buttons on the pen or tablet to perform a right-click action.
- Adjust the sensitivity and other settings to optimize your experience.
By properly configuring your pen tablet, you can enjoy a seamless and efficient workflow on your MacBook.
5.1 How Do Pen Tablets Work With Macbooks?
Pen tablets work with MacBooks by connecting via USB or Bluetooth and using dedicated drivers to translate pen movements into digital input. These tablets allow you to draw, write, and navigate on your MacBook with precision, making them ideal for graphic design, digital art, and note-taking. The drivers ensure that the tablet is recognized by macOS and that all features, such as pressure sensitivity and button customization, function correctly.
When you move the pen across the tablet surface, the cursor on your MacBook screen mirrors the pen’s movements. The pressure sensitivity allows you to vary the thickness and opacity of your lines, providing a natural and intuitive drawing experience. Additionally, customizable buttons on the pen and tablet can be programmed to perform specific actions, such as right-clicking, undoing, or changing tools, enhancing your productivity and workflow.
5.2 Setting Up a Pen Tablet for Right Click
To set up a pen tablet for right-click on your MacBook, follow these steps:
- Install Drivers: Download and install the latest drivers for your pen tablet from the manufacturer’s website.
- Connect the Tablet: Connect the pen tablet to your MacBook via USB or Bluetooth.
- Open Tablet Settings: Go to “System Settings” and find the pen tablet settings, or open the tablet’s dedicated software.
- Customize Buttons: Look for the button customization options and assign the right-click function to one of the buttons on the pen or tablet. The option may be labeled as “Secondary Click” or “Right Click.”
- Adjust Sensitivity: Adjust the pen pressure sensitivity and tilt settings to your preference.
- Test the Settings: Open a drawing application or any program where you frequently use right-click and test the new settings.
By following these steps, you can configure your pen tablet to perform right-clicks efficiently, enhancing your workflow and productivity on your MacBook.
5.3 What are the Benefits of Using a Pen Tablet for Right-Clicking?
Using a pen tablet for right-clicking offers several benefits, especially for creative professionals and digital artists:
- Precision: Pen tablets provide precise control over your movements, making it easier to perform intricate tasks.
- Ergonomics: Using a pen tablet can reduce strain on your wrist and hand compared to using a traditional mouse or trackpad.
- Customization: Pen tablets offer customizable buttons that can be programmed to perform various actions, including right-click, enhancing your workflow.
- Natural Feel: Drawing and navigating with a pen tablet feels more natural than using a mouse, especially for creative tasks.
- Efficiency: By assigning right-click to a button on the pen or tablet, you can quickly access context menus without interrupting your workflow.
These benefits make pen tablets an excellent tool for enhancing productivity and creativity on your MacBook.
6. Are There Apps That Can Help Simulate Right Click on a Macbook?
Yes, there are apps that can help simulate right-click on a MacBook. These apps provide alternative methods for accessing context menus, which can be useful if you have difficulty with the standard right-click methods. Some popular apps include BetterTouchTool and MagicPrefs, which allow you to customize trackpad gestures and mouse buttons to perform right-click actions. These apps offer flexibility and customization options to enhance your Mac experience.
These apps often provide additional features, such as window management tools and advanced gesture recognition, making them valuable additions to your MacBook. By using these apps, you can tailor your Mac’s functionality to suit your specific needs and preferences.
6.1 Top Apps for Right-Click Simulation
Several apps can help simulate right-click on a MacBook, each offering unique features and customization options:
- BetterTouchTool: A highly customizable app that allows you to create custom gestures for your trackpad and mouse. You can assign a right-click action to a specific gesture, such as a three-finger tap or a corner click.
- MagicPrefs: Designed specifically for the Magic Mouse and Magic Trackpad, MagicPrefs allows you to customize gestures and button assignments. You can set up a right-click action using various gestures.
- SteerMouse: A driver that replaces the standard mouse driver in macOS, providing advanced customization options. SteerMouse allows you to assign different actions to mouse buttons, including right-click.
- Carabiner-Elements: A powerful keyboard customizer that allows you to remap keys and create custom shortcuts. You can use Karabiner-Elements to create a keyboard shortcut for right-clicking.
These apps provide a range of options for simulating right-click on your MacBook, allowing you to choose the one that best suits your needs and preferences.
6.1.1 BetterTouchTool
BetterTouchTool is a versatile customization app for macOS that allows you to create custom gestures and actions for your trackpad, mouse, and keyboard. With BetterTouchTool, you can assign a right-click action to a specific gesture, such as a three-finger tap or a corner click on your trackpad. This app offers a wide range of customization options, making it an excellent choice for users who want to tailor their Mac experience to their specific needs.
BetterTouchTool also supports a variety of other actions, such as window management, application switching, and system controls. This makes it a powerful tool for enhancing productivity and streamlining your workflow.
6.1.2 MagicPrefs
MagicPrefs is a free utility designed specifically for the Magic Mouse and Magic Trackpad. It allows you to customize gestures and button assignments, providing more control over your devices. With MagicPrefs, you can set up a right-click action using various gestures, such as a two-finger click or a tap in the corner of the trackpad.
MagicPrefs offers a simple and intuitive interface, making it easy to customize your Magic Mouse or Magic Trackpad to your liking. This app is a great choice for users who want to enhance the functionality of their Apple peripherals.
6.2 How to Install and Use These Apps
To install and use apps for simulating right-click on your MacBook, follow these general steps:
- Download the App: Visit the app’s website and download the installation file.
- Install the App: Double-click the downloaded file and follow the on-screen instructions to install the app.
- Open the App: Launch the app from your Applications folder.
- Customize Settings: Explore the app’s settings and customize the gestures or button assignments to perform a right-click action.
- Test the Settings: Open a program where you frequently use right-click and test the new settings.
Specific instructions may vary depending on the app, so refer to the app’s documentation or help resources for detailed guidance.
6.3 Are These Apps Safe to Use?
Most reputable apps for simulating right-click on a MacBook are safe to use. However, it’s essential to download apps from trusted sources, such as the developer’s official website or the Mac App Store, to avoid malware or other security risks. Before installing an app, read reviews and check its reputation to ensure it is safe and reliable.
Additionally, some apps may require access to system settings or accessibility features, so be sure to review the permissions they request and understand what they do. By taking these precautions, you can safely use apps to simulate right-click on your MacBook and enhance your user experience.
7. What are Some Advanced Right-Click Techniques on a Macbook?
Some advanced right-click techniques on a MacBook include using Terminal commands to customize context menus and creating Automator services to add custom actions to the right-click menu. These techniques allow you to tailor your Mac’s functionality to your specific needs and preferences, enhancing your productivity and workflow.
These advanced techniques require some technical knowledge, but they can be incredibly powerful for users who want to take full control of their Mac experience.
7.1 Using Terminal for Custom Right-Click Actions
The Terminal app on macOS allows you to execute commands that can customize various aspects of your system, including right-click actions. While this method is more advanced and requires familiarity with command-line interfaces, it offers unparalleled flexibility. You can modify context menus, add custom actions, and even integrate scripts for specific tasks.
For example, you can add a command to the right-click menu that compresses a file or folder. To do this, you would use the defaults write command to modify the Finder’s context menu. It’s crucial to proceed with caution when using Terminal, as incorrect commands can cause system instability. Always back up your data before making significant changes.
7.2 Creating Automator Services for Right-Click
Automator is a built-in macOS application that allows you to create custom workflows and services. You can create Automator services that perform specific tasks and then add them to the right-click menu, making them easily accessible. This is a powerful way to automate repetitive tasks and streamline your workflow.
For example, you can create an Automator service that resizes images or converts file formats. To do this, you would create a new service in Automator, specify the input type (e.g., “images”), and add actions to perform the desired task. Once the service is created, it will appear in the right-click menu whenever you select a file of the specified type.
7.3 Integrating Third-Party Scripts into Right-Click Menus
You can integrate third-party scripts into your right-click menus using Automator or Terminal. This allows you to add custom functionality to your Mac that is not available by default. For example, you can add a script that uploads files to a specific server or performs complex data manipulation.
To integrate a script, you would typically use Automator to create a service that executes the script. You can then add the service to the right-click menu, making it easy to run the script on selected files or folders. This technique requires some scripting knowledge, but it can greatly enhance your productivity and customization options.
8. How Do Different Macbooks Affect Right Clicking?
Different MacBooks can affect right-clicking due to variations in trackpad technology and design. Newer MacBooks often feature larger, more responsive trackpads with advanced gesture recognition, while older models may have smaller trackpads with limited functionality. These differences can impact the ease and precision of right-clicking, depending on your preferred method.
Additionally, some MacBooks may have different keyboard layouts or accessibility features, which can affect the way you perform right-clicks using keyboard shortcuts or AssistiveTouch. Understanding these differences can help you optimize your right-clicking experience on your specific MacBook model.
8.1 Trackpad Differences Across Macbook Models
Trackpad differences across MacBook models can significantly impact the right-clicking experience. Newer models generally feature larger, more advanced trackpads with Force Touch technology, which provides haptic feedback and pressure sensitivity. Older models may have smaller trackpads with simpler click mechanisms.
These differences can affect the precision and ease of performing right-clicks. For example, Force Touch trackpads allow you to perform a secondary click by pressing firmly on the trackpad, while older trackpads require a physical click. Understanding the trackpad features of your specific MacBook model can help you optimize your right-clicking technique.
8.2 Keyboard Differences Affecting Right Click
Keyboard differences across MacBook models can also affect right-clicking, particularly when using keyboard shortcuts. Some MacBooks have different keyboard layouts or lack certain keys, such as a dedicated right-click key. This can make it more difficult to perform right-clicks using the Control-click method.
Additionally, some MacBooks may have accessibility features that can be used to simulate right-clicks, such as Sticky Keys or Mouse Keys. Understanding the keyboard features of your specific MacBook model can help you find the most efficient way to perform right-clicks using keyboard shortcuts.
8.3 How to Adapt Right-Click Techniques to Different Macbooks
To adapt right-click techniques to different MacBooks, consider the following tips:
- Explore Trackpad Settings: Familiarize yourself with the trackpad settings on your MacBook and customize them to your preferences.
- Use Keyboard Shortcuts: Learn the Control-click shortcut and other keyboard shortcuts for right-clicking.
- Enable Accessibility Features: Explore accessibility features like AssistiveTouch or Mouse Keys to simulate right-clicks.
- Use External Peripherals: Consider using an external mouse or trackpad if you find the built-in trackpad uncomfortable or inefficient.
- Experiment with Apps: Try using apps like BetterTouchTool or MagicPrefs to customize gestures and button assignments.
By experimenting with these techniques, you can find the most efficient and comfortable way to right-click on your specific MacBook model.
9. Why Should I Consult a Professional for Macbook Right-Click Issues?
Consulting a professional for MacBook right-click issues is advisable when troubleshooting steps fail to resolve the problem, or if you suspect a hardware malfunction. Professionals possess the expertise to diagnose complex issues, such as faulty trackpads or logic board failures, which require specialized tools and knowledge to repair. Seeking professional assistance can save time and prevent potential damage from DIY attempts.
Furthermore, professional consultants can provide tailored solutions and recommendations based on your specific MacBook model and usage patterns. This ensures that you receive the most effective and reliable support for your right-click issues.
9.1 Identifying Complex Right-Click Problems
Identifying complex right-click problems requires a systematic approach and a keen eye for detail. If you’ve tried basic troubleshooting steps, such as checking settings and restarting your MacBook, and the issue persists, it may be a sign of a more complex problem. Look for patterns or specific circumstances that trigger the issue.
For example, if right-click only fails in certain applications or after performing specific actions, it could indicate a software conflict or driver issue. If the trackpad or mouse behaves erratically, it could suggest a hardware problem. Documenting these details can help a professional diagnose the problem more efficiently.
9.2 Benefits of Professional Consultation
Professional consultation offers several benefits when dealing with complex MacBook right-click issues:
- Expert Diagnosis: Professionals have the expertise to accurately diagnose the underlying cause of the problem.
- Specialized Tools: They have access to specialized tools and equipment for repairing hardware issues.
- Time Savings: Consulting a professional can save you time and frustration by quickly resolving the issue.
- Preventative Measures: Professionals can offer advice on how to prevent future right-click issues.
- Reliable Solutions: They provide reliable solutions that are tailored to your specific MacBook model and usage patterns.
By seeking professional consultation, you can ensure that your right-click issues are resolved effectively and efficiently.
9.3 How HOW.EDU.VN Experts Can Assist
HOW.EDU.VN offers a team of experienced professionals who can assist with complex MacBook right-click issues. Our experts provide remote diagnostic services, step-by-step troubleshooting guidance, and personalized recommendations to resolve your specific problem. With over 100 renowned PhDs, HOW.EDU.VN ensures you receive top-tier advice tailored to your needs.
Our team can help you identify software conflicts, troubleshoot hardware issues, and customize your MacBook settings for optimal performance. We pride ourselves on delivering effective and reliable solutions that enhance your Mac experience.
10. What Are Some Common Mistakes When Trying to Right Click on a Macbook?
Some common mistakes when trying to right-click on a MacBook include not enabling the secondary click option in System Settings, using the wrong trackpad gesture, or failing to press the Control key firmly during Control-click. These mistakes can lead to frustration and a perceived lack of right-click functionality. Understanding and avoiding these errors can help you perform right-clicks more efficiently.
Additionally, some users may be unaware of the different right-click methods available on a MacBook, such as using AssistiveTouch or customizing trackpad gestures. Exploring these alternative methods can enhance your right-clicking experience.
10.1 Common Trackpad Right-Click Mistakes
Common trackpad right-click mistakes include:
- Not Enabling Secondary Click: Forgetting to enable the “Secondary click” option in System Settings > Trackpad.
- Using the Wrong Gesture: Attempting to right-click with a single finger instead of the designated two-finger click or corner click.
- Insufficient Pressure: Not applying enough pressure when using a corner click, resulting in a regular click instead of a right-click.
- Dirty Trackpad: A dirty or oily trackpad can interfere with gesture recognition, making it difficult to perform right-clicks accurately.
- Accidental Gestures: Inadvertently performing other gestures, such as scrolling or swiping, while trying to right-click.
Avoiding these mistakes can improve the accuracy and efficiency of your trackpad right-clicks.
10.2 Common Mouse Right-Click Mistakes
Common mouse right-click mistakes include:
- Incorrect Button Assignment: Using a mouse with unassigned or incorrectly assigned buttons for right-click.
- Driver Issues: Outdated or incompatible mouse drivers can prevent the right-click button from functioning properly.
- Connectivity Problems: A loose or unreliable connection can cause intermittent right-click failures.
- Hardware Malfunctions: A faulty right-click button on the mouse can prevent it from registering clicks.
- Software Conflicts: Conflicting applications or utilities can interfere with mouse functionality.
Addressing these issues can help you resolve common mouse right-click problems.
10.3 How to Avoid These Mistakes
To avoid common right-click mistakes on a MacBook, follow these tips:
- Check Settings: Regularly verify that your trackpad or mouse settings are correctly configured in System Settings.
- Practice Gestures: Practice the correct trackpad gestures for right-clicking to improve accuracy and muscle memory.
- Clean Your Trackpad: Keep your trackpad clean and free of debris to ensure optimal gesture recognition.
- Update Drivers: Keep your mouse drivers up to date to prevent compatibility issues.
- Test Your Hardware: Periodically test your mouse or trackpad to ensure that all buttons and gestures are functioning properly.
- Consult Resources: Refer to online resources or the HOW.EDU.VN website for troubleshooting tips and guidance.
By following these tips, you can avoid common right-click mistakes and enhance your MacBook experience.
Don’t let MacBook right-click issues slow you down. At HOW.EDU.VN, we understand the challenges you face and are committed to providing expert solutions tailored to your needs. Our team of over 100 world-renowned PhDs is ready to offer personalized advice and step-by-step guidance to resolve your right-click problems efficiently. Whether it’s a software conflict, hardware malfunction, or customization question, we have the expertise to help.
Ready to experience seamless right-clicking on your MacBook?
Contact us today for a consultation:
- Address: 456 Expertise Plaza, Consult City, CA 90210, United States
- WhatsApp: +1 (310) 555-1212
- Website: HOW.EDU.VN
Let how.edu.vn be your trusted partner in mastering your MacBook and enhancing your productivity. We are here to provide the expert support you deserve.
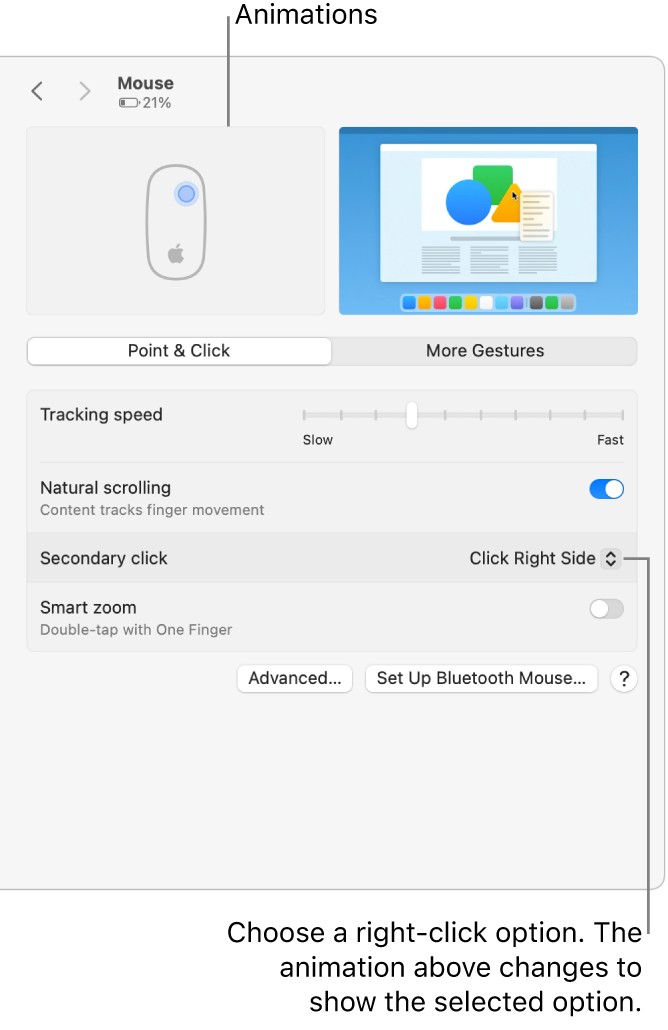 Macbook System Preferences Mouse Options
Macbook System Preferences Mouse Options
FAQ About Right Clicking on a Macbook
1. Why isn’t my right click working on my Macbook?
Your right-click might not be working due to incorrect mouse or trackpad settings. Check System Settings to ensure the “Secondary click” option is properly configured. Also, ensure your drivers are up to date and there are no software conflicts.
2. How do I enable right click on my Macbook trackpad?
To enable right-click on your Macbook trackpad, go to System Settings, click on “Trackpad,” and select the “Secondary click” option. Choose your preferred method, such as “Click with two fingers” or “Click in bottom right corner.”
3. What is the keyboard shortcut for right click on a Macbook?
The keyboard shortcut for right-click on a Macbook is to press and hold the Control key (Ctrl) while clicking with the trackpad or mouse. This will open the context menu.
4. Can I customize the right click menu on my Macbook?
Yes, you can customize the right-click menu on your Macbook using Terminal commands or Automator services. These advanced techniques allow you to add custom actions and tailor the menu to your specific needs.
5. How do I right click with a Magic Mouse on my Macbook?
To right-click with a Magic Mouse on your Macbook, ensure that the “Secondary click” option is enabled in System Settings under “Mouse.” You can choose to click on the right or left side of the mouse surface to perform a right-