Losing your iPhone can be a stressful experience. Fortunately, Apple offers a powerful feature called “Find My” that can help you locate your misplaced device, protect your personal information, and even erase it remotely if necessary. Whether you’ve simply misplaced your iPhone at home or fear it’s been lost or stolen, Find My is your go-to tool. This guide will walk you through everything you need to know about How Can I Find My Iphone using Find My, ensuring you can quickly and effectively recover your device.
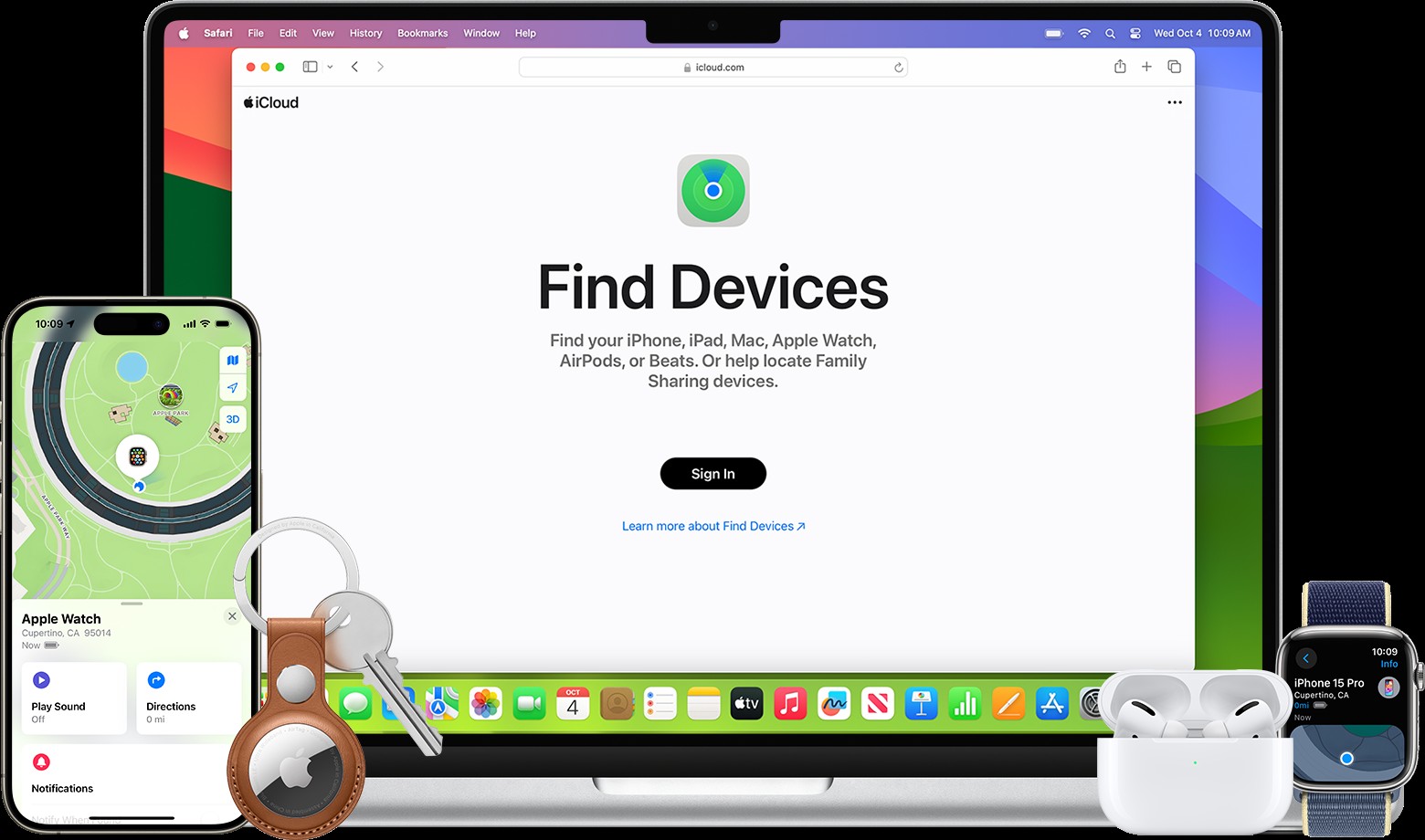 Find an AirTag, an iPhone, or other Apple devices in Find My or on the web.
Find an AirTag, an iPhone, or other Apple devices in Find My or on the web.
Locating Your iPhone with Find My
Find My is designed to help you track not only your iPhone but also other Apple devices like iPads, Macs, Apple Watches, AirPods, and even items attached to AirTags. If you’ve lost your iPhone or any other Apple device, Find My can display its location on a map. You can then get directions to the device’s location, play a sound to help you find it nearby, or use the “Find Nearby” feature for precise location guidance.
Step-by-Step Guide to Find Your iPhone or Apple Device
To start your search, follow these simple steps:
- Open the Find My app: This app comes pre-installed on your iPhone, iPad, and Mac. Look for the green icon with a radar-like symbol.
- Navigate to Devices or Items: Once the app is open, you’ll see two main tabs at the bottom: “People,” “Devices,” and “Items.” Tap on “Devices” to locate your iPhone or other Apple devices, or “Items” for AirTags and Find My network accessories.
- Select Your Missing iPhone: From the list of devices, choose the iPhone you’ve lost. This will display its current or last known location on a map. If you are part of a Family Sharing group, you can also locate family members’ devices if they have shared their location with you.
Once you’ve selected your iPhone, you have several options to help you find it:
- Directions: Tap “Directions” to open the location in Apple Maps. This is especially useful if you need turn-by-turn navigation to reach your iPhone’s location.
- Play Sound: If you believe your iPhone is nearby, but you can’t see it, tap “Play Sound.” Your iPhone will play a sound, even if it’s set to silent, helping you to locate it if it’s hidden under cushions or in another room.
- Find Nearby (Ultra Wideband iPhones): If you have an iPhone with Ultra Wideband technology (like iPhone 11 and later), and you’re trying to find an AirTag or AirPods Pro 2 or later, you’ll see a “Find Nearby” option. This feature provides the distance and direction to your item, guiding you precisely to its location.
If you don’t have access to another Apple device to use the Find My app, you can still locate your iPhone by using a web browser. Simply go to iCloud.com/find and sign in with your Apple ID.
Marking Your iPhone as Lost Mode
While actively searching for your lost iPhone, it’s crucial to enable Lost Mode. This feature helps protect your personal information and increases your chances of recovering your device. When you mark your iPhone as lost, Lost Mode:
- Locks your iPhone: It immediately locks your device with your passcode or Apple Account password, preventing unauthorized access to your data.
- Suspends Apple Pay: For iPhones compatible with Apple Pay, Lost Mode suspends all payment cards and passes associated with Apple Pay, preventing unauthorized transactions.
- Displays a Custom Message: You can display a message on your iPhone’s lock screen with your contact information, making it easy for someone who finds your device to return it to you.
Here’s how to activate Lost Mode:
- Open the Find My app and select your missing iPhone under the “Devices” tab.
- Scroll down to the “Mark As Lost” section.
- Tap “Activate” under “Mark As Lost.”
- Follow the on-screen instructions to set up a phone number where you can be reached and a message to display on the lock screen.
Even if you don’t mark your AirTag as “Lost Mode,” you can still choose to display your contact information when someone scans it.
Finding Your iPhone Without Another Apple Device
What if you don’t have another iPhone, iPad, or Mac to use the Find My app? Don’t worry, there are still ways to find your iPhone:
Using Find Devices on iCloud.com
As mentioned earlier, you can use any web browser to access Find My through iCloud.com.
- Go to iCloud.com/find and sign in with your Apple ID and password.
- If prompted for a verification code and you don’t have a trusted device, select “Find Devices” instead of entering the code.
- Once signed in, you can locate your iPhone on a map, activate Lost Mode, or even initiate a remote erase if necessary.
Keep in mind that iCloud.com/find may not show your iPhone’s location if it’s powered off, has run out of battery, or hasn’t sent its location to Apple in over 24 hours. Also, if you have Stolen Device Protection enabled and are in an unfamiliar location, location services might be limited when changing your Apple ID password via iCloud.com/find.
Using a Family Member’s Device
If you are part of an Apple Family Sharing group, you can ask a family member to use the Find My app on their device to locate your iPhone. As long as you have shared your location with your family, your devices will be visible in their Find My app under the “Devices” list.
Understanding “No Location Found” or “Offline” in Find My
Sometimes, when you try to locate your iPhone in Find My, you might see messages like “No location found” or “Offline.” These messages indicate different scenarios:
- No location found: This typically means that Find My cannot determine the current location of your iPhone. This can happen if the device is powered off or hasn’t sent its location in more than seven days. In such cases, Find My will show the last known location, if available.
- Offline: If your iPhone is showing as “Offline,” it could mean that the device is not connected to Wi-Fi or cellular data, or there might be an issue with Location Services. Find My will display “Not sharing location • Offline” in such cases.
Even when your iPhone is offline, the Find My network can still help. This network leverages hundreds of millions of Apple devices worldwide to anonymously and securely help locate missing devices. Nearby Apple devices can detect Bluetooth signals from your lost iPhone and relay its approximate location to iCloud, which then appears in your Find My app. This process is encrypted and anonymous to protect everyone’s privacy.
Remotely Erasing Your iPhone
In situations where you believe your iPhone is permanently lost or stolen, and you want to prevent unauthorized access to your data, you have the option to remotely erase your device. Be aware that erasing your device is irreversible, so ensure you’ve exhausted all other recovery options first.
Erasing Your iPhone via Find My App
- In the Find My app, select your lost iPhone from the “Devices” list.
- Scroll down and tap “Erase This Device.”
- Confirm your decision by tapping “Erase This [device]” again.
Erasing Your iPhone via iCloud.com
- Go to iCloud.com/find and sign in.
- Select your lost iPhone from the device list.
- Click “Erase iPhone,” and then click “Erase” to confirm.
After erasing your iPhone running iOS 15 or later, you may still be able to track its location using Find My. However, for devices running older versions of iOS, you will not be able to locate them after they are erased. Macs and Apple Watches might still be locatable if they are near a previously used Wi-Fi network.
Find My Features Availability
The features available within Find My can vary slightly depending on the type of Apple device and the region. Here’s a summary of key features for iPhones and other devices:
| Feature | iPhone & iPad | Mac | Apple Watch | AirPods (3rd Gen & Pro) | AirTag |
|---|---|---|---|---|---|
| View Location | Yes | Yes | Yes | Yes | Yes |
| Play a Sound | Yes | Yes | Yes | Yes | Yes |
| Mark as Lost (Lost Mode) | Yes | Yes (Lock) | Yes | Yes | Yes |
| Remote Erase | Yes | Yes | Yes | No | No |
| Find Nearby | No | No | No | Yes | Yes |
| Notify When Found | Yes | Yes | Yes | Yes | Yes |
| Notify When Left Behind | Yes | Yes* | No | Yes | Yes |
*Feature only available on MacBooks with Apple Silicon.
By understanding and utilizing the features of Find My, you can significantly increase your chances of recovering a lost iPhone and safeguarding your valuable data. Remember to enable Find My on all your Apple devices proactively to be prepared should the unexpected happen.
