Before diving into how to check your RAM (Random Access Memory), it’s helpful to understand what RAM is and why it’s important. RAM is your computer’s short-term memory, used for actively running processes. Knowing How Can You Tell How Much Ram You Have is the first step in optimizing your computer’s performance. Let’s explore how to find this information on Windows and macOS, understand RAM types and usage, and determine if you need an upgrade.
Checking RAM on Windows
The method to check RAM differs slightly depending on your Windows version. Here’s how to check on Windows 11, 10, and 7.
Windows 11
-
In the Windows search box, type About your PC and click the corresponding option.
-
Under the Device Specifications section, find Installed RAM to see your total RAM capacity.
Windows 10
-
Open the Start menu and type About your PC. Click the option to open it.
-
Locate the Device Specifications section. Your RAM capacity is displayed next to Installed RAM.
Windows 7
Windows 7 users can check RAM via Task Manager:
-
Press Ctrl + Shift + Esc to open Task Manager. Alternatively, right-click the Taskbar and select Task Manager.
-
Go to the Performance tab. RAM usage is displayed in the Memory box, with total capacity under Physical Memory.
Finding RAM Type on Windows
It’s also important to know what kind of RAM you have (DDR3, DDR4, DDR5), as different types are incompatible. Here’s how:
-
Download and install CPU-Z.
-
Launch CPU-Z and navigate to the Memory tab.
-
Under General, the Type field indicates your RAM type.
Knowing your RAM type ensures any upgrades are compatible with your motherboard.
Checking RAM Usage on Windows
Understanding current RAM usage helps determine if you need more RAM. Here’s how to check:
-
Right-click the Taskbar and select Task Manager.
-
Click Performance, then Memory. Here, you’ll see RAM speed and other details.
-
To see which processes use the most RAM, open the Processes tab. You can close tasks by right-clicking and selecting End Task, but be careful not to close important system processes.
Checking RAM on macOS
Finding out how can you tell how much RAM you have on a Mac is straightforward. Here’s how:
Total RAM Capacity
-
Click the Apple menu and select About This Mac.
-
The amount of RAM and its specifications are displayed next to Memory.
RAM Type on macOS
-
Open Spotlight search (magnifying glass icon) and type system information.
-
Launch System Information and click Memory for RAM details, including the type.
RAM Usage on macOS
-
In the macOS menu bar, click Go > Utilities.
-
Open Activity Monitor.
-
Click the Memory tab to see running processes and their memory usage.
Do You Need to Upgrade Your RAM?
If your computer is consistently slow despite optimization, it might be time for a RAM upgrade.
How Much RAM Do You Need?
| RAM | 8 – 16 GB | 16 – 32 GB | 32 – 64 GB |
|---|---|---|---|
| Use Type | Entertainment / Light Work Apps | Gaming / Multitasking / Heavier Apps | Professional / Intensive Apps |
| Activities | Playing games released before 2016, Data entry | Playing/streaming the latest games, Multitasking, Photoshop | Video editing, 3D modeling, Software engineering, Graphic design, Medical imaging, Professional music production |
| Checking email, Standard business software | Many browser tabs, Microsoft Office (multitasking and using graphics or large files) | ||
| Entertainment (movies, music), Microsoft Office: Word | Amateur music production in digital audio workstations (DAW) |
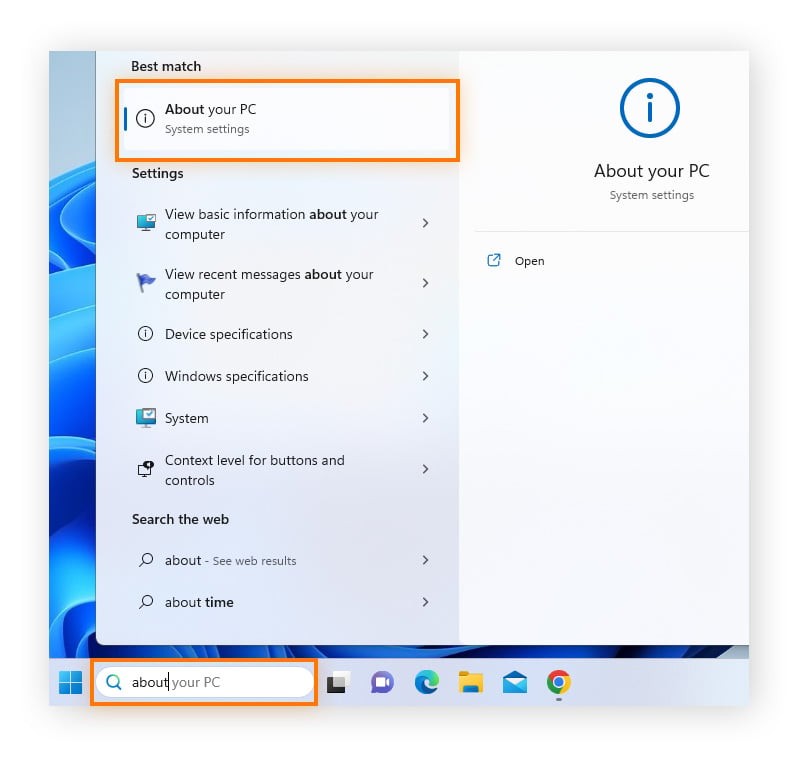
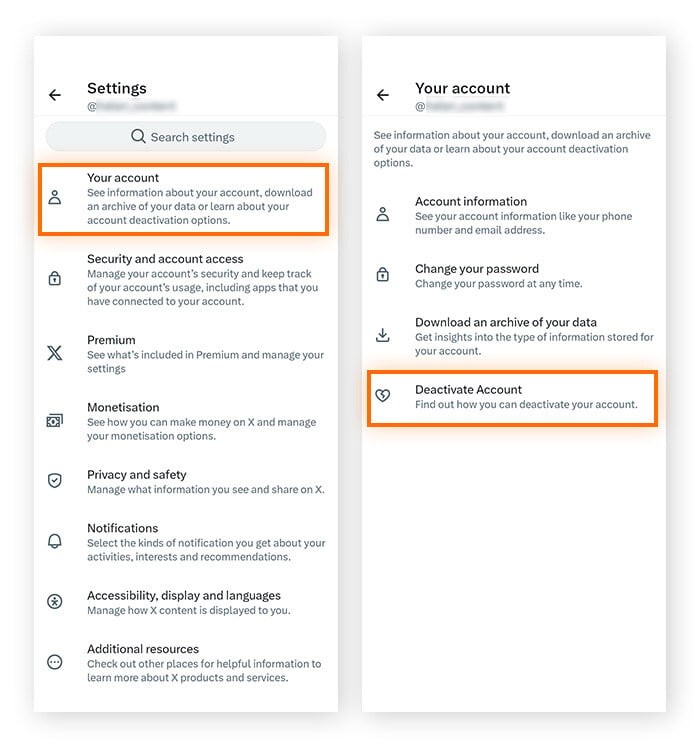
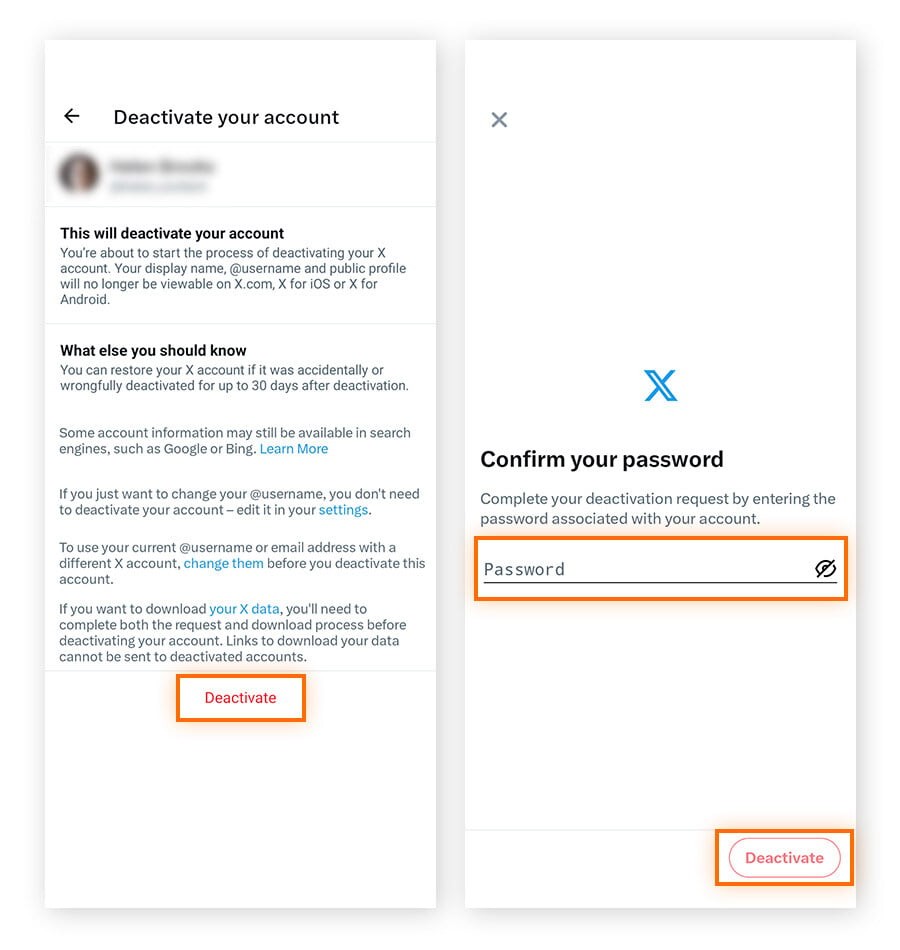
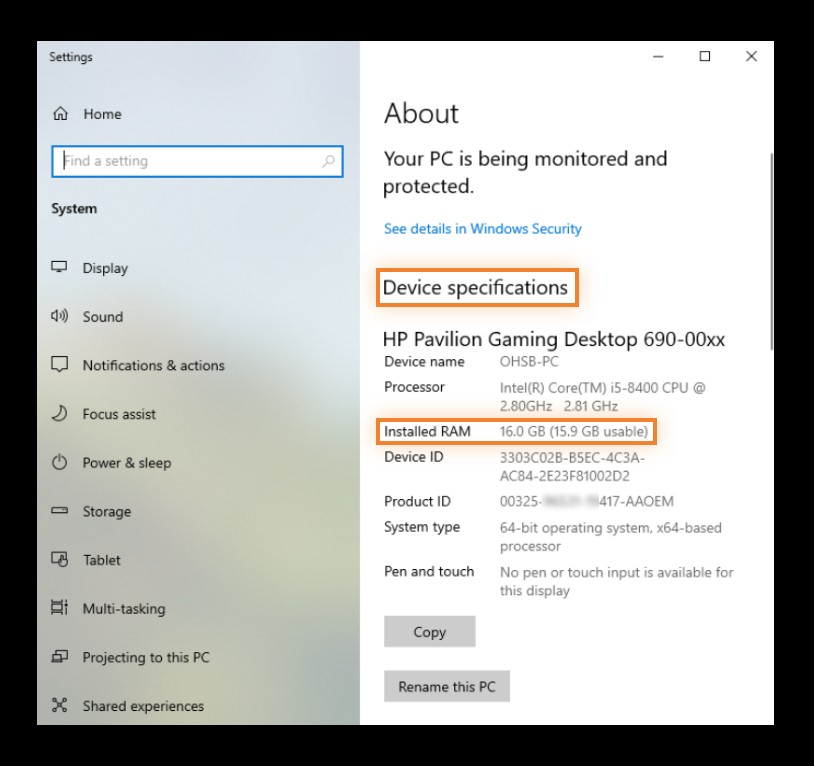
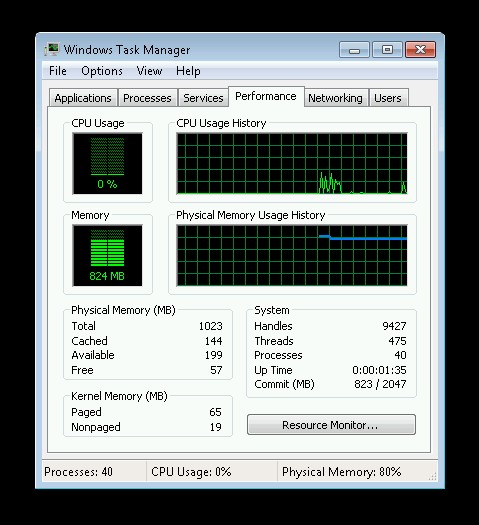
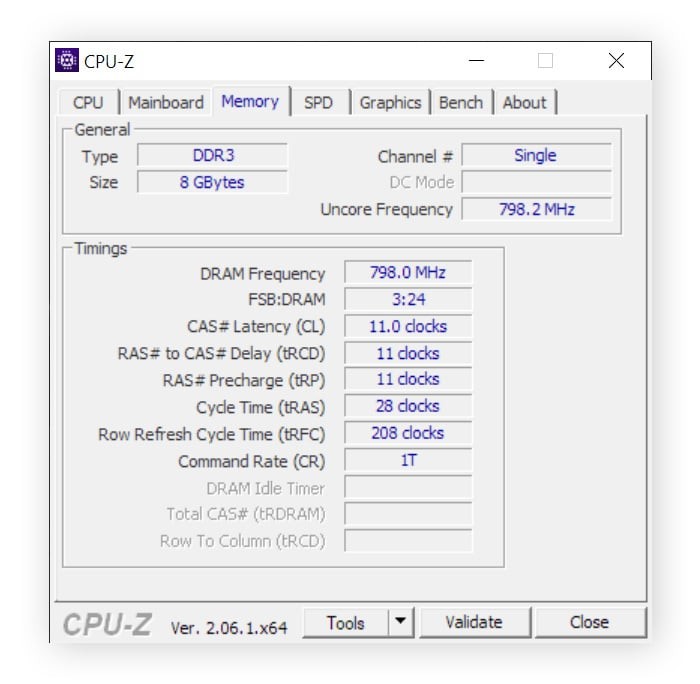
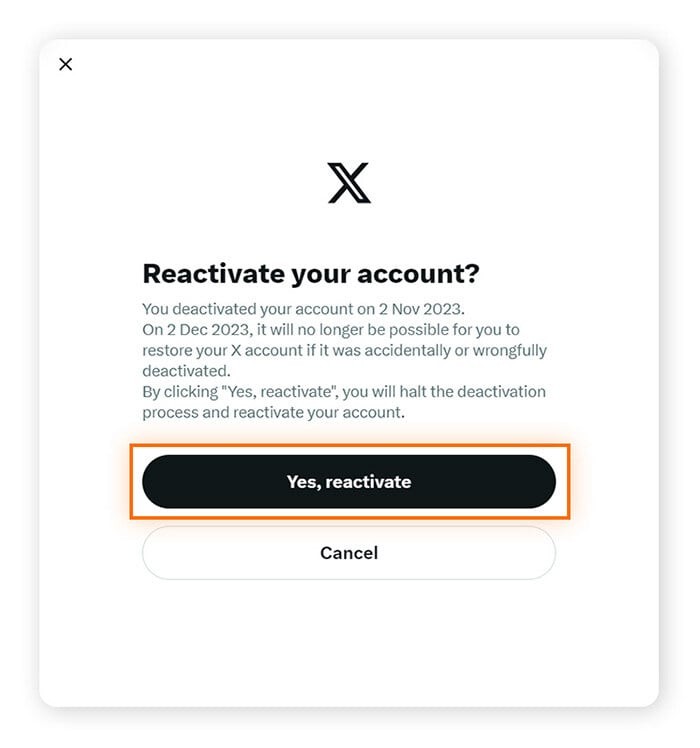
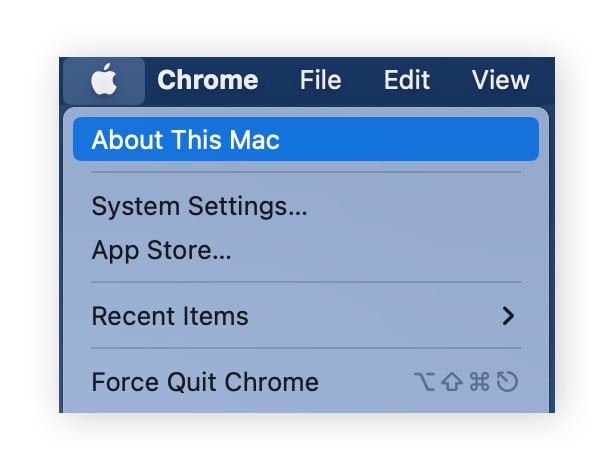
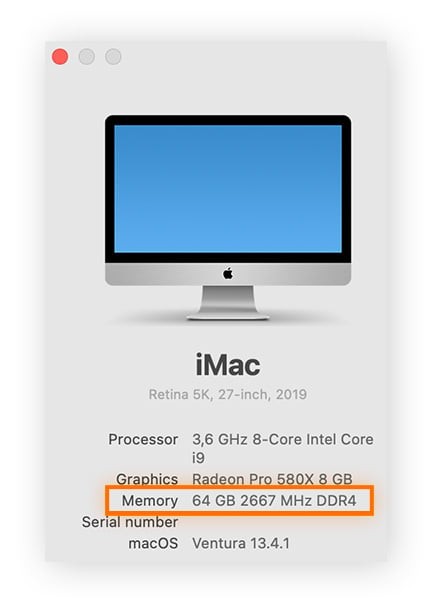
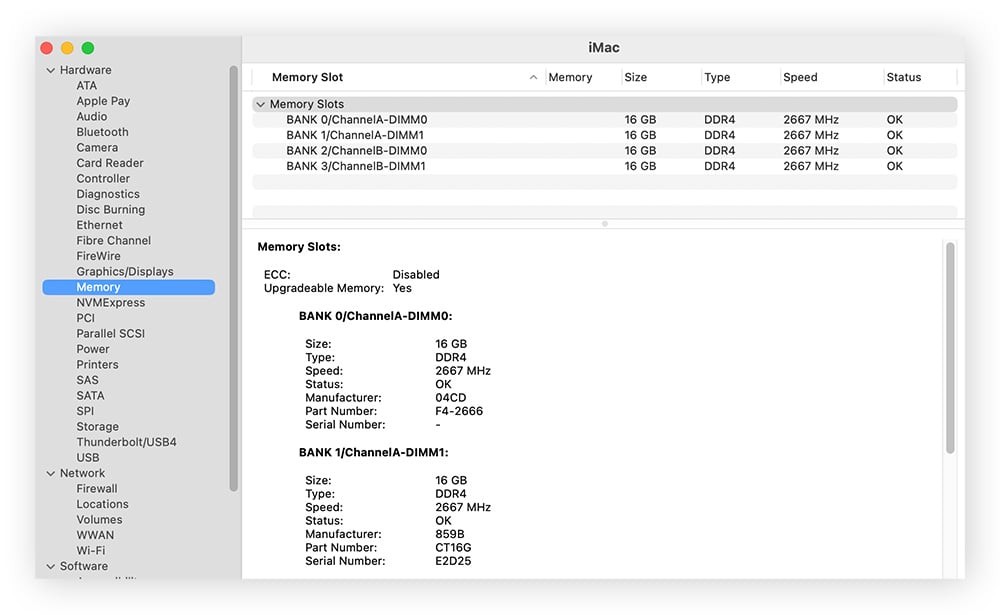
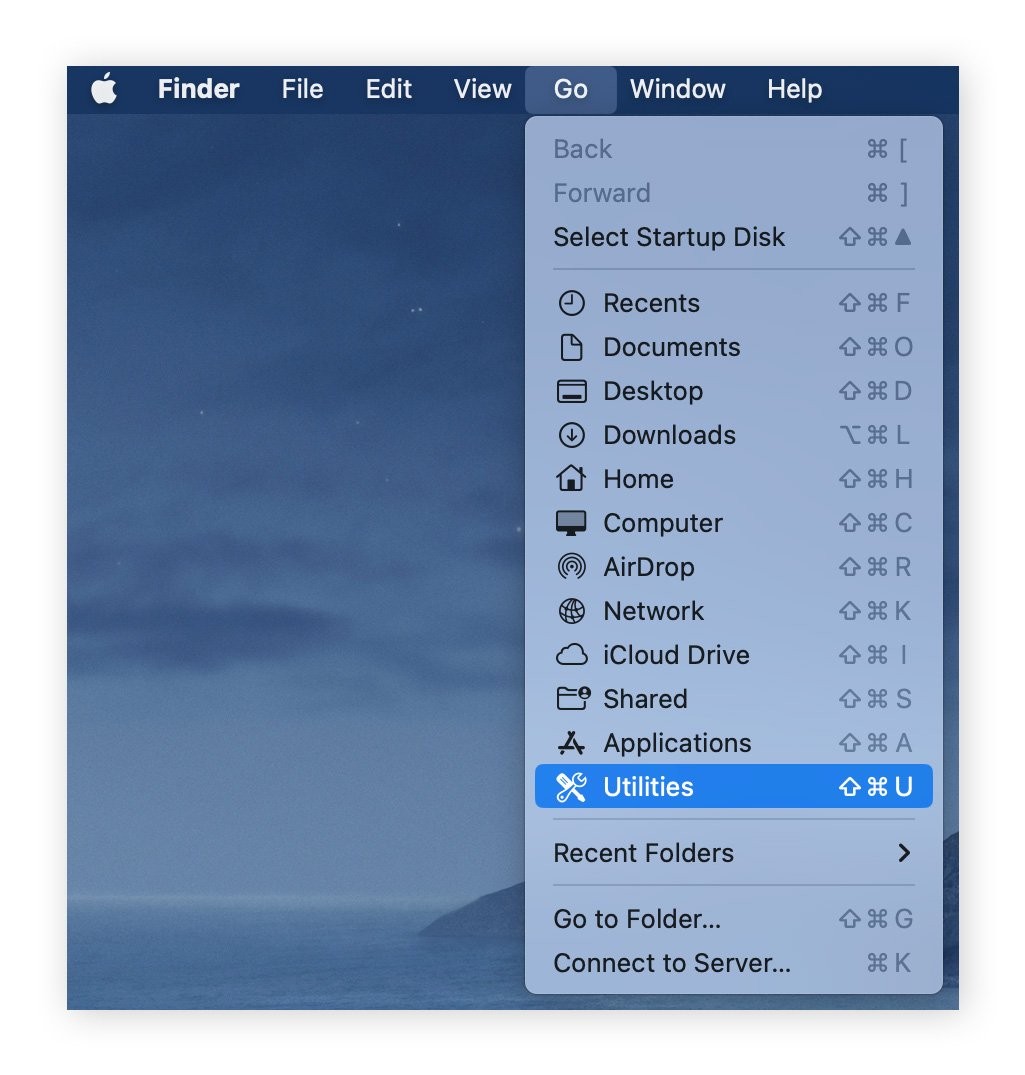
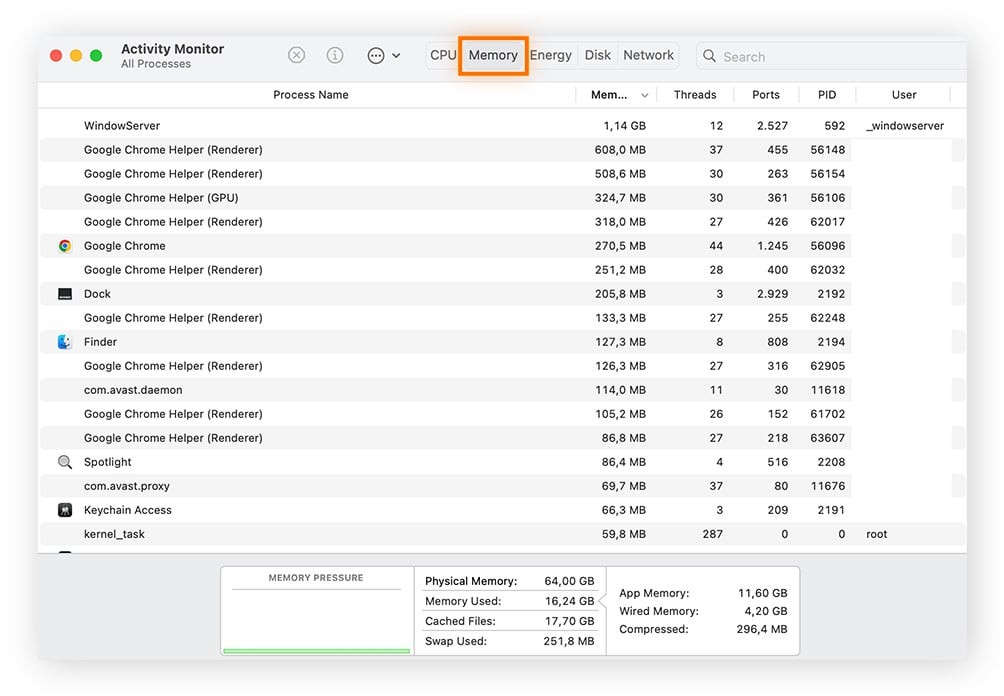
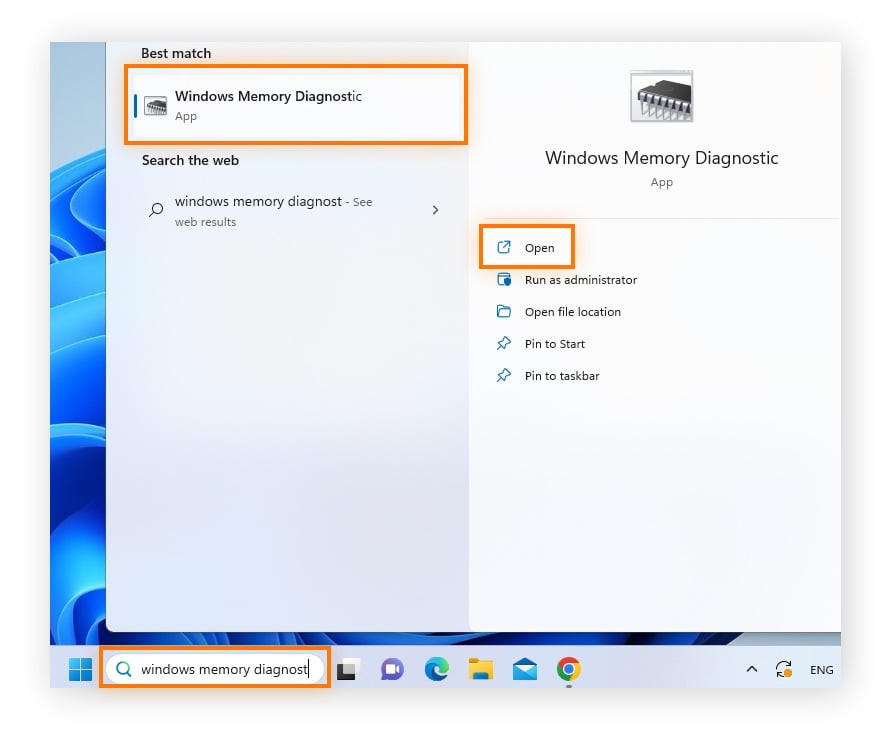
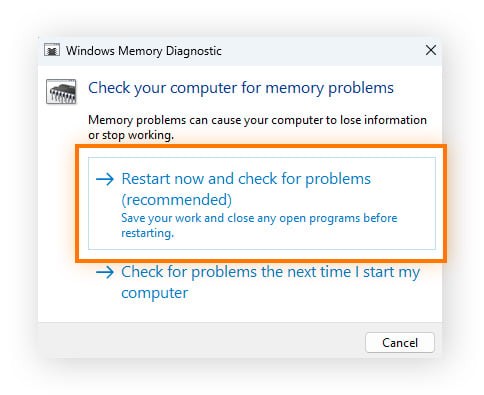
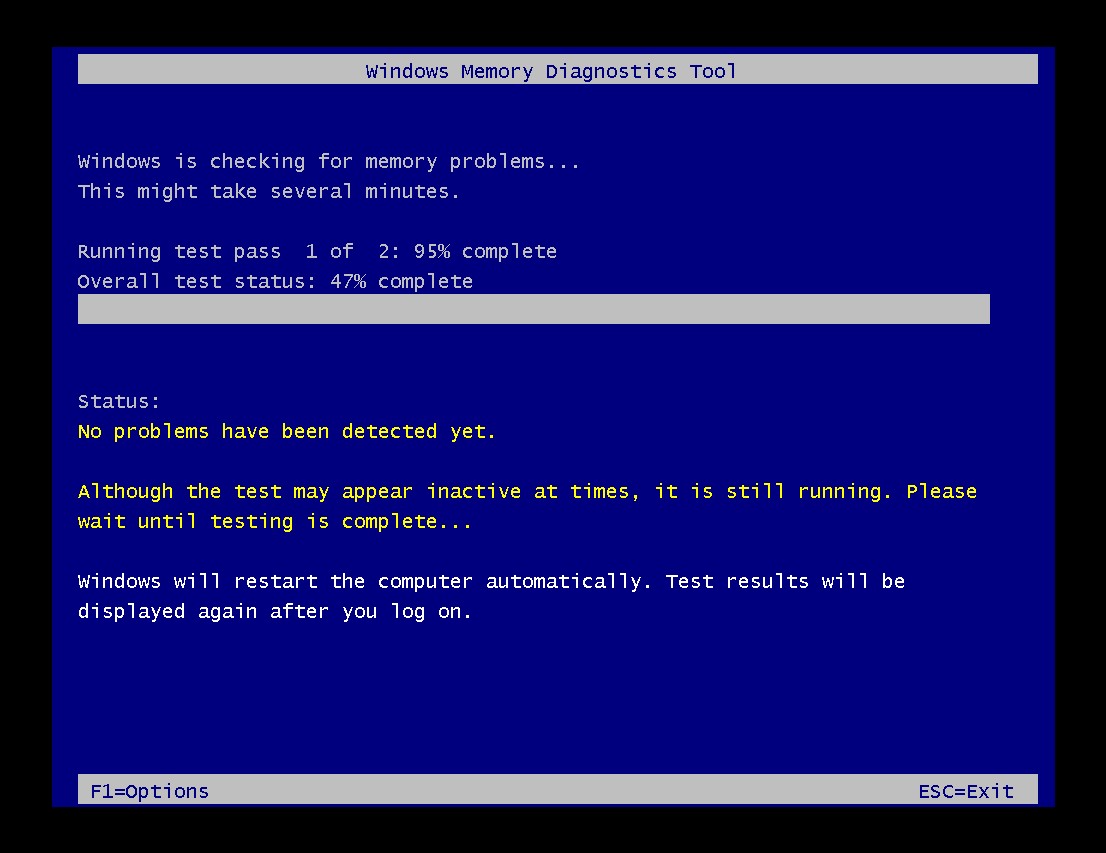
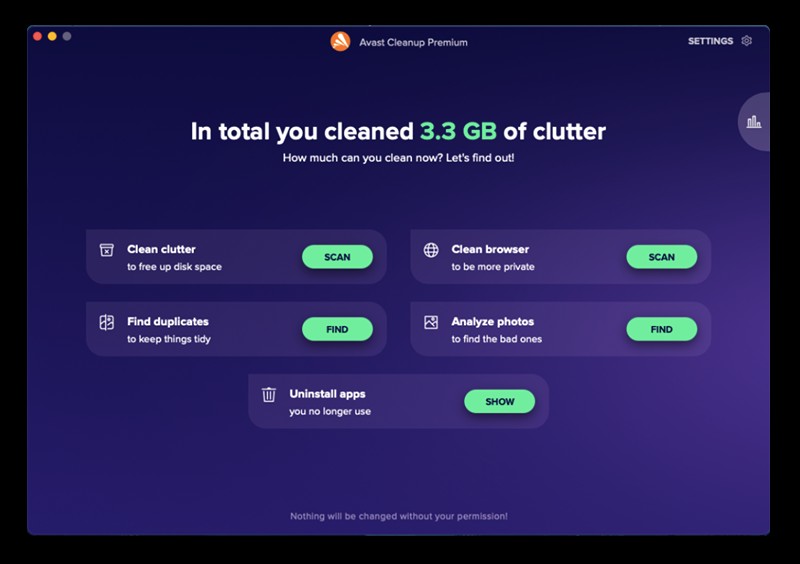
Remember to consider your motherboard’s compatibility with different RAM types (DDR3/DDR4/DDR5).
Checking for Memory Errors
Random crashes or freezing could indicate RAM hardware failure. Use the built-in Windows Memory Diagnostics tool:
-
Type Windows Memory Diagnostics in the Windows search box and open it.
-
Click Restart now and check for problems.
-
Windows will reboot into a diagnostic environment. If errors are found, consider replacing the RAM.
Freeing Up RAM
To improve performance, free up RAM by closing unused apps or using a cleaning tool like Avast Cleanup.
Conclusion
Understanding how can you tell how much RAM you have is crucial for maintaining optimal computer performance. By following these steps for Windows and macOS, you can easily check your RAM, monitor its usage, and determine if an upgrade is necessary. Regularly checking your RAM ensures your system runs smoothly and efficiently.
