YouTube is a vast platform brimming with diverse content. While this variety is one of its strengths, it also means you’ll inevitably encounter channels that don’t align with your preferences. Whether it’s content you find uninteresting, repetitive, or even bothersome, filtering these channels out can significantly enhance your viewing experience.
Blocking channels on YouTube is a simple yet effective way to curate your content feed and control your interactions. This guide will walk you through the steps on how to block a YouTube channel, explore the benefits, and discuss other methods to manage your YouTube experience for a more enjoyable and personalized platform.
Why Should You Block a YouTube Channel?
Blocking a channel on YouTube is more than just decluttering your feed; it’s about taking control of your online environment. Here are several compelling reasons why you might choose to block a YouTube channel:
- Irrelevant Content: YouTube’s recommendation algorithm is powerful, but sometimes it misses the mark. If you consistently see channels in your recommendations that are completely outside your interests, blocking them signals to the algorithm that this type of content isn’t for you.
- Annoying or Repetitive Content: Perhaps a channel’s content isn’t offensive, but you find it grating, repetitive, or simply not to your taste. Blocking removes this source of annoyance from your viewing experience.
- Poor Quality or Misleading Information: YouTube is home to creators of all levels of expertise. If you encounter channels that consistently produce low-quality videos, spread misinformation, or engage in clickbait tactics, blocking them can help you filter out unreliable sources.
- Negative or Harmful Content: In more serious cases, you might encounter channels that promote negativity, harassment, or harmful ideologies. Blocking these channels is a crucial step in protecting your mental well-being and creating a safer online space for yourself.
- Preventing Unwanted Interactions: Blocking a channel not only removes their content from your feed but also prevents them from commenting on your videos. This feature is useful for stopping unwanted interactions or harassment from specific users.
- Curating a Personalized Feed: Ultimately, blocking channels allows you to actively shape your YouTube experience. By filtering out content you don’t want to see, you pave the way for discovering more channels and videos that genuinely interest and engage you.
Step-by-Step Guide: How to Block a YouTube Channel
The process for blocking a YouTube channel is straightforward, whether you’re using a desktop computer or the mobile app. Here’s how to do it on both platforms:
Blocking a YouTube Channel on Desktop
-
Find the Channel: Start by using the YouTube search bar, located at the top of the page, to search for the specific channel you wish to block.
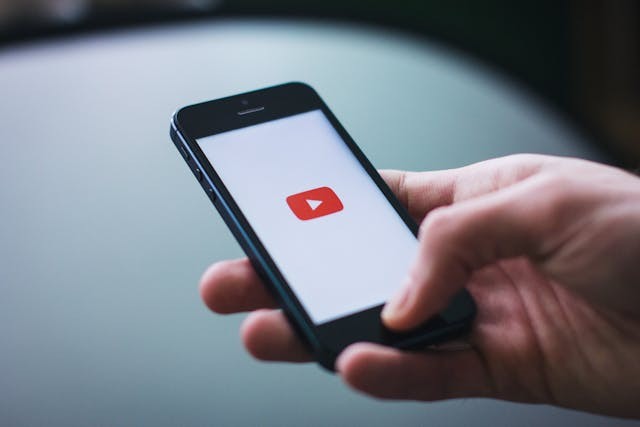 Search bar location on YouTube desktop
Search bar location on YouTube desktop -
Navigate to the Channel Page: From the search results, click on the channel’s name to visit their main channel page.
-
Access the “About” Section: On the channel page, look for the channel description text usually located below the channel name or a “…” more link that expands the description. Click this area to open the “About” pop-up. Note: Older versions of YouTube required navigating to an “About” tab, but this step has been streamlined.
-
Initiate the Block: Within the “About” pop-up, you’ll find a flag icon, often labeled “Report user.” Click this icon.
-
Select “Block user”: From the report options, choose “Block user”. This option may also appear as “Hide user from my channel” in some interfaces.
-
Confirm Your Action: YouTube will prompt you to confirm your decision to block the channel. Confirm to finalize the block. This action will immediately remove the channel’s content from your recommendations and prevent them from commenting on your videos.
Blocking a YouTube Channel on the Mobile App
-
Launch the YouTube App: Open the YouTube application on your smartphone or tablet.
-
Search for the Channel: Use the search bar at the top of the app interface to locate the channel you intend to block.
-
Select the Channel: From the search results, tap on the channel’s name to go to their channel page.
-
Open the Options Menu: On the channel page, look for the three-dot menu icon, typically located in the top right corner of the screen. Tap this menu to open a list of options.
-
Choose “Block user”: From the menu options, select “Block user” (or “Hide user from my channel”).
-
Confirm the Block: A confirmation message will appear, asking you to confirm your action. Tap “Block” to finalize and activate the block. The channel is now blocked on your YouTube mobile app, mirroring the effects of blocking on the desktop version.
How to Unblock a YouTube Channel
If you change your mind and want to unblock a channel you’ve previously blocked, the process is a bit less direct but still manageable:
-
Go to Google My Activity: The most reliable way to manage blocked channels is through your Google My Activity page. You can find this by searching “Google My Activity” in a search engine or by accessing it through your Google Account settings under “Data & privacy” and then “My Activity.”
-
Navigate to “Other activity”: Within Google My Activity, look for the “Other activity” section, often found by scrolling down the page or using a filter.
-
Find YouTube “Not interested” feedback: Within “Other activity,” scroll until you locate the section related to YouTube “Not interested” feedback. This section, despite its name, also manages your blocked channels.
-
Remove Blocks: In the “YouTube ‘Not interested’ feedback” section, you should see a list of your “Not interested” actions, which includes blocked channels. Click “Delete” next to the entry for the channel you wish to unblock. Confirm your action if prompted.
Note: The exact behavior of this section has been reported to vary. It might list individual videos marked as “Not interested” along with blocked channels, or it might primarily focus on “Not interested” video feedback. If you don’t see the specific channel listed directly, deleting entries in this section may still unblock channels, or you might need to review other sections within “My Activity” related to YouTube interactions.
By deleting the relevant feedback in Google My Activity, you effectively unblock the YouTube channel. Their content will once again be eligible to appear in your recommendations, and they will be able to comment on your videos.
Additional Tips for Managing Your YouTube Experience
Beyond blocking, YouTube offers several other features and tools to customize your viewing experience:
-
Browser Extensions: For users seeking more advanced control, browser extensions like BlockTube provide enhanced filtering options. These extensions allow you to block specific keywords, video categories, comments containing certain phrases, and even entire channels based on more granular criteria. They are particularly useful for users who want to avoid specific topics or types of discussions prevalent in comment sections.
-
YouTube Restricted Mode: YouTube’s Restricted Mode is a built-in feature designed to filter out potentially mature content. While not a perfect content blocker, it’s a helpful tool for parents or anyone who prefers to avoid explicit or adult-themed videos. You can activate Restricted Mode at the bottom of any YouTube page by toggling it “On.” Keep in mind that Restricted Mode is not foolproof and may not catch all types of unwanted content.
-
“Don’t recommend channel” Feature: YouTube offers a less drastic alternative to blocking with the “Don’t recommend channel” option. When you see a video from a channel you’d rather not see, click the three-dot menu next to the video title and select “Don’t recommend channel.” This action tells YouTube’s algorithm to reduce recommendations from that specific channel without fully blocking them. It’s a useful option when you find a channel’s content generally uninteresting but not necessarily offensive or harmful.
-
Reporting Inappropriate Content: If you encounter a channel that violates YouTube’s Community Guidelines by posting harmful, offensive, or illegal content, you can and should report the channel. Reporting is different from blocking; it flags the channel for YouTube’s review and potential platform-wide action, such as content removal or channel suspension. To report a channel, go to the “About” section of their channel page, click the flag icon, and select “Report user,” then choose the most appropriate reason for reporting.
-
Parental Control Apps: For parents seeking comprehensive control over their children’s YouTube experience and online activity in general, dedicated parental control apps offer a wider range of features. Tools like mSpy (mentioned in the original article) and others can provide content filtering, screen time management, activity monitoring, and more. These apps often operate outside of YouTube’s built-in features and offer a more robust layer of protection for younger users.
Conclusion
Knowing how to block a YouTube channel is a fundamental step in personalizing your online experience. Whether you’re aiming to declutter your recommendations, avoid negative content, or simply curate a feed that aligns with your interests, YouTube’s blocking feature empowers you to take control.
Combined with other customization options like Restricted Mode, browser extensions, and the “Don’t recommend channel” feature, you have a suite of tools at your disposal to shape your YouTube journey into a more enjoyable and valuable experience. Don’t hesitate to utilize these features and explore what works best for you to maximize your time on the platform.
Frequently Asked Questions
Can blocking a YouTube channel stop it from appearing in search results?
Yes, blocking a channel prevents its content from being recommended to you and, effectively, from appearing in your general browsing experience. While blocked channels might still appear in direct search results if you specifically search for them, they will be filtered out of your personalized recommendations and general feed.
Will a channel owner know if I block them?
No, YouTube does not notify channel owners when they are blocked by another user. Blocking is a private action on your part, and the blocked channel will have no way of knowing you’ve blocked them. Your privacy is maintained in this process.
Is it possible to unblock a YouTube channel after blocking?
Yes, you can easily unblock a YouTube channel if you change your mind. As described in the “How to Unblock a YouTube Channel” section, you can manage your blocked channels through your Google My Activity page. By navigating to the “YouTube ‘Not interested’ feedback” section and deleting the relevant entries, you can unblock channels and restore them to your YouTube experience.
