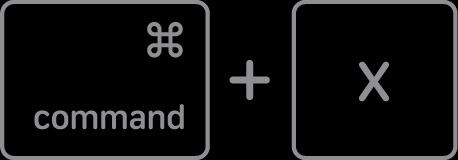Copying and pasting is a fundamental skill for anyone using a computer, and on a Mac, it’s incredibly intuitive and efficient. Whether you’re transferring text, images, or files, mastering copy and paste will significantly boost your productivity. This guide will walk you through everything you need to know about how to copy and paste on a Mac, ensuring you can seamlessly move information between documents and applications.
Understanding Copy, Cut, and Paste Basics
Before diving into the methods, let’s clarify the core actions: Copy, Cut, and Paste. These are the building blocks of moving information around on your Mac.
What is Copying?
Copying duplicates the selected item and places it on your Mac’s Clipboard, a temporary storage area. The original item remains in its initial location. You can then paste this copied item as many times as needed.
There are several ways to copy on a Mac:
-
Keyboard Shortcut: The quickest method is using the keyboard shortcut Command (⌘) + C. Simply select the text or item you wish to copy, and press these keys simultaneously.
-
Edit Menu: In almost every application on macOS, you’ll find an Edit menu in the menu bar at the top of your screen. Click on “Edit” and then choose Copy from the dropdown menu.
-
Right-Click (or Control-Click): Control-clicking (or right-clicking if you have a mouse with a right button) on the selected item brings up a contextual menu. From this menu, select Copy.
What is Cutting?
Cutting, unlike copying, removes the selected item from its original location and places it on the Clipboard. This is useful when you want to move an item rather than duplicate it.
You can cut using these methods:
-
Keyboard Shortcut: The shortcut for cutting is Command (⌘) + X. Select your item and press these keys.
-
Edit Menu: Go to the Edit menu and select Cut. This option is available in most applications when an item is selectable.
-
Right-Click (or Control-Click): Right-click (or Control-click) on the selected item and choose Cut from the shortcut menu.
What is Pasting?
Pasting inserts the content of the Clipboard into the current location, which is typically indicated by your cursor or insertion point. After you’ve copied or cut an item, you’re ready to paste.
Here’s how to paste:
-
Keyboard Shortcut: The most common way to paste is by using the shortcut Command (⌘) + V. Position your cursor where you want to paste the item, and then press these keys.
-
Edit Menu: Navigate to the Edit menu and select Paste.
-
Right-Click (or Control-Click): Right-click (or Control-click) at the desired location and select Paste from the contextual menu.
Advanced Pasting Options
macOS offers a handy variation of pasting that can be particularly useful when working with text from different sources.
Paste and Match Style
Sometimes, when you paste text from a website or another document, it might retain its original formatting, which can clash with the style of your current document. Paste and Match Style solves this by pasting the content while adopting the formatting of the surrounding text in your destination document. This ensures a consistent look and feel.
To paste and match style:
-
Keyboard Shortcut: Press Option + Shift + Command (⌘) + V simultaneously. This powerful shortcut is a bit more complex but worth remembering for maintaining consistent formatting.
-
Edit Menu: In some applications, you can find Paste and Match Style under the Edit menu, often as a separate option from the regular “Paste”.
Troubleshooting Copy and Paste Issues
While copy and paste is generally reliable, you might occasionally encounter issues. Here are some common problems and how to address them:
Common Problems
-
Dimmed Menu Items: If the “Cut,” “Copy,” or “Paste” options in the Edit menu are grayed out (dimmed), it usually means that the current application or context does not support these actions at that moment. This could be because nothing is selected, or the application restricts clipboard operations for certain types of content or in specific areas.
-
App-Specific Limitations: Some applications may have their own rules or limitations regarding copy and paste. For instance, security software might restrict clipboard access for sensitive data.
-
Unexpected Formatting: If pasted content appears with unexpected formatting despite using “Paste and Match Style,” the application might not fully support this feature, or the source formatting might be overriding the destination style.
Alternatives and Workarounds
-
Drag and Drop: For files and folders, and sometimes text or images within applications, dragging and dropping can be an alternative to cut and paste. Simply click and hold the item, drag it to the new location, and release.
-
Restart Application or Mac: If copy and paste suddenly stops working across multiple applications, restarting your Mac can often resolve underlying system glitches. If it’s isolated to one application, try restarting that application first.
Expanding Your Copy and Paste Knowledge
Copy and paste functionality extends beyond basic text and images. Here are some additional tips to enhance your workflow:
Using a Windows Keyboard with a Mac
If you are using a keyboard designed for Windows PCs with your Mac, the Command (⌘) key is typically replaced by the Ctrl key or the Windows logo key. In most cases, you can use the Ctrl key in place of the Command key for copy and paste shortcuts (e.g., Ctrl + C, Ctrl + V, Ctrl + X).
Screenshot to Clipboard
macOS allows you to save screenshots directly to the Clipboard, ready to be pasted immediately. When taking a screenshot using shortcuts like Shift + Command + 4 (to select an area) or Shift + Command + 3 (full screen), holding down the Control key in addition to these shortcuts will save the screenshot to the Clipboard instead of saving it as a file.
Universal Clipboard for Apple Ecosystem
Apple’s Universal Clipboard is a fantastic feature that lets you copy text, images, photos, and videos on one Apple device (iPhone, iPad, or Mac) and then paste it on another nearby Apple device. To use Universal Clipboard, ensure that Handoff is enabled on all your devices in iCloud settings and that they are signed in to the same Apple ID and have Bluetooth and Wi-Fi turned on.
Conclusion
Mastering copy and paste on a Mac is essential for efficient computer use. From simple text snippets to complex files, these techniques are fundamental to daily tasks. By understanding the different methods and advanced options like “Paste and Match Style” and Universal Clipboard, you can significantly streamline your workflow and boost your productivity on macOS. Practice these shortcuts and methods to make them second nature and enhance your overall Mac experience.