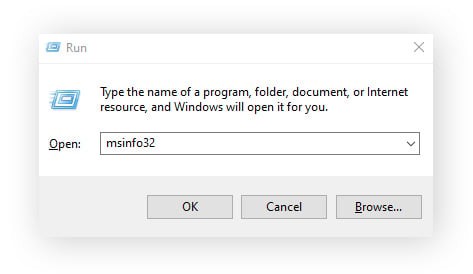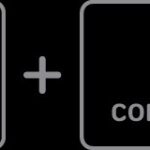The motherboard is the foundational backbone of your computer, serving as the primary printed circuit board (PCB). It’s the crucial hub that connects all your computer’s components, enabling them to communicate and function as a unified system. Think of it as the central nervous system of your PC, linking the CPU, RAM, GPU, storage devices like SSDs, and peripherals through ports. Without a functioning motherboard, these individual parts can’t interact, rendering your computer inoperable.
Identifying your motherboard model and specifications is more than just technical curiosity; it’s practical knowledge. Understanding your motherboard’s capabilities and limitations is particularly valuable when considering hardware upgrades, especially for laptops where upgrade options are often constrained by design and size. Knowing your motherboard details helps you determine if it’s time for component upgrades or if you should consider building a new system altogether, perhaps even a custom gaming PC.
Furthermore, if you are experiencing system instability, such as frequent computer crashes, motherboard information becomes essential for troubleshooting. Details like the maximum supported RAM capacity or compatible CPU types can guide you to targeted solutions, potentially resolving performance bottlenecks or hardware conflicts effectively. This guide will walk you through straightforward methods to discover your motherboard information across different operating systems, without needing to physically open your computer case.
Finding Your Motherboard on Windows
For Windows users, accessing motherboard details is readily achievable through built-in system tools. Here are a few effective methods:
Using System Information
The Windows System Information tool is a comprehensive utility that provides a detailed overview of your system’s hardware and software configuration, including motherboard specifics.
-
Press the Windows key + R simultaneously to open the Run dialog box. Type msinfo32 and then click OK or press Enter.
-
In the System Information window, ensure System Summary is selected in the left-hand panel. Look for the BaseBoard Manufacturer, BaseBoard Product, and BaseBoard Version entries in the right-hand panel. These entries provide your motherboard’s manufacturer, model, and version number respectively.
Utilizing Command Prompt
Windows Command Prompt offers a command-line interface to interact with your operating system. It can also be used to retrieve motherboard information efficiently.
-
Click on the Start Menu, type cmd, and select Run as administrator from the options on the right to open Command Prompt with administrative privileges.
-
Type the following command exactly as shown and press Enter:
wmic baseboard get product,manufacturer,version,serialnumberThe Command Prompt will then display the manufacturer, product name, version, and serial number of your motherboard.
Employing PowerShell
PowerShell is a more advanced command-line shell and scripting language in Windows, offering another robust way to extract motherboard details.
-
Click on the Start Menu, type powershell, and select Run as administrator to launch PowerShell with elevated permissions.
-
Enter the following PowerShell command and press Enter:
Get-WmiObject Win32_BaseBoard | Format-Table -Auto Manufacturer,Product,SerialNumber,VersionPowerShell will output a table containing the Manufacturer, Product, SerialNumber, and Version of your motherboard.
Identifying Your Logic Board on macOS
In the Apple ecosystem, Macs utilize a logic board, which is functionally equivalent to a motherboard in PCs. Direct motherboard information is less readily available in macOS, but you can find details by identifying your Mac’s serial number and using online resources.
Finding Your Mac Serial Number
-
Click the Apple menu icon in the top-left corner of your screen and select About This Mac.
-
In the “About This Mac” window, you will find your Mac’s serial number listed under the overview tab, typically next to “Serial Number (seriennummer)”.
Using Your Serial Number for Logic Board Details
Once you have your Mac’s serial number, you can utilize online databases provided by Apple parts specialists, such as PowerbookMedic, to look up your logic board information.
- Visit the PowerbookMedic website or a similar Apple parts lookup site.
- Enter your Mac’s serial number into the provided search field and press Enter or click search.
- The website will then display detailed information about your Mac, including the logic board model and often specifications like onboard RAM.
Checking Motherboard Info on Linux
Linux users can easily access motherboard information via the Terminal application using command-line utilities.
-
Open the Terminal application. You can usually find it in your applications menu or by using a shortcut like Ctrl + Alt + T.
-
Type the following command and press Enter:
sudo dmidecode -t 2 -
You might be prompted to enter your administrator password. Type your password and press Enter. The
dmidecodecommand will then display detailed information about your motherboard, including manufacturer, product name, and version.
Why Knowing Your Motherboard Matters
Understanding your motherboard information is more than just technical trivia; it’s crucial for several practical reasons:
- Upgrades and Compatibility: When you consider upgrading components like RAM, CPU, or GPUs, motherboard compatibility is paramount. Knowing your motherboard model allows you to verify which components are supported, preventing costly mismatches.
- Driver Identification: For optimal performance, especially after OS reinstalls or hardware changes, you need the correct drivers. Motherboard information helps you locate and download the precise drivers from the manufacturer’s website.
- Troubleshooting and Support: When diagnosing system issues or seeking technical support, providing motherboard details helps technicians understand your system configuration, leading to faster and more accurate assistance.
- System Planning: If you’re planning to build a new PC or significantly upgrade an existing one, motherboard specifications guide your choices, ensuring all components work harmoniously.
By using these simple methods, you can easily find out what motherboard you have, empowering you with essential knowledge for system maintenance, upgrades, and troubleshooting.
Optimize Your System Performance
Identifying your motherboard is a helpful step in understanding your computer’s hardware. To further enhance your system’s overall performance, consider using software tools like Avast Cleanup. Avast Cleanup can help you optimize your system by removing unnecessary files, managing startup programs, and ensuring your computer runs smoothly and efficiently. Try Avast Cleanup to keep your digital environment in top shape.
Download Avast Cleanup Free Trial