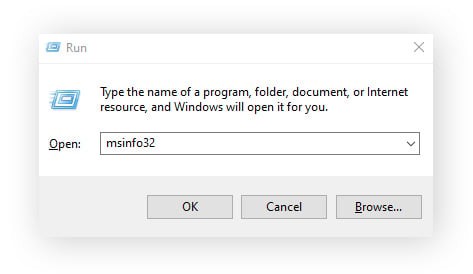Switching to Google Chrome as your default browser can significantly enhance your browsing experience. Chrome is known for its speed, extensive library of extensions, and seamless integration with Google services. If you’re looking to make Chrome your go-to browser, this guide will walk you through the simple steps on various operating systems, including Windows 11, Windows 10, macOS, iPhone/iPad, and Android. Let’s get started on setting Chrome as your default browser.
Setting Chrome as Default on Windows 11
For Windows 11 users, changing the default browser is a straightforward process within the Control Panel. Here’s how you can set Google Chrome as your default browser on Windows 11:
-
Begin by clicking on the Search icon located on your taskbar. Once the search box appears, type in Control Panel and press Enter.
-
In the Control Panel window, navigate to Default Programs and then click on Set your default programs.
-
A list of programs will appear. Scroll through this list until you find Google Chrome. Select Google Chrome, and then click on the Set this program as default option. This action will ensure that Chrome becomes your default browser for all compatible file types and protocols.
Once you complete these steps, Google Chrome will be set as your default web browser on Windows 11. Now, any web links you click will automatically open in Chrome, providing a consistent and preferred browsing experience.
Making Chrome Default Browser on Windows 10
Setting Google Chrome as your default browser on Windows 10 is just as easy. Follow these steps to make the switch:
-
Click on the Start menu in Windows and open the Control Panel. You can easily find it by typing “Control Panel” in the search bar of the Start menu.
-
Within the Control Panel, click on Programs. Then, under the Programs menu, select Default Programs and proceed to click on Set your default programs.
-
In the “Default Programs” window, look for the Web browser option in the list of default app categories. Click on Web browser, and from the pop-up menu that appears, choose Google Chrome. This will set Chrome as your default browser on Windows 10.
With Chrome set as your default browser, you can enjoy a smoother and more personalized web experience on Windows 10 every time you browse the internet.
Setting Chrome as Default Browser on Mac
If you are a Mac user and prefer Chrome over Safari, setting it as your default browser is a quick process directly within Chrome’s settings. Here’s how to do it:
-
Open the Google Chrome application on your Mac.
-
Once Chrome is open, navigate to the Chrome menu in the top menu bar and click on Settings.
-
In the Settings menu, find the Default browser section. Click on the button that says Make default. A pop-up window will appear asking for confirmation. Select Use “Chrome” to confirm your choice.
After confirming, Chrome will become your default browser on your Mac, ensuring all web links and pages open with Chrome.
Making Chrome Default Browser on iPhone or iPad
For iPhone and iPad users running iOS 14 or later, setting Chrome as the default browser is easily managed within the Settings app. Here’s the process:
-
Open the Settings app on your iPhone or iPad.
-
Scroll down through the list of apps until you find Chrome. Tap on Chrome to access its settings.
-
Within Chrome’s settings, tap on Default Browser App. Then, on the next screen, select Chrome again to finalize your choice.
By following these steps, you’ve successfully set Chrome as your default browser on your iPhone or iPad. This ensures a consistent browsing experience across all your Apple devices.
Setting Chrome as Default Browser on Android
Android users can also easily set Google Chrome as their default browser through the device settings. The steps might slightly vary depending on your Android version and device manufacturer, but here’s a general guide:
-
Open the Settings app on your Android device.
-
Navigate to Apps. This might also be labeled as Applications or Apps & notifications depending on your device.
-
Within the Apps settings, look for and tap on Choose default apps. On some Android versions, you might need to go to Advanced settings first to find this option.
-
Select Browser app from the list of default app categories. Then, choose Chrome as your default browser.
Once you’ve selected Chrome, it will be set as your default browser on your Android device. Enjoy seamless browsing with Chrome across your Android ecosystem.
Conclusion
Setting Google Chrome as your default browser across different operating systems is a simple process that can greatly improve your daily web browsing. By following these straightforward steps for Windows, macOS, iOS, and Android, you can ensure a consistent and optimized browsing experience with Google Chrome. Remember to keep your Chrome browser updated to benefit from the latest features and security enhancements, ensuring a safer and more efficient online journey.