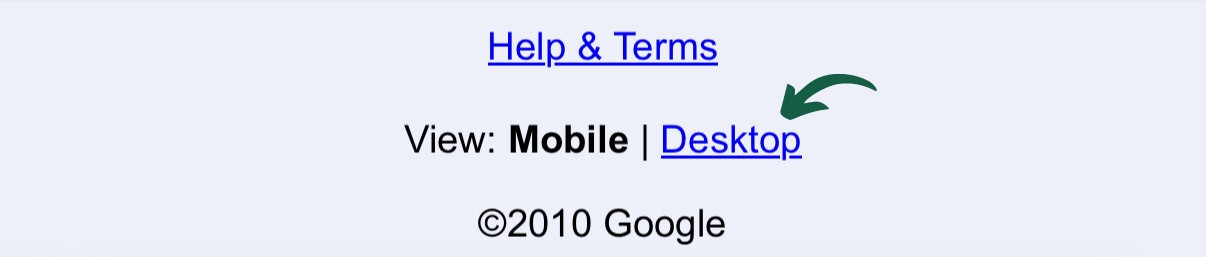Are you someone who lives by their calendar, constantly checking it to stay on top of your busy schedule? In today’s fast-paced world, managing work commitments, personal appointments, and family events often requires digital tools, and Google Calendar stands out as a top choice. Sharing your Google Calendar isn’t just a convenience; it’s a powerful way to boost communication and streamline scheduling, whether you’re coordinating with your team, your boss, or your family.
Google Calendar’s seamless integration within the Google Workspace ecosystem and compatibility with countless other apps makes it a favorite for professionals. Sharing your calendar eliminates scheduling conflicts and keeps everyone informed. Imagine your boss instantly knowing your availability for that crucial meeting, or your team easily seeing your vacation dates to plan projects accordingly. For families, a shared calendar is invaluable for managing kids’ activities, appointments, and household events.
At Clockwise, we champion the power of shared calendars as a cornerstone of productivity. Shared calendars are essential for features like automated scheduling, Focus Time optimization, and integrations across platforms like Slack and Asana. They are key to reclaiming valuable time in your day.
Thinking shared calendars are just for work? Think again! A shared family calendar can be a game-changer for households of any size, simplifying coordination and keeping everyone in sync.
Step-by-Step: Sharing Your Google Calendar on iPhone
While the Google Calendar iOS app doesn’t directly offer calendar sharing, there’s a simple workaround using your iPhone’s web browser. Here’s how to share your Google Calendar from your iPhone:
-
Access Google Calendar in your Browser: Open Safari or your preferred web browser on your iPhone and navigate to Google Calendar. If a popup appears asking to open the Google Calendar app, choose to continue to the browser version.
-
Switch to Desktop View: At the bottom of the page, tap Desktop to view the desktop version of Google Calendar. This is crucial for accessing sharing settings.
-
Select Your Calendar: Locate My calendars on the lower-left side of the screen.
-
Open Calendar Settings: Tap on the specific calendar you wish to share, then tap the three dots (More options) that appear next to it.
-
Navigate to Settings and sharing: From the options, select Settings and sharing.
- Share with Specific People: Scroll down to the Share with specific people section.
-
Add People: Tap Add people. Enter the email addresses of the individuals you want to share your calendar with. You can also share with entire Google Groups.
-
Set Permissions: Choose the appropriate permission level for each person. For simply showing availability without event details, select See only free/busy (hide details). Other options include “See all event details” or “Make changes to events” depending on your sharing needs.
-
Send Invitation: Tap Send to finalize and send the sharing invitations.
That’s it! Sharing your Google Calendar from your iPhone is straightforward once you access the desktop site.
Pro Tip: To share with someone without a Gmail account, you can make your calendar public under Access permissions. However, be mindful that public calendars are visible to anyone and may appear in Google search results. Use this option cautiously and consider the privacy implications.
Syncing Google Calendar with Your iPhone’s Native Calendar App
Integrating your Google Calendar with the pre-installed Apple Calendar app provides a unified view of all your schedules. For broader accessibility, enabling iCloud Calendar extends this access beyond just your iPhone and Mac devices.
Steps to Sync Google Calendar to iOS:
-
Open iPhone Settings: Go to Settings on your iPhone.
-
Navigate to Calendar Accounts: Tap Calendar > Accounts > Add Account > Google. (Note: Depending on your iOS version, the path might be Mail > Accounts > Add Account > Google, then ensure Calendars are selected).
-
Sign in to your Google Account: Enter your Google account credentials and sign in.
-
Enable Calendars Sync: Ensure the Calendars toggle is switched on (usually green).
-
Save Settings: Tap Save to confirm your settings.
-
Open the Calendar App: Launch the Apple Calendar app and tap Calendars at the bottom.
-
Select Calendars to Display: Check the boxes next to the Google Calendars you want to sync and display in the Apple Calendar app.
Tap Done, and your chosen Google Calendars will now be visible and manageable within your iPhone’s Calendar app, allowing you to create and view events in one centralized location.
Accepting Shared Google Calendars on Your iPhone
Beyond sharing your own calendar, viewing calendars shared with you is crucial for effective teamwork and coordination.
How to View a Shared Google Calendar on iPhone:
-
Open Invitation Email: When someone shares a Google Calendar with you, you’ll receive an email invitation containing a link. Open this email on your iPhone.
-
Copy the Calendar Link: Copy the provided link to your clipboard.
-
Go to iPhone Settings: Open Settings on your iPhone.
-
Add Subscribed Calendar: Tap Calendar > Accounts > Add Account > Other > Add Subscribed Calendar.
-
Paste the Link: Paste the copied link from the invitation email into the Calendar URL field.
-
Proceed and Save: Tap Next, adjust any settings if needed, and then tap Save.
You can also manually request to subscribe to a calendar through the Google Calendar desktop interface by clicking Add calendar in the left sidebar and selecting “Subscribe to calendar.”
Troubleshooting Common Calendar Sharing Issues
Why can’t I find the option to share my calendar on the Google Calendar app?
The Google Calendar mobile app currently doesn’t support direct calendar sharing. You must use a web browser on your iPhone and access the desktop version of Google Calendar to manage sharing settings.
Why can’t the person I shared my calendar with see it?
If a person is unable to view your shared calendar, consider these troubleshooting steps:
- Verify Email Address: Double-check that you shared the calendar with the correct Gmail address. If they use a non-Gmail address, they will need to create a Google account to access it, or you can explore making the calendar public (with caution).
- Check Invitation Email: Ensure the recipient received the sharing notification email and clicked the link to accept the invitation.
- Organizational Restrictions: If your email is through a work or school domain, your administrator might have placed restrictions on calendar sharing. Check with your IT department if this might be the case.
- Calendar Visibility: Confirm that the calendar name is checked in the My calendars section of their Google Calendar interface to ensure it’s displayed.
Why can’t the person I shared my calendar with edit events?
You likely granted view-only permissions. Revisit the calendar’s sharing settings and adjust the permission level for that individual to “Make changes to events” if you want to grant editing access.
How do I revoke someone’s access to my calendar?
To stop sharing your calendar with someone, go back to the calendar’s sharing settings (via the desktop browser method) and locate the person’s name. Click the X next to their name to remove their access.
Maximize Your Productivity with Calendar Sharing
Sharing your Google Calendar is a fundamental step towards enhanced productivity and better organization. It streamlines team projects, simplifies scheduling, and improves communication about availability, ultimately saving you time and reducing scheduling headaches.
Want to experience even greater calendar efficiency? Explore Clockwise, your intelligent calendar assistant. Clockwise leverages AI and automation to simplify calendar management, including features like automatic syncing of out-of-office events to a shared team calendar, ensuring everyone stays informed about team availability without manual updates.
Try Clockwise for free today!