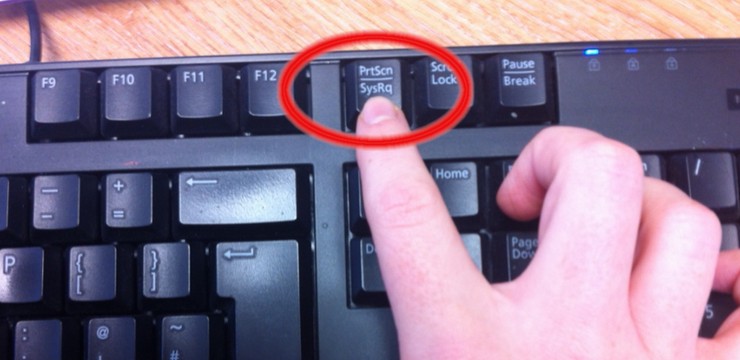Taking a screenshot, also known as a screen capture, has become an indispensable digital skill in today’s interconnected world. Whether you need to save important information, share a funny online moment, or document evidence of cyberbullying, knowing how to take a screenshot across different devices is essential. This guide will walk you through the process of capturing your screen on computers, smartphones, and tablets, ensuring you’re equipped with this valuable skill.
Taking Screenshots on a Windows Computer
Windows offers several built-in methods to capture screenshots, catering to different needs and levels of editing.
Using the Print Screen (PrtScn) Key
The quickest way to capture your entire screen on Windows is by using the Print Screen (PrtScn) key, typically located in the top right corner of your keyboard.
- Locate the PrtScn Key: Find the “PrtScn”, “Print Scrn”, or similar abbreviation key on your keyboard.
- Press the PrtScn Key: Simply press this key. This action copies an image of your entire screen to the clipboard.
- Paste the Screenshot: To view and save the screenshot, you’ll need to paste it into an application like Paint, Word, or any image editing software. Open your chosen program and use the shortcut Ctrl + V (hold down the Ctrl key and press V) to paste the screenshot. You can then edit, save, and share the image as needed.
For capturing only the active window (the window you are currently using):
- Press Alt + PrtScn: Hold down the Alt key and then press the PrtScn key simultaneously.
- Paste the Screenshot: Paste the captured active window into your desired application using Ctrl + V.
Utilizing the Snipping Tool
For more control and basic editing features, Windows provides the Snipping Tool. This program allows you to capture specific parts of your screen and annotate them.
- Open Snipping Tool: Search for “Snipping Tool” in the Windows search bar and open the application.
- Choose a Snip Type: Click on “Mode” to select the type of screenshot you want to take:
- Free-form Snip: Draw a freehand shape around the area you want to capture.
- Rectangular Snip: Drag a rectangle to select the area.
- Window Snip: Capture a specific window.
- Full-screen Snip: Capture the entire screen (similar to the PrtScn key).
- Click “New”: Click the “New” button to start the screenshot process.
- Select the Area: Depending on the snip type you chose, follow the on-screen instructions to select the portion of the screen you want to capture.
- Edit and Save: The screenshot will open in the Snipping Tool window, where you can use pen and highlighter tools for basic annotations. Click the “Save” icon to save your screenshot as an image file.
Taking Screenshots on a Mac Computer
macOS also offers straightforward methods for screen capture, primarily through keyboard shortcuts and the Screenshot app.
Using Keyboard Shortcuts
Mac’s keyboard shortcuts are efficient for quickly taking different types of screenshots.
-
Capture the Entire Screen: Press Command + Shift + 3 keys simultaneously (hold down the Command and Shift keys, then press 3). The screenshot will be automatically saved as a file on your desktop.
-
Capture a Selected Area: Press Command + Shift + 4 keys together. Your cursor will change to a crosshair. Click and drag to select the area you want to capture. Once you release the mouse button, the screenshot will be saved to your desktop.
Using the Screenshot App (macOS Mojave and Later)
For more advanced options and screen recording capabilities, macOS offers the Screenshot app.
- Open Screenshot App: Press Command + Shift + 5 keys together. This will open the Screenshot app toolbar at the bottom of your screen.
- Choose Capture Options: The toolbar provides icons for:
- Capture Entire Screen: Takes a screenshot of the whole screen.
- Capture Selected Window: Allows you to select a specific window to capture.
- Capture Selected Portion: Lets you draw a rectangle to select an area.
- Record Entire Screen: Starts a screen recording of your entire display.
- Record Selected Portion: Starts a screen recording of a selected area.
- Configure Options: Before capturing, you can click “Options” to set a timer, choose where to save the screenshot, and more.
- Capture or Record: Click “Capture” or “Record” based on your chosen option. Screenshots are saved as files, and recordings are saved as video files, both typically on your desktop.
Taking Screenshots on Android Smartphones and Tablets
Taking screenshots on Android devices is generally consistent across brands, although slight variations might exist depending on the manufacturer and Android version.
Standard Button Combination
The most common method for Android screenshots involves using physical buttons:
- Locate the Power and Volume Down Buttons: Find the power button (usually on the right side) and the volume down button (usually on the left side) of your Android device.
- Press and Hold Simultaneously: Press and hold the power button and the volume down button at the same time for a second or two.
- Screenshot Confirmation: You should see a screen flash, hear a camera shutter sound (if sound is on), and see a screenshot preview notification.
- Access Screenshots: Screenshots are typically saved in the “Screenshots” album within your Gallery app or Google Photos.
Gesture-Based Screenshots (Specific Devices)
Some Android devices offer gesture-based screenshot methods, such as:
- Palm Swipe: On Samsung devices, you can often swipe the edge of your palm across the screen to take a screenshot. This feature might need to be enabled in settings.
- Three-Finger Swipe: Some Android versions and custom UIs support swiping down the screen with three fingers to capture a screenshot. Check your device’s settings for gesture controls.
Taking Screenshots on iOS (iPhone and iPad)
Similar to Android, iOS devices have standard button combinations for screenshots, with slight differences depending on the iPhone/iPad model.
Button Combination for iPhones with Face ID and iPads without Home Button
For iPhones without a Home button (Face ID models like iPhone X and later) and iPads without a Home button:
- Locate the Side Button and Volume Up Button: Find the side button (power button) on the right side and the volume up button on the left side.
- Press and Release Simultaneously: Quickly press and release the side button and the volume up button at the same time.
- Screenshot Preview: A thumbnail of the screenshot will briefly appear in the bottom left corner of the screen.
- Access Screenshots: Screenshots are saved in the “Screenshots” album within the Photos app.
Button Combination for iPhones and iPads with Home Button
For iPhones with a Home button (like iPhone SE) and iPads with a Home button:
- Locate the Side/Top Button and Home Button: Find the side button (or top button on older iPads) and the Home button.
- Press and Release Simultaneously: Quickly press and release the side button (or top button) and the Home button at the same time.
- Screenshot Preview and Access: The screenshot preview and saving location are the same as for Face ID iPhones and iPads without a Home button.
Mastering the art of taking screenshots across your devices empowers you to efficiently capture and share digital information. Whether for work, education, or personal use, these methods provide a fundamental skill for navigating the digital landscape.