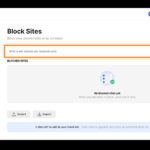Editing a PDF document is a common task in today’s digital world. Whether you need to correct typos, update information, or rearrange pages, knowing how to effectively edit a PDF is essential. At how.edu.vn, we provide expert guidance and resources to help you master PDF editing and many other digital skills. Learn how to modify PDF files effectively, ensuring they meet your exact requirements with our solutions.
1. Understanding PDF Basics and Editability
PDF, or Portable Document Format, is a versatile file format developed by Adobe in the early 1990s. It was created to ensure documents could be shared and viewed consistently across different operating systems and devices, maintaining the original formatting, fonts, and images. While PDFs are known for their read-only nature, they are indeed editable with the right tools. The key lies in understanding the difference between simply viewing a PDF and having the ability to modify its content. Many people believe PDFs are unchangeable once created, but this isn’t entirely true. With the proper software, you can edit text, images, and even rearrange pages within a PDF document. This editability is crucial for professionals who need to update reports, correct errors, or customize documents for specific purposes.
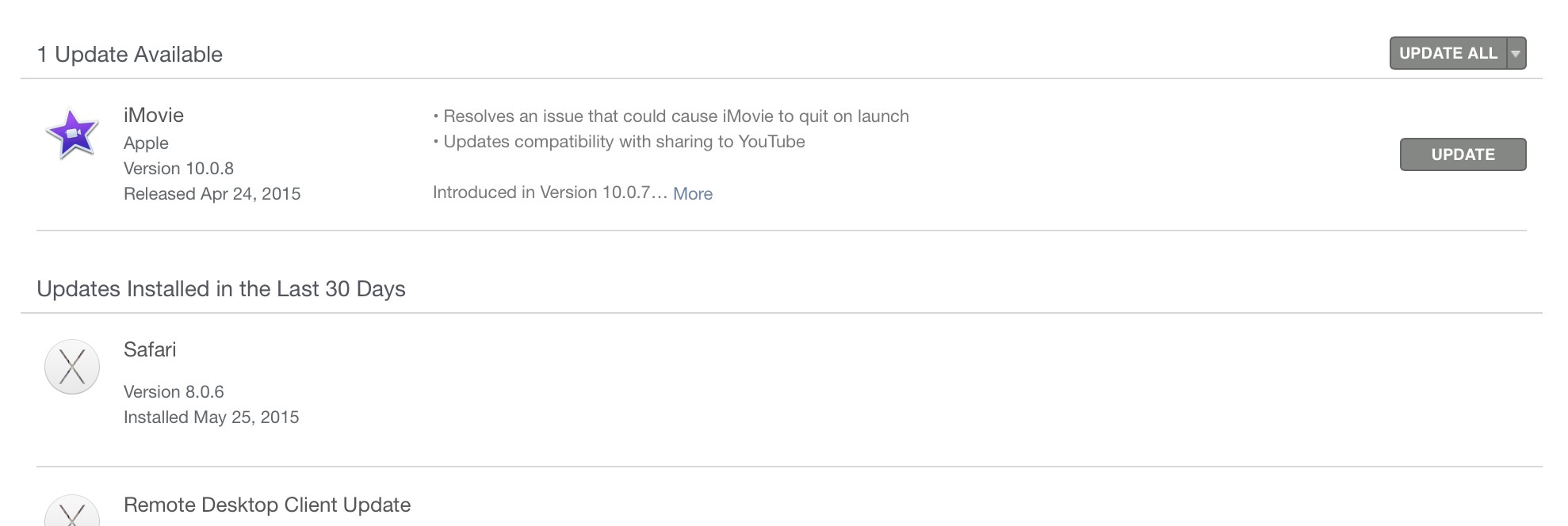 Understanding PDF Basics
Understanding PDF Basics
2. Why Edit a PDF? Common Use Cases
There are numerous reasons why you might need to edit a PDF file. Here are some common scenarios:
- Correcting Errors: Typos and mistakes happen. Editing a PDF allows you to quickly correct errors without recreating the entire document.
- Updating Information: Business documents, reports, and presentations often require updates. Editing a PDF makes it easy to change outdated information.
- Adding or Removing Content: You may need to add new paragraphs, images, or remove irrelevant sections from a PDF.
- Rearranging Pages: Sometimes, the order of pages in a PDF needs to be adjusted for better flow or presentation.
- Filling Forms: Many forms are distributed as PDFs. Editing allows you to fill them out digitally, saving time and paper.
- Annotating and Reviewing: Adding comments, highlights, and notes to a PDF is essential for collaborative review processes.
These scenarios highlight the importance of having reliable PDF editing capabilities. Whether you’re a student, professional, or business owner, the ability to modify PDFs can save time and improve efficiency.
3. Choosing the Right PDF Editor: A Comprehensive Guide
Selecting the right PDF editor is crucial for effectively modifying your documents. The market offers a wide range of options, from free online tools to comprehensive desktop software. Each type has its own advantages and disadvantages, depending on your specific needs and budget. Here’s a detailed comparison to help you make an informed decision:
3.1. Free Online PDF Editors
- Pros:
- Accessibility: Accessible from any device with an internet connection.
- Cost-Effective: No cost to use, making them ideal for occasional editing needs.
- Ease of Use: Simple interfaces designed for quick tasks.
- Cons:
- Limited Features: Often lack advanced editing capabilities.
- Security Concerns: Uploading sensitive documents to unknown websites can pose security risks.
- File Size Restrictions: May have limitations on the size of PDF files you can upload.
- Ads and Pop-ups: Many free online editors are ad-supported, which can be distracting.
- Popular Options:
- Smallpdf
- iLovePDF
- PDFescape
3.2. Desktop PDF Editors (Paid)
- Pros:
- Advanced Features: Offer a wide range of editing tools, including text editing, image manipulation, and page organization.
- Offline Access: Work without an internet connection, providing flexibility and convenience.
- Enhanced Security: Keep your documents secure on your local device.
- Professional Support: Typically come with customer support and regular updates.
- Cons:
- Cost: Require a one-time purchase or subscription fee.
- Learning Curve: May have a steeper learning curve due to the extensive feature set.
- System Requirements: Can require significant system resources, especially for large files.
- Popular Options:
- Adobe Acrobat Pro DC
- PDFelement
- Nitro PDF Pro
3.3. Free Desktop PDF Editors
- Pros:
- Cost-Effective: Free to use, providing essential editing functionalities without any cost.
- Offline Access: Work without an internet connection, ensuring your data remains private.
- Sufficient Features: Offer a decent range of features for basic PDF editing needs.
- Cons:
- Limited Functionality: Generally lack the advanced features available in paid versions.
- Watermarks: Some free editors add watermarks to edited documents.
- Fewer Updates: May not receive frequent updates or customer support.
- Popular Options:
- LibreOffice Draw
- PDFsam Basic
- Foxit PDF Reader (with limited editing features)
3.4. Open Source PDF Editors
- Pros:
- Customization: Highly customizable, allowing users to modify the software to fit their specific needs.
- Community Support: Benefit from a community of developers and users who contribute to the software.
- Transparency: Open source code allows for greater transparency and security.
- Cons:
- Technical Knowledge: May require technical expertise to install, configure, and use effectively.
- User Interface: Often lack the polished user interfaces of commercial software.
- Limited Support: May have limited formal support, relying instead on community forums.
- Popular Options:
- LibreOffice Draw
- Inkscape
3.5. Comparison Table
| Feature | Free Online PDF Editors | Paid Desktop PDF Editors | Free Desktop PDF Editors | Open Source PDF Editors |
|---|---|---|---|---|
| Cost | Free | Paid | Free | Free |
| Accessibility | High | Medium | Medium | Medium |
| Offline Access | No | Yes | Yes | Yes |
| Feature Set | Limited | Extensive | Moderate | Customizable |
| Security | Low | High | Medium | High |
| User Interface | Simple | Complex | Basic | Varies |
| Support | Limited | Extensive | Limited | Community-based |
3.6. Making the Right Choice
When selecting a PDF editor, consider the following factors:
- Frequency of Use: If you only need to edit PDFs occasionally, a free online editor may suffice.
- Complexity of Tasks: For complex editing tasks, a paid desktop editor is the better choice.
- Security Requirements: If you handle sensitive documents, opt for a desktop editor with enhanced security features.
- Budget: Consider your budget and choose an editor that offers the best value for your money.
- Ease of Use: Look for an editor with a user-friendly interface that you can quickly learn.
By carefully evaluating these factors, you can choose the PDF editor that best meets your needs and allows you to efficiently modify your documents.
4. Step-by-Step Guide: Editing a PDF with Adobe Acrobat Pro DC
Adobe Acrobat Pro DC is a leading PDF editor known for its comprehensive features and professional-grade capabilities. This step-by-step guide will walk you through the process of editing a PDF using Adobe Acrobat Pro DC.
4.1. Installing and Setting Up Adobe Acrobat Pro DC
- Download: Visit the Adobe website and download the Acrobat Pro DC installer.
- Installation: Run the installer and follow the on-screen instructions to install the software.
- Activation: Launch Acrobat Pro DC and sign in with your Adobe ID to activate the software.
- Interface Overview: Familiarize yourself with the user interface, including the toolbar, panels, and document view.
4.2. Opening a PDF Document
- Launch Acrobat Pro DC: Double-click the Acrobat Pro DC icon to open the application.
- Open File: Click on “File” in the menu bar, then select “Open.”
- Browse: Navigate to the location of your PDF file and select it.
- Open: Click the “Open” button to load the PDF into Acrobat Pro DC.
4.3. Editing Text in a PDF
- Select Edit Tool: In the right-hand pane, click on “Edit PDF.” This will activate the text editing mode.
- Select Text: Click on the text you want to edit. A text box will appear around the selected text.
- Edit Text: Type your changes directly into the text box. You can change the font, size, color, and alignment using the formatting options in the right-hand pane.
- Save Changes: Once you’ve made your changes, click outside the text box to apply them. Save the file by clicking “File” and then “Save” or “Save As.”
4.4. Adding New Text
- Select Add Text Tool: In the “Edit PDF” mode, click on the “Add Text” button in the toolbar.
- Click and Type: Click on the location where you want to add text. A text box will appear.
- Enter Text: Type your new text into the text box. Adjust the font, size, and color as needed.
- Position Text: Drag the text box to position it correctly on the page.
- Save Changes: Save the file to preserve your additions.
4.5. Editing Images in a PDF
- Select Edit Tool: Enter “Edit PDF” mode by clicking the option in the right pane.
- Select Image: Click on the image you want to edit. A bounding box will appear around the image.
- Edit Image: You can move, resize, replace, or delete the image.
- Move: Click and drag the image to a new location.
- Resize: Drag the handles on the bounding box to resize the image.
- Replace: Right-click on the image and select “Replace Image.” Choose a new image from your computer.
- Delete: Press the “Delete” key to remove the image.
- Save Changes: Save the file to apply your image edits.
4.6. Organizing Pages in a PDF
- Open Organize Pages Tool: In the right-hand pane, click on “Organize Pages.”
- Page Thumbnails: A view of all the pages in your PDF will appear as thumbnails.
- Rearrange Pages: Click and drag the thumbnails to rearrange the order of the pages.
- Insert Pages: Click the “Insert” button to add new pages from another PDF file or a blank page.
- Delete Pages: Select the page thumbnails you want to delete and click the “Delete” button.
- Rotate Pages: Select the page thumbnails and click the “Rotate Left” or “Rotate Right” buttons to adjust the orientation.
- Save Changes: Save the file to save your page organization changes.
4.7. Adding Annotations and Comments
- Select Comment Tool: Click on “Comment” in the right-hand pane to open the commenting toolbar.
- Annotation Tools: Use the various annotation tools to add comments, highlights, text boxes, and stamps to the PDF.
- Highlight Text: Select the “Highlight” tool and drag over the text you want to highlight.
- Add Comment: Select the “Add Comment” tool and click on the location where you want to add a comment. Type your comment in the pop-up box.
- Add Stamp: Select the “Stamp” tool and choose a stamp from the available options. Click on the location where you want to add the stamp.
- Review Comments: Click on the “Comments” panel in the right-hand pane to view and manage all the comments in the PDF.
- Save Changes: Save the file to save your annotations and comments.
4.8. Protecting Your PDF
- Select Protect Tool: In the right-hand pane, click on “Protect.”
- Encrypt with Password: Click on “Encrypt with Password” to add a password to the PDF.
- Set Permissions: Choose whether you want to restrict editing and printing or just require a password to open the document.
- Enter Password: Enter and confirm your password. Make sure to choose a strong password that you can remember.
- Apply and Save: Click “Apply” and save the file to protect your PDF with a password.
By following these steps, you can effectively edit and manage your PDF documents using Adobe Acrobat Pro DC, ensuring they meet your specific needs and requirements.
5. Alternative PDF Editors: A Comparative Overview
While Adobe Acrobat Pro DC is a powerful PDF editor, several alternative options offer robust features and competitive pricing. Here’s a comparison of some popular alternatives:
5.1. PDFelement
- Overview: PDFelement is a versatile PDF editor that provides a comprehensive set of features for creating, editing, converting, and securing PDF documents. It is known for its user-friendly interface and affordable pricing.
- Key Features:
- Edit Text and Images: Easily modify text and images within PDF files.
- Convert PDF: Convert PDFs to various formats, including Word, Excel, and PowerPoint.
- OCR Technology: Optical Character Recognition (OCR) technology to recognize and edit text in scanned documents.
- Annotate and Comment: Add comments, highlights, and annotations to PDFs for collaboration.
- Fill and Sign Forms: Fill out and sign PDF forms digitally.
- Protect PDF: Secure PDFs with passwords, permissions, and digital signatures.
- Pros:
- User-friendly interface
- Affordable pricing
- Comprehensive feature set
- Cons:
- Some advanced features may require a higher-tier plan
5.2. Nitro PDF Pro
- Overview: Nitro PDF Pro is a robust PDF editor designed for businesses and professionals. It offers a wide range of features for creating, editing, and collaborating on PDF documents.
- Key Features:
- Edit Text and Images: Modify text, images, and pages in PDF files.
- Convert PDF: Convert PDFs to and from various formats, including Word, Excel, and PowerPoint.
- OCR Technology: Optical Character Recognition (OCR) to convert scanned documents into editable PDFs.
- Annotate and Review: Add comments, markups, and annotations to PDFs for collaborative review.
- Sign and Certify: Digitally sign and certify PDF documents for security and compliance.
- Protect PDF: Secure PDFs with passwords, permissions, and redaction tools.
- Pros:
- Advanced features for business users
- Integration with popular cloud storage services
- Robust security features
- Cons:
- Higher price point compared to some alternatives
5.3. Foxit PDF Editor
- Overview: Foxit PDF Editor is a lightweight and fast PDF editor that offers a balance of features and performance. It is available in both desktop and cloud versions, providing flexibility for users.
- Key Features:
- Edit Text and Images: Modify text, images, and objects in PDF files.
- Convert PDF: Convert PDFs to various formats, including Word, Excel, and PowerPoint.
- Annotate and Comment: Add comments, highlights, and annotations to PDFs for collaboration.
- Fill and Sign Forms: Fill out and sign PDF forms digitally.
- Protect PDF: Secure PDFs with passwords, certificates, and redaction tools.
- OCR Technology: Optical Character Recognition (OCR) to convert scanned documents into editable PDFs.
- Pros:
- Lightweight and fast performance
- Affordable pricing
- Cloud and desktop versions available
- Cons:
- Some advanced features may require a higher-tier plan
5.4. LibreOffice Draw
- Overview: LibreOffice Draw is a free and open-source vector graphics editor that can also be used for basic PDF editing. It is part of the LibreOffice suite, which includes word processing, spreadsheet, and presentation software.
- Key Features:
- Edit Text and Images: Modify text and images in PDF files.
- Insert Objects: Add shapes, lines, and other objects to PDFs.
- Basic Annotations: Add comments and highlights to PDFs.
- Cross-Platform Compatibility: Available for Windows, macOS, and Linux.
- Pros:
- Free and open-source
- Cross-platform compatibility
- No watermarks or limitations
- Cons:
- Limited advanced features compared to paid editors
- User interface may not be as intuitive as commercial software
5.5. Comparison Table
| Feature | PDFelement | Nitro PDF Pro | Foxit PDF Editor | LibreOffice Draw |
|---|---|---|---|---|
| Price | Affordable | Higher | Affordable | Free |
| User Interface | User-friendly | Professional | Lightweight | Basic |
| Editing | Comprehensive | Comprehensive | Comprehensive | Basic |
| Conversion | Extensive | Extensive | Extensive | Limited |
| OCR | Yes | Yes | Yes | No |
| Annotation | Yes | Yes | Yes | Yes |
| Security | Yes | Yes | Yes | No |
| Cloud Integration | Yes | Yes | Yes | No |
5.6. Choosing the Right Alternative
When selecting a PDF editor alternative, consider the following factors:
- Budget: Determine your budget and choose an editor that offers the best value for your money.
- Features: Evaluate the features you need and choose an editor that provides them.
- User Interface: Look for an editor with a user-friendly interface that you can quickly learn.
- Platform Compatibility: Ensure the editor is compatible with your operating system.
- Customer Support: Check if the editor offers reliable customer support in case you encounter any issues.
By carefully considering these factors, you can choose the PDF editor alternative that best meets your needs and allows you to efficiently manage your PDF documents.
6. Editing Scanned PDFs: The Role of OCR Technology
Editing scanned PDFs presents a unique challenge because these documents are essentially images of text rather than editable text itself. This is where Optical Character Recognition (OCR) technology comes into play. OCR is a process that converts scanned images of text into machine-readable text, allowing you to edit, search, and copy the content.
6.1. Understanding OCR Technology
OCR technology works by analyzing the shapes and patterns in an image and identifying them as characters. The OCR software compares these shapes to a database of known characters and uses algorithms to determine the most likely match. Once the text is recognized, it can be converted into an editable format, such as a Word document or a PDF with selectable text.
6.2. How to Use OCR to Edit Scanned PDFs
- Open the Scanned PDF: Open the scanned PDF in a PDF editor that supports OCR, such as Adobe Acrobat Pro DC, PDFelement, or Nitro PDF Pro.
- Run OCR: Locate the OCR function in the editor. It may be labeled as “Recognize Text,” “OCR Text,” or something similar.
- Select Language: Choose the language of the text in the document. This helps the OCR engine accurately identify the characters.
- Start OCR Process: Initiate the OCR process. The software will analyze the document and convert the scanned text into editable text.
- Review and Correct: After the OCR process is complete, review the document for any errors. OCR is not always perfect, especially with low-quality scans or unusual fonts. Correct any mistakes manually.
- Edit the Text: Once the text is recognized and corrected, you can edit it just like any other PDF. Add, delete, or modify text as needed.
- Save the Edited PDF: Save the edited PDF to preserve your changes.
6.3. Tips for Improving OCR Accuracy
- High-Quality Scans: Start with the best possible scan. Use a high resolution and ensure the document is properly aligned.
- Clean the Original Document: Remove any dust or smudges from the original document before scanning.
- Choose the Right Language: Select the correct language for the OCR process.
- Use a Good OCR Engine: Invest in a PDF editor with a reliable OCR engine.
- Correct Errors Manually: Always review and correct any errors after the OCR process.
6.4. Limitations of OCR Technology
- Low-Quality Scans: OCR may not work well with low-quality scans, blurry images, or documents with significant damage.
- Complex Layouts: Documents with complex layouts, multiple columns, or unusual fonts can be difficult for OCR to process accurately.
- Handwritten Text: OCR is generally not effective with handwritten text.
6.5. OCR in Different PDF Editors
- Adobe Acrobat Pro DC: Offers advanced OCR capabilities with accurate text recognition and support for multiple languages.
- PDFelement: Provides a user-friendly OCR feature with good accuracy and the ability to edit scanned documents.
- Nitro PDF Pro: Includes robust OCR technology for converting scanned PDFs into editable documents with ease.
- Online OCR Tools: Several online tools also offer OCR capabilities, but be cautious when uploading sensitive documents to unknown websites.
By understanding how OCR technology works and following these tips, you can effectively edit scanned PDFs and make them fully editable and searchable.
7. Editing PDF Metadata: Author, Title, and Keywords
PDF metadata is information embedded within a PDF file that describes the document. This includes details such as the author, title, subject, keywords, creation date, and modification date. Editing PDF metadata is essential for improving document organization, searchability, and compliance.
7.1. Why Edit PDF Metadata?
- Improved Organization: Accurate metadata helps you organize and manage your PDF files more effectively.
- Enhanced Searchability: Metadata makes it easier to find specific documents using search tools.
- Compliance: In some industries, accurate metadata is required for compliance with regulations and standards.
- Professional Appearance: Complete metadata gives your documents a professional and polished look.
7.2. How to Edit PDF Metadata in Adobe Acrobat Pro DC
- Open the PDF: Open the PDF file in Adobe Acrobat Pro DC.
- Go to File > Properties: Click on “File” in the menu bar, then select “Properties.”
- Description Tab: In the Document Properties dialog box, click on the “Description” tab.
- Edit Metadata:
- Title: Enter the title of the document.
- Author: Enter the name of the author.
- Subject: Enter the subject of the document.
- Keywords: Enter keywords or phrases that describe the document. Separate each keyword with a comma.
- Additional Metadata: You can also add or edit additional metadata in the “Additional Metadata” section.
- Save Changes: Click “OK” to save your changes. Save the file to preserve the updated metadata.
7.3. How to Edit PDF Metadata in PDFelement
- Open the PDF: Open the PDF file in PDFelement.
- Go to File > Properties: Click on “File” in the menu bar, then select “Properties.”
- Metadata Tab: In the Document Properties dialog box, click on the “Metadata” tab.
- Edit Metadata:
- Title: Enter the title of the document.
- Author: Enter the name of the author.
- Subject: Enter the subject of the document.
- Keywords: Enter keywords or phrases that describe the document.
- Save Changes: Click “OK” to save your changes. Save the file to preserve the updated metadata.
7.4. How to Edit PDF Metadata in Foxit PDF Editor
- Open the PDF: Open the PDF file in Foxit PDF Editor.
- Go to File > Properties: Click on “File” in the menu bar, then select “Properties.”
- Description Tab: In the Document Properties dialog box, click on the “Description” tab.
- Edit Metadata:
- Title: Enter the title of the document.
- Author: Enter the name of the author.
- Subject: Enter the subject of the document.
- Keywords: Enter keywords or phrases that describe the document.
- Save Changes: Click “OK” to save your changes. Save the file to preserve the updated metadata.
7.5. Best Practices for Editing PDF Metadata
- Be Accurate: Ensure that the metadata is accurate and reflects the content of the document.
- Use Relevant Keywords: Use keywords that people are likely to use when searching for the document.
- Be Consistent: Use consistent metadata across all your documents.
- Update Regularly: Update the metadata as needed to reflect any changes to the document.
7.6. Benefits of Well-Maintained Metadata
- Efficient Document Management: Easy to locate and organize documents.
- Improved Search Results: Better search results within your organization and on the web.
- Enhanced Collaboration: Clear document information for team collaboration.
- Compliance with Standards: Meeting metadata requirements for industry standards.
By following these steps and best practices, you can effectively edit PDF metadata and improve the organization, searchability, and compliance of your documents.
8. Advanced PDF Editing Techniques: Watermarks, Headers, and Footers
Advanced PDF editing techniques such as adding watermarks, headers, and footers can enhance the appearance, security, and branding of your documents. These features are particularly useful for protecting confidential information, adding branding elements, and providing consistent document navigation.
8.1. Adding Watermarks to PDFs
Watermarks are text or images placed behind or in front of the document content to indicate its status, ownership, or confidentiality.
- Open the PDF: Open the PDF file in Adobe Acrobat Pro DC, PDFelement, or Nitro PDF Pro.
- Select Watermark Tool:
- Adobe Acrobat Pro DC: Go to “Edit PDF” > “Watermark” > “Add.”
- PDFelement: Go to “Edit” > “Watermark” > “Add Watermark.”
- Nitro PDF Pro: Go to “Edit” > “Watermark” > “Add.”
- Configure Watermark:
- Text or Image: Choose whether to add a text or image watermark.
- Text: Enter the text for the watermark, and customize the font, size, color, and opacity.
- Image: Select an image file from your computer to use as the watermark.
- Position: Adjust the position, rotation, and scale of the watermark.
- Opacity: Set the opacity to control the visibility of the watermark.
- Page Range: Specify the page range where the watermark should appear.
- Apply Watermark: Click “OK” or “Apply” to add the watermark to the PDF.
- Save Changes: Save the file to preserve the watermark.
8.2. Adding Headers and Footers to PDFs
Headers and footers are text or images placed at the top (header) or bottom (footer) of each page to provide consistent information such as page numbers, document titles, or company logos.
- Open the PDF: Open the PDF file in Adobe Acrobat Pro DC, PDFelement, or Nitro PDF Pro.
- Select Header & Footer Tool:
- Adobe Acrobat Pro DC: Go to “Edit PDF” > “Header & Footer” > “Add.”
- PDFelement: Go to “Edit” > “Header & Footer” > “Add Header & Footer.”
- Nitro PDF Pro: Go to “Edit” > “Header & Footer” > “Add.”
- Configure Header & Footer:
- Text: Enter the text for the header or footer. You can use variables such as page numbers, date, and time.
- Font: Customize the font, size, and color of the text.
- Position: Adjust the position of the header or footer on the page.
- Page Range: Specify the page range where the header or footer should appear.
- Apply Header & Footer: Click “OK” or “Apply” to add the header and footer to the PDF.
- Save Changes: Save the file to preserve the headers and footers.
8.3. Editing Existing Watermarks, Headers, and Footers
- Open the PDF: Open the PDF file in Adobe Acrobat Pro DC, PDFelement, or Nitro PDF Pro.
- Select the Edit Tool:
- Adobe Acrobat Pro DC: Go to “Edit PDF” > “Header & Footer” > “Manage” or “Watermark” > “Manage.”
- PDFelement: Go to “Edit” > “Header & Footer” > “Manage Header & Footer” or “Watermark” > “Manage Watermark.”
- Nitro PDF Pro: Go to “Edit” > “Header & Footer” > “Manage” or “Watermark” > “Manage.”
- Edit or Remove:
- Edit: Select the watermark, header, or footer you want to edit, and modify its settings.
- Remove: Select the watermark, header, or footer you want to remove, and click the “Delete” button.
- Save Changes: Save the file to preserve your changes.
8.4. Use Cases for Watermarks, Headers, and Footers
- Confidential Documents: Add a “Confidential” watermark to protect sensitive information.
- Draft Documents: Add a “Draft” watermark to indicate that the document is not final.
- Company Branding: Add a company logo as a watermark, header, or footer to reinforce brand identity.
- Page Numbering: Add page numbers in the header or footer to facilitate document navigation.
- Document Titles: Add the document title in the header or footer for easy reference.
8.5. Best Practices for Watermarks, Headers, and Footers
- Subtlety: Ensure that watermarks, headers, and footers are subtle and do not distract from the main content.
- Consistency: Use consistent watermarks, headers, and footers across all your documents.
- Relevance: Ensure that the information in the headers and footers is relevant to the document.
- Legibility: Use clear and legible fonts and colors for watermarks, headers, and footers.
By mastering these advanced PDF editing techniques, you can enhance the professionalism, security, and usability of your documents.
9. Collaborating on PDFs: Sharing, Reviewing, and Commenting
Collaborating on PDFs is an essential part of modern document workflows, especially in remote work environments. Sharing, reviewing, and commenting features in PDF editors facilitate seamless collaboration and ensure that everyone is on the same page.
9.1. Sharing PDFs for Review
- Open the PDF: Open the PDF file in Adobe Acrobat Pro DC, PDFelement, or Nitro PDF Pro.
- Share Option:
- Adobe Acrobat Pro DC: Go to “File” > “Share” > “Share with Others.”
- PDFelement: Go to “Comment” > “Share.”
- Nitro PDF Pro: Go to “Collaborate” > “Share.”
- Enter Email Addresses: Enter the email addresses of the people you want to share the PDF with.
- Set Permissions: Choose whether recipients can view, comment, or edit the PDF.
- Add a Message: Add a personal message to provide context and instructions to the recipients.
- Send Invitation: Click “Send” to send the invitation to collaborate on the PDF.
9.2. Reviewing and Commenting on PDFs
- Open the Shared PDF: Open the shared PDF in Adobe Acrobat Pro DC, PDFelement, or Nitro PDF Pro.
- Commenting Tools: Use the commenting tools to add comments, highlights, text boxes, and stamps to the PDF.
- Comment: Add general comments or feedback.
- Highlight Text: Highlight important text passages.
- Underline Text: Underline text for emphasis.
- Strikeout Text: Strikeout text to indicate deletions.
- Add Text Box: Add text boxes for additional notes or explanations.
- Add Stamp: Add stamps such as “Approved,” “Rejected,” or “Confidential.”
- Reply to Comments: Reply to comments from other reviewers to engage in discussions and clarify points.
- Track Comments: Keep track of all the comments and annotations in the Comments panel.
9.3. Managing Comments and Feedback
- Filter Comments: Filter comments by author, type, or status to focus on specific feedback.
- Resolve Comments: Mark comments as resolved once the issue has been addressed.
- Summarize Comments: Create a summary of all the comments in the PDF for easy reference.
- Export Comments: Export comments to a separate file for further analysis or reporting.
9.4. Real-Time Collaboration
Some PDF editors offer real-time collaboration features that allow multiple users to work on the same PDF simultaneously.
- Start a Real-Time Session: Start a real-time collaboration session in Adobe Acrobat Pro DC or other supporting PDF editors.
- Invite Participants: Invite participants to join the session via email or a shareable link.
- Collaborate in Real-Time: Work on the PDF together, viewing each other’s edits and comments in real-time.
- Save Changes: Save the changes to the PDF once the collaboration session is complete.
9.5. Benefits of PDF Collaboration
- Streamlined Review Process: Efficiently review and approve documents.
- Improved Communication: Clear and direct communication through comments and annotations.
- Enhanced Productivity: Increased productivity by working on PDFs simultaneously.
- Version Control: Maintain version control and track changes made by different reviewers.
9.6. Best Practices for PDF Collaboration
- Clear Instructions: Provide clear instructions to reviewers on what type of feedback is needed.
- Deadlines: Set deadlines for reviews to ensure timely completion.
- Communication: Encourage open communication and discussion among reviewers.