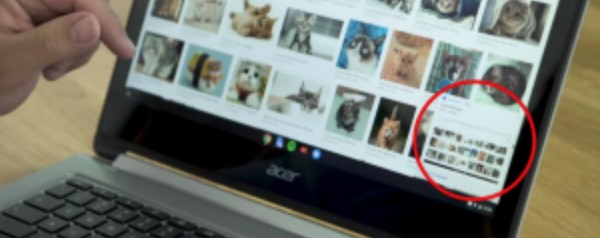Chromebooks are known for their simplicity and efficiency, making them perfect for students, professionals, and anyone who needs a fast and reliable computer. One common task for any computer user is taking screenshots, whether it’s to capture important information, share something interesting online, or create visual guides. If you’re new to Chromebooks or just want to master this essential skill, you might be wondering, How Do You Screenshot On A Chromebook?
Taking a screenshot on a Chromebook is straightforward and offers several methods to suit your needs. This guide will walk you through everything you need to know about capturing your screen on a Chromebook, from basic shortcuts to using the screenshot toolbar and managing your saved images.
Take a Screenshot of Your Entire Chromebook Screen
The quickest way to capture your entire Chromebook screen is by using a simple keyboard shortcut. This method is ideal when you want to save everything visible on your display.
- Press and hold the Ctrl key and the Show Windows key simultaneously. The Show Windows key is typically located in the top row of your keyboard and looks like a rectangle with two vertical lines on the right side (often the F5 key on some keyboards).
- Once you press these keys together, you’ll see a brief flash on the screen, and a notification will appear in the bottom right corner of your Chromebook display. This notification confirms that your screenshot has been successfully captured and saved.
- The screenshot is automatically saved to the “Downloads” folder within your Files app. The file name will start with “Screenshot” followed by the date and time the image was taken, making it easy to find and organize your captures.
This image shows the notification that appears in the bottom right corner of a Chromebook screen after taking a full screenshot, confirming the image has been saved to the Files app.
Take a Screenshot of a Specific Part of Your Chromebook Screen
Sometimes, you only need to capture a portion of your screen. Chromebooks offer a convenient way to take partial screenshots, allowing you to select the exact area you want to capture.
- Press and hold the Ctrl key, the Shift key, and the Show Windows key at the same time. This combination activates the partial screenshot mode.
- You’ll notice that your cursor changes into a crosshair or target icon. This indicates that you can now select the area you wish to screenshot.
- Click and drag your mouse or trackpad to draw a rectangle around the specific area you want to capture. As you drag, a highlighted box will appear, showing the selected region.
- Release the mouse button. Once you release the button, the selected area will be captured as a screenshot.
- Similar to full-screen screenshots, a notification will pop up in the bottom right corner, confirming that the partial screenshot is saved in your Files app, within the “Downloads” folder.
This image illustrates how the cursor changes to a target icon when initiating a partial screenshot on a Chromebook, allowing users to select a specific area of the screen to capture.
How to Use the Screenshot Toolbar
For more control and options, Chromebooks feature a Screenshot Toolbar. This toolbar provides different screenshot modes and even screen recording capabilities.
To access the Screenshot Toolbar:
- Press and hold the Shift key, the Ctrl key, and the Show Windows key simultaneously. This is the same shortcut used for partial screenshots, but it also brings up the Screenshot Toolbar at the bottom of your screen.
- The toolbar presents you with several icons:
- Capture full screen: An icon that looks like a solid rectangle, used to take a screenshot of the entire screen.
- Capture partial screen: An icon resembling a rectangle with a dotted rectangle inside, used to select a specific area for screenshot.
- Capture window: An icon that looks like a single window, allowing you to screenshot a specific open window.
- Record screen: A video camera icon, enabling you to record your screen activity. You can choose to record the full screen, a partial area, or a specific window, just like with screenshots.
- Select the desired screenshot mode icon from the toolbar. If you choose “Capture partial screen,” you’ll again be able to click and drag to select an area. If you choose “Capture window,” simply click on the window you want to capture.
- For screen recording, you can further customize settings by clicking the gear icon in the toolbar. This allows you to enable or disable microphone recording for your screen videos.
Where Screenshots Are Saved on Chromebook
By default, all screenshots and screen recordings on a Chromebook are saved to the Downloads folder within the Files app. This makes them easily accessible and manageable.
However, you can change the default save location using the Screenshot Toolbar settings:
- Open the Screenshot Toolbar by pressing Shift + Ctrl + Show Windows.
- Click the Settings icon (gear icon) on the toolbar.
- Click on “Select folder” under the “Save screenshots and screen recordings to” option.
- Choose your desired folder location. You can select any folder within your Files app, including folders on Google Drive if you want to save your screenshots directly to the cloud.
Another useful feature is the Chrome Clipboard. Chromebooks automatically copy screenshots to the clipboard, allowing you to quickly paste them into applications or documents. The clipboard manager stores up to the last five items you’ve copied.
To access the Chrome Clipboard:
- Right-click in any text field and select “Clipboard” from the context menu.
- Alternatively, press the Search key + V to open the clipboard manager.
- You’ll see a list of your recent clipboard items, including screenshots. You can select any item to paste it. To remove items from the clipboard history, click the “X” next to the item in the clipboard manager.
If you find yourself taking many screenshots and need more storage space, consider using external storage options like SD cards, USB flash drives, or external hard drives. You can also utilize cloud storage services like Google Drive or Google Cloud to store and access your screenshots from anywhere.
This image displays the Files app on a Chromebook, highlighting the “Downloads” folder where screenshots are automatically saved, showing the file names with date and time stamps.
FAQs About Chromebook Screenshots
How do I take a quick screenshot on Chromebook?
For a fast full-screen screenshot, use the Ctrl + Show Windows shortcut. For a partial screenshot, use Ctrl + Shift + Show Windows and drag to select the area.
How do I take a screenshot on a Chromebook without a Show Windows key?
If your Chromebook or external keyboard lacks a Show Windows key, you have alternative methods:
- Print Screen key (on external keyboards): Pressing the Print Screen key will capture a full-screen screenshot.
- Ctrl + F5: Some Chromebooks use the F5 key in place of the Show Windows key. Try pressing Ctrl + F5 to take a full screenshot.
- Search for “Screenshot” in the app launcher: Open the Chrome OS app launcher (by pressing the Search key or clicking the launcher icon in the bottom left corner) and type “screenshot.” Select the “Take Screenshot” option from the search results to open the Screenshot Toolbar.
What does the screenshot button look like on Chromebook keyboards?
If your Chromebook has a dedicated screenshot key, it usually looks like a square icon with a circle inside. This key often doubles as the Show Windows key.
Mastering screenshots on your Chromebook is a simple yet powerful skill that enhances your productivity and communication. By understanding these methods and shortcuts, you can easily capture and share anything on your screen.