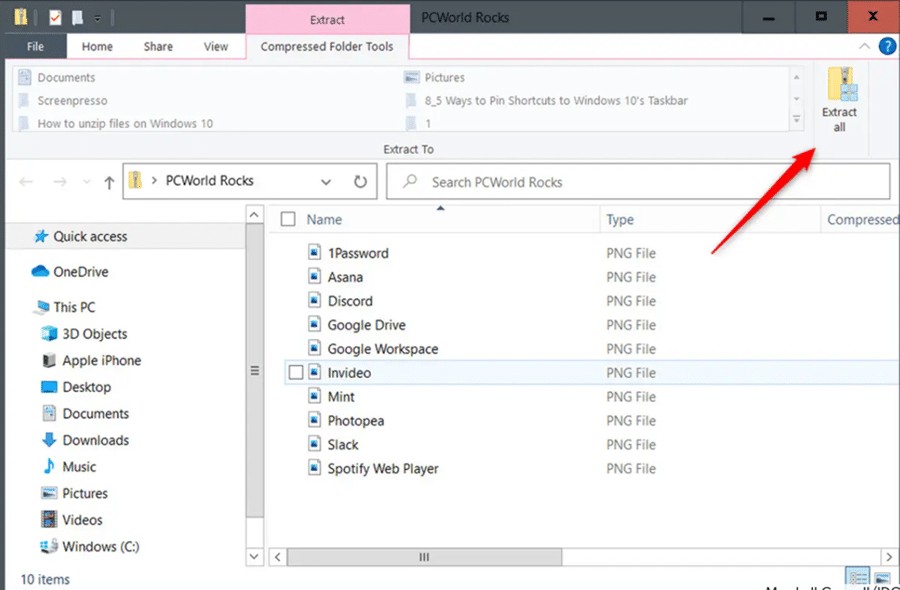Unzipping a file is a fundamental skill in today’s digital world, and at HOW.EDU.VN, we understand the importance of mastering it. This comprehensive guide will provide you with detailed instructions and expert tips on how to unzip files across various operating systems, ensuring you can access your data efficiently and securely. Learn the ins and outs of archive extraction and file decompression, and discover how it can significantly enhance your workflow.
1. Understanding ZIP Files and Their Importance
ZIP files are compressed archives that contain one or more files or folders, reducing their overall size for easier storage and transfer. This compression is crucial for several reasons:
- Storage Efficiency: Compressed files take up less space on your devices and cloud storage, allowing you to store more data.
- Faster Transfers: Smaller file sizes mean quicker uploads and downloads, saving you time when sharing files via email, cloud services, or other methods.
- Organization: ZIP files bundle multiple files into a single unit, making it easier to manage and share related documents or data sets.
According to a study by Statista, the average internet user has about 8.9 email accounts, many of which receive and send ZIP files daily. Knowing how to handle these files efficiently is essential for anyone working with digital documents.
2. Why You Need to Know How to Unzip Files
In today’s digital landscape, the ability to unzip files is more critical than ever. Consider these scenarios:
- Receiving Documents: Colleagues, clients, or partners often send documents, images, or software in ZIP format to ensure they arrive intact and efficiently.
- Downloading Software: Many software applications and updates are distributed as ZIP files to reduce download times and ensure all necessary components are included.
- Backing Up Data: Compressing files into ZIP archives is a common way to back up important data, saving storage space and making it easier to manage.
According to a report by Forbes, businesses are increasingly relying on digital workflows, making the efficient handling of compressed files a necessary skill for professionals across various industries.
3. Unzipping Files on Windows
Windows has built-in support for ZIP files, making the process straightforward. Here’s how to unzip files on Windows 10 and 11:
3.1. Method 1: Using File Explorer
File Explorer is the native file management tool in Windows, and it provides an easy way to extract ZIP files.
- Locate the ZIP File: Find the ZIP file you want to unzip in File Explorer.
- Double-Click the ZIP File: Double-clicking the ZIP file will open it in File Explorer, showing you its contents.
- Extract All Files: In the top-right corner of File Explorer, click the “Extract All” button.
- Choose a Destination: A window will appear, asking you to choose a destination for the extracted files. The default destination is the current location of the ZIP file. You can change it by clicking the “Browse” button and selecting a different folder.
- Click Extract: After choosing the destination, click the “Extract” button to begin the unzipping process.
3.2. Method 2: Right-Click Menu
Another quick way to unzip files in Windows is through the right-click menu.
- Locate the ZIP File: Find the ZIP file you want to unzip in File Explorer.
- Right-Click the ZIP File: Right-click the ZIP file to open the context menu.
- Select “Extract All…”: In the context menu, select the “Extract All…” option.
- Choose a Destination: A window will appear, asking you to choose a destination for the extracted files. The default destination is the current location of the ZIP file. You can change it by clicking the “Browse” button and selecting a different folder.
- Click Extract: After choosing the destination, click the “Extract” button to begin the unzipping process.
3.3. Individual File Extraction
Windows also allows you to extract individual files from a ZIP archive without unzipping the entire archive.
- Open the ZIP File: Double-click the ZIP file to open it in File Explorer.
- Select Files: Select the files you want to extract by clicking on them. You can select multiple files by holding down the Ctrl key while clicking.
- Drag and Drop: Drag the selected files to a new location in File Explorer. This will extract the selected files to the new location.
3.4. Security Considerations
Before unzipping any file, it’s important to consider the source. ZIP files can sometimes contain malware, so only open files from trusted sources. Windows allows you to preview the contents of a ZIP file before extracting it, which can help you identify any suspicious files.
According to Microsoft, keeping your Windows operating system and antivirus software up to date is crucial for protecting against malware and other security threats.
4. Unzipping Files on macOS
macOS also has built-in support for ZIP files, making the process simple. Here’s how to unzip files on macOS:
4.1. Method 1: Double-Clicking the ZIP File
The easiest way to unzip a file on macOS is by double-clicking it.
- Locate the ZIP File: Find the ZIP file you want to unzip in Finder.
- Double-Click the ZIP File: Double-clicking the ZIP file will prompt the macOS Archive Utility tool to unzip the file and create a folder of the same name in the current directory.
4.2. Method 2: Using the Right-Click Menu
You can also use the right-click menu to unzip files on macOS.
- Locate the ZIP File: Find the ZIP file you want to unzip in Finder.
- Right-Click the ZIP File: Right-click the ZIP file to open the context menu.
- Select “Open” or “Open With”: In the context menu, select either “Open” or “Open With.” Selecting “Open” will prompt the Archive Utility tool in the same manner as double-clicking. If you want to open the ZIP file with third-party software, you can select “Open With” to change the default application.
4.3. Security Considerations
Unlike Windows, macOS Finder cannot preview ZIP file contents without third-party software. This means you can’t see the files inside the ZIP archive before unzipping it. Therefore, it’s even more important to only open ZIP files from trusted sources to avoid potential malware.
According to Apple, regularly updating your macOS and using a reputable antivirus program can help protect your system from security threats.
5. Unzipping Files on iPhone and iPad (iOS)
Apple introduced file management features to iOS in 2017. For iOS versions 11 and higher, the Files App will handle ZIP extraction by default. Here’s how to unzip files on your iPhone or iPad:
5.1. Using the Files App
The Files app provides a straightforward way to unzip files on iOS devices.
- Open the Files App: Locate and open the Files app on your iPhone or iPad.
- Locate the ZIP File: Scroll to locate the ZIP file you want to open in “Locations” or tap “Browse” to search larger directories for files by name.
- Preview the Contents (Optional): To preview the ZIP’s contents, tap and hold the icon. Then select “Quick Look” from the drop menu.
- Tap the ZIP File: Tap the ZIP file.
- Access the Extracted Folder: Files App will create a folder of the same name, which you can tap to open and access the extracted files.
5.2. Security Considerations
The Files app allows you to preview the contents of a ZIP file before extracting it, which can help you identify any suspicious files. Only open ZIP files from trusted sources to avoid potential malware.
According to Apple Support, keeping your iOS software up to date is essential for protecting your device from security threats.
6. Unzipping Files on Android
Since 2017, Android has provided native ZIP file support and other file management tools in the Files by Google app. Here’s how to unzip files on your Android phone or tablet:
6.1. Using Files by Google
Files by Google is a file management app that comes pre-installed on many Android devices and is available for free on the Google Play Store.
- Open Files by Google: Locate and open the Files by Google app on your Android device.
- Locate the ZIP File: Scroll to locate the ZIP file you want to open or tap “Browse” to search larger directories for files by name.
- Preview the Contents: Tap the ZIP file to preview its contents.
- Extract the Files: Tap “Extract” to unzip the file.
- Delete the ZIP File (Optional): If you wish to delete the ZIP file, select “Delete ZIP file.” Otherwise, click “Done” to create a folder of the same name.
6.2. Security Considerations
Files by Google allows you to preview the contents of a ZIP file before extracting it, which can help you identify any suspicious files. Only open ZIP files from trusted sources to avoid potential malware.
According to Google, regularly updating your Android operating system and using a reputable antivirus app can help protect your device from security threats.
7. Third-Party Software for Unzipping Files
While Windows, macOS, iOS, and Android all have built-in support for ZIP files, there are also many third-party software options available that offer additional features and functionality. Here are some popular choices:
7.1. 7-Zip
7-Zip is a free and open-source file archiver with a high compression ratio. It supports many formats, including 7z, ZIP, TAR, GZIP, and BZIP2.
- Features:
- High compression ratio in 7z format with LZMA and LZMA2 compression
- Supported formats: 7z, ZIP, TAR, GZIP, BZIP2, XZ, and more
- Integration with Windows Shell
- File Manager
- Command Line Version
- Plugin for FAR Manager
- Platforms: Windows
7.2. WinRAR
WinRAR is a popular file archiver and compressor that supports ZIP, RAR, and other formats. It offers advanced features like file splitting, encryption, and recovery records.
- Features:
- Advanced compression algorithms
- Support for ZIP and RAR archives
- File splitting into volumes
- Strong AES encryption
- Recovery records for damaged archives
- Platforms: Windows
7.3. The Unarchiver
The Unarchiver is a free and open-source archive utility for macOS that supports many formats, including ZIP, RAR, 7z, and more.
- Features:
- Supports a wide range of archive formats
- Easy to use interface
- Integration with Finder
- Platforms: macOS
7.4. iZip
iZip is a popular file compression and decompression tool for iOS and Android. It supports ZIP, RAR, and other formats and offers features like encryption and password protection.
- Features:
- Compress and decompress files on mobile devices
- Support for ZIP, RAR, and other formats
- Encryption and password protection
- Integration with cloud storage services
- Platforms: iOS, Android
8. Best Practices for Managing ZIP Files
To ensure you’re managing ZIP files efficiently and securely, follow these best practices:
- Keep Your Software Up to Date: Regularly update your operating system, file archiver, and antivirus software to protect against vulnerabilities.
- Scan ZIP Files for Malware: Before unzipping any file, scan it with your antivirus software to check for malware.
- Use Strong Passwords: If you’re creating ZIP files with sensitive information, use strong passwords to protect the contents.
- Store ZIP Files Securely: Store your ZIP files in a secure location, such as an encrypted folder or cloud storage service.
- Back Up Your Data: Regularly back up your important ZIP files to prevent data loss.
Following these best practices will help you manage ZIP files safely and efficiently, ensuring your data is protected and accessible when you need it.
9. The Benefits of Expert Consultation with HOW.EDU.VN
While unzipping files might seem straightforward, managing complex digital documents and ensuring data security requires expertise. At HOW.EDU.VN, we offer expert consultation services to help you optimize your document management workflows and protect your valuable information.
9.1. Access to Top Experts
HOW.EDU.VN connects you with over 100 renowned Ph.D.s and experts from various fields. These professionals provide personalized guidance and solutions tailored to your specific needs.
9.2. Personalized Advice
Our experts offer customized advice to address your unique challenges, whether it’s optimizing your document workflows, ensuring data security, or implementing best practices for file management.
9.3. Time and Cost Savings
By leveraging the expertise of our professionals, you can save significant time and resources. Our experts provide efficient solutions that minimize disruptions and maximize productivity.
9.4. Enhanced Security
Our experts can help you implement robust security measures to protect your sensitive data, ensuring compliance with industry standards and regulations.
10. Real-World Applications of Expert Consultation
Consider these real-world scenarios where expert consultation from HOW.EDU.VN can make a significant difference:
- Business:
- A company needs to optimize its document management system to improve efficiency and reduce costs. Our experts can assess their current workflows and recommend solutions to streamline processes and enhance productivity.
- Healthcare:
- A hospital needs to ensure the security and privacy of patient data. Our experts can help them implement robust security measures and comply with HIPAA regulations.
- Finance:
- A financial institution needs to protect sensitive financial data from cyber threats. Our experts can help them implement advanced security protocols and comply with industry standards like PCI DSS.
- Education:
- A university needs to manage large volumes of student records securely and efficiently. Our experts can help them implement a document management system that meets their specific needs.
11. How HOW.EDU.VN Can Help You Today
At HOW.EDU.VN, we understand the challenges of managing digital documents and ensuring data security. That’s why we offer expert consultation services to help you optimize your document management workflows and protect your valuable information.
Here’s how we can assist you:
- Personalized Consultation:
- Connect with our Ph.D. experts for tailored advice on managing ZIP files and digital documents.
- Security Assessments:
- Evaluate your current security measures and receive recommendations for enhancing data protection.
- Workflow Optimization:
- Streamline your document management processes for increased efficiency and productivity.
12. Addressing the Challenges of Finding Reliable Experts
Finding reliable and qualified experts can be a significant challenge. Many individuals and businesses struggle with:
- Difficulty in finding experts with the right qualifications and experience.
- High costs and time investment in searching for quality consultation.
- Concerns about the security and reliability of information.
- Challenges in articulating their issues clearly to receive the best support.
HOW.EDU.VN addresses these challenges by providing direct access to top-tier Ph.D. experts, ensuring secure and reliable consultations, and offering personalized solutions tailored to your needs.
13. Call to Action
Don’t let the complexities of digital document management overwhelm you. Contact HOW.EDU.VN today to connect with our team of Ph.D. experts and receive personalized guidance and solutions tailored to your specific needs.
- Address: 456 Expertise Plaza, Consult City, CA 90210, United States
- WhatsApp: +1 (310) 555-1212
- Website: HOW.EDU.VN
Let HOW.EDU.VN help you unlock the full potential of your digital documents.
14. Frequently Asked Questions (FAQ) About Unzipping Files and Expert Consultation
Here are some common questions about unzipping files and the benefits of expert consultation:
- What is a ZIP file, and why is it used?
- A ZIP file is a compressed archive that contains one or more files or folders, reducing their overall size for easier storage and transfer. It is used to save storage space, speed up file transfers, and organize multiple files into a single unit.
- How do I unzip a file on Windows?
- You can unzip a file on Windows by double-clicking it in File Explorer and clicking “Extract All” or by right-clicking the ZIP file and selecting “Extract All…”
- How do I unzip a file on macOS?
- You can unzip a file on macOS by double-clicking it in Finder, which will prompt the Archive Utility tool to extract the files.
- How do I unzip a file on my iPhone or iPad?
- You can unzip a file on your iPhone or iPad using the Files app. Locate the ZIP file, tap it, and the Files app will create a folder with the extracted files.
- How do I unzip a file on my Android device?
- You can unzip a file on your Android device using the Files by Google app. Locate the ZIP file, tap it, and tap “Extract” to unzip the files.
- Is it safe to open ZIP files from unknown sources?
- No, it is not safe to open ZIP files from unknown sources, as they may contain malware. Only open ZIP files from trusted sources.
- What are the benefits of using third-party software to unzip files?
- Third-party software often offers additional features and functionality, such as support for more archive formats, advanced compression algorithms, and encryption options.
- How can expert consultation from HOW.EDU.VN help me manage my digital documents?
- Expert consultation from HOW.EDU.VN can help you optimize your document management workflows, ensure data security, and implement best practices for file management.
- What types of experts are available through HOW.EDU.VN?
- HOW.EDU.VN connects you with over 100 renowned Ph.D.s and experts from various fields, including business, healthcare, finance, and education.
- How do I contact HOW.EDU.VN for expert consultation?
- You can contact HOW.EDU.VN by visiting our website at HOW.EDU.VN, calling us at +1 (310) 555-1212, or visiting our office at 456 Expertise Plaza, Consult City, CA 90210, United States.
By understanding how to unzip files across different platforms and seeking expert consultation from how.edu.vn, you can efficiently manage your digital documents and ensure data security. Contact us today to learn more.