Before diving into how to check How Much Ram Does My Computer Have, it’s essential to understand what RAM (Random Access Memory) is and its role in your computer’s performance. Think of RAM as your computer’s short-term memory; it stores the data and instructions that your CPU actively uses. The more RAM you have, the more data your computer can quickly access, leading to smoother multitasking and faster application loading times.
This guide will walk you through the steps to check your RAM on different operating systems, understand your RAM usage, and determine if you need an upgrade.
Checking RAM on Windows
Here’s how to find out how much RAM you have on different versions of Windows:
Windows 11
- Type “About your PC” in the Windows search box and click the option to open it.
- In the “Device Specifications” section, you’ll find your total RAM capacity next to “Installed RAM.”
Windows 10
- Open the Windows Start menu, type “About your PC,” and click the option to open it.
- As with Windows 11, the “Device Specifications” section displays your total RAM capacity next to “Installed RAM.”
Windows 7
- Press Ctrl + Shift + Esc to launch Task Manager. Alternatively, right-click the Taskbar and select “Task Manager.”
- Select the “Performance” tab. Current RAM usage is displayed in the “Memory” box, and total RAM capacity is listed under “Physical Memory.”
Checking RAM Type on PC
Knowing how much RAM does my computer have is just the first step. You also need to know the RAM type, especially when considering upgrades. Terms like DDR3, DDR4, and DDR5 refer to different generations of RAM, which are incompatible with each other. DDR (Double Data Rate) technology allows for faster data transfer, with each generation offering improved speed and bandwidth. DDR5 is the latest, offering significantly higher bandwidth compared to DDR4. The higher the DDR, the faster your CPU can access the data it needs.
Here’s how to check your RAM type using CPU-Z, a free third-party tool:
- Download and install CPU-Z on your PC.
- Launch the app and click the “Memory” tab. The memory “Type” is listed under “General.”
Checking RAM Usage on Windows
Knowing how much RAM your computer has is only half the battle. It’s also crucial to monitor your RAM usage to identify potential bottlenecks.
Here’s how to check RAM speed, RAM availability, and other memory usage statistics in Windows 11 and Windows 10:
- Right-click the Taskbar and select “Task Manager.”
- Select “Performance” and click “Memory.” This displays RAM speed and other memory hardware specifications.
- To see which tasks are using the most RAM, open the “Processes” tab. You can force quit any task to reduce current RAM usage by right-clicking the process and selecting “End Task.”
Checking RAM on macOS
If you’re experiencing performance issues on your Mac, it’s important to check how much RAM does my computer have. Here’s how:
- Open the Apple menu and select “About This Mac.”
- Next to “Memory,” you’ll see the amount of RAM your Mac has and its specifications.
Checking RAM Type on macOS
To check your RAM type on macOS:
- Click the magnifying glass to open a Spotlight search, type “system information,” and launch it.
- Click “Memory” to see more information about your RAM, including the type.
Checking RAM Usage on macOS
Here’s how to see how much RAM your Mac is currently using:
- In the macOS menu bar, click “Go” > “Utilities.”
- Double-click “Activity Monitor.”
- Click the “Memory” tab.
- You can see all running (active) processes and how much memory is currently being used.
Do I Need to Upgrade My RAM?
If your computer is consistently slow, even after following optimization tips, it might be time for a RAM upgrade. RAM upgrades are relatively affordable and easy to install.
How Much RAM Do I Need?
The amount of RAM you need depends on your computer usage:
- 4 GB: Suitable for very light web browsing and word processing.
- 8 GB: Recommended for general users for smooth, fast performance.
- 16 GB: Ideal for gamers and Photoshop users.
- 32 GB or more: Necessary for heavy-duty video editors and 3D designers.
Here’s a table to help you decide:
| RAM | 8 – 16 GB | 16 – 32 GB | 32 – 64 GB |
|---|---|---|---|
| Use Type | Entertainment / Light Work Apps | Gaming / Multitasking / Heavier Apps | Professional / Intensive Apps |
| Activities | Playing games released before 2016, Data entry, Checking email, Standard business software, Entertainment (movies, music), Microsoft Office: Word, Excel, Powerpoint | Playing/streaming the latest games with high performance settings, Multitasking between many programs, Having lots of tabs open in a web browser, Photoshop, Amateur music production | Video editing, 3D modeling, design engineering, Software engineering, programming, database development, Graphic design, Medical imaging, Professional music performance/production |
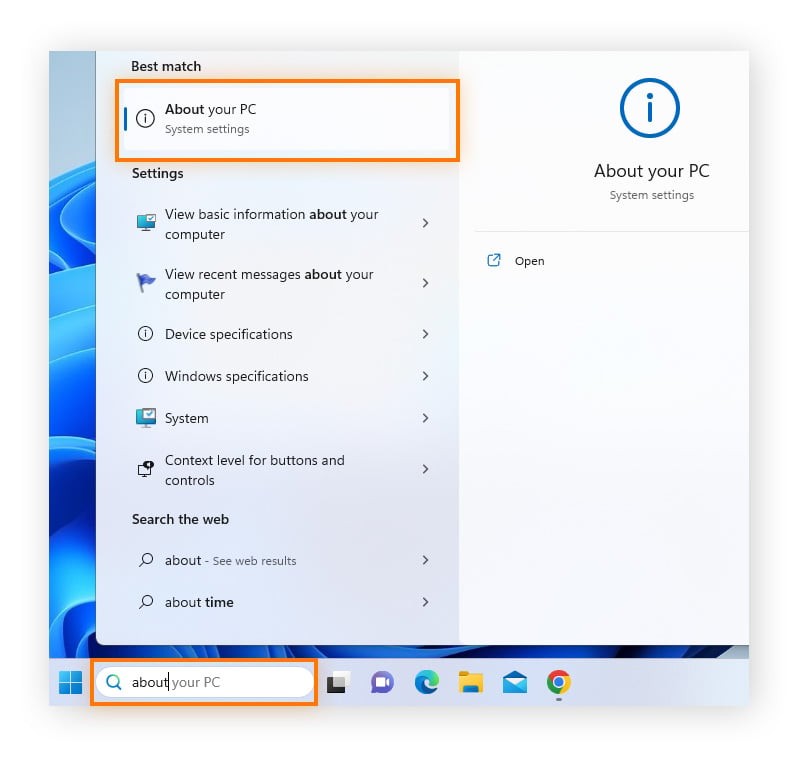
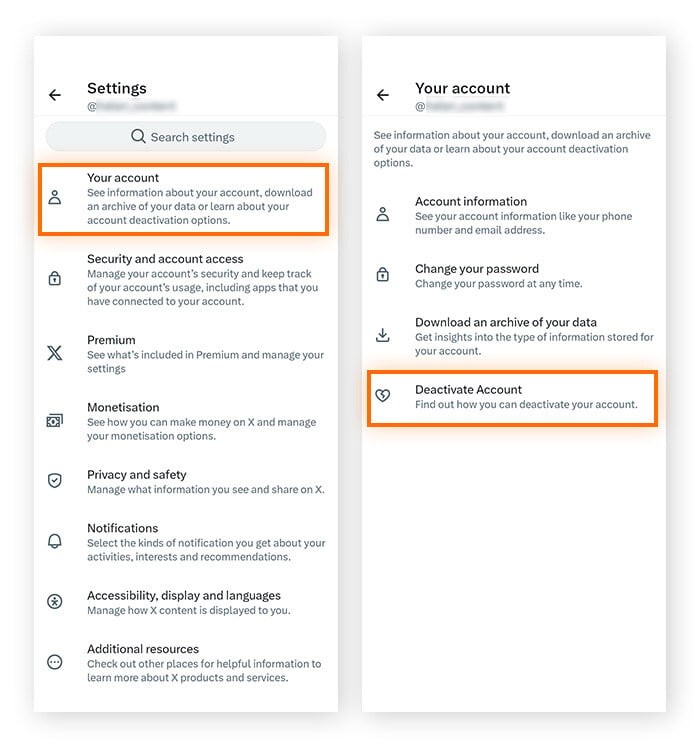
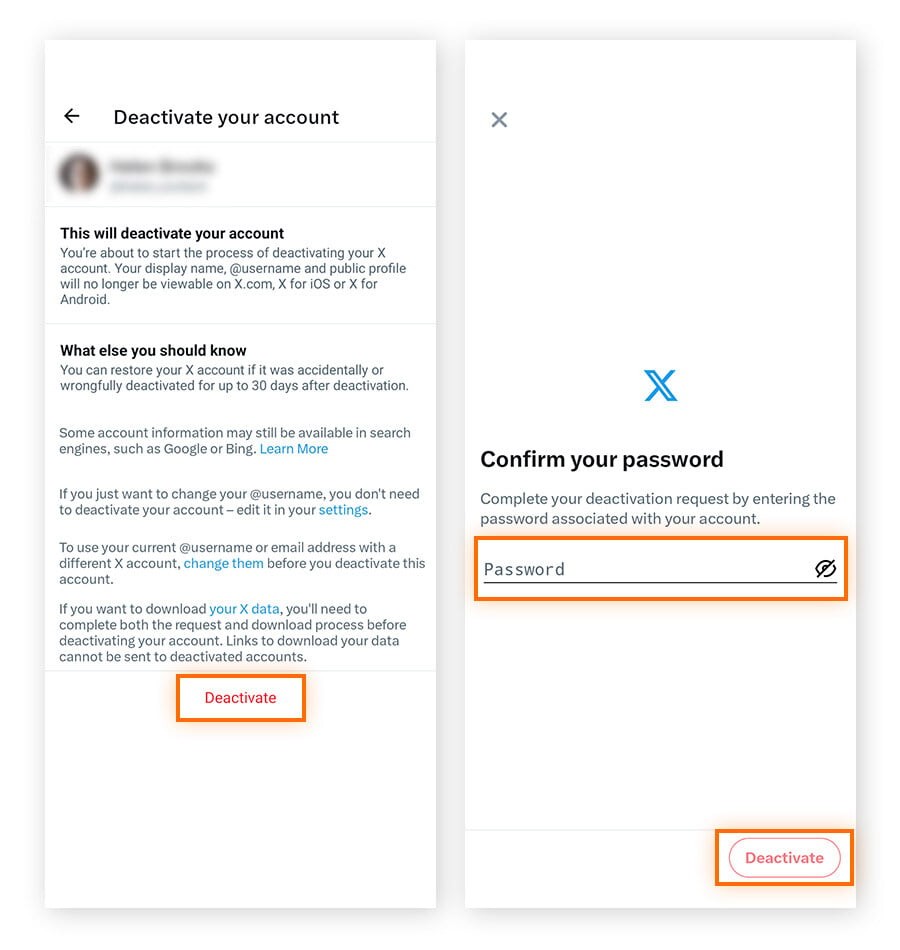
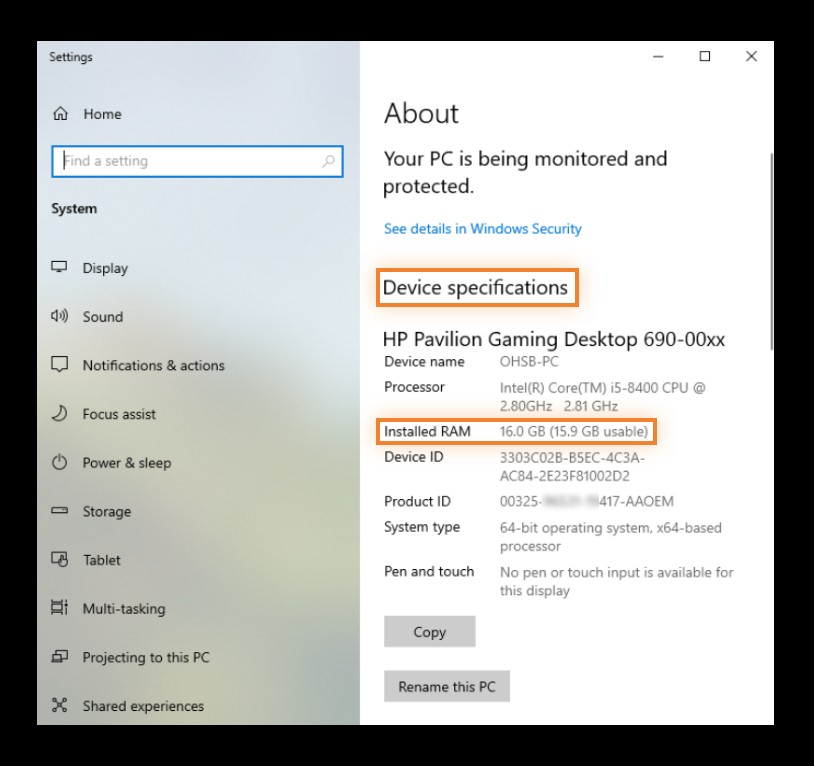
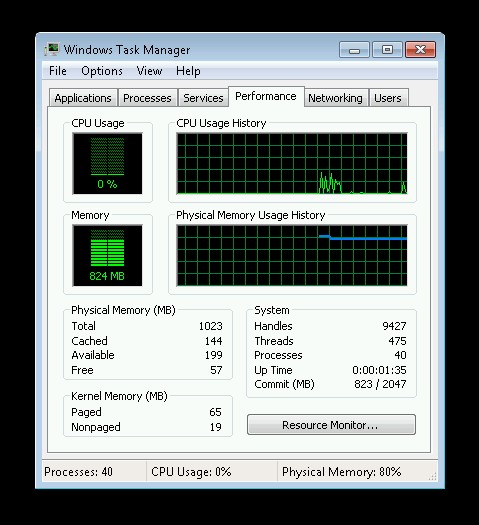
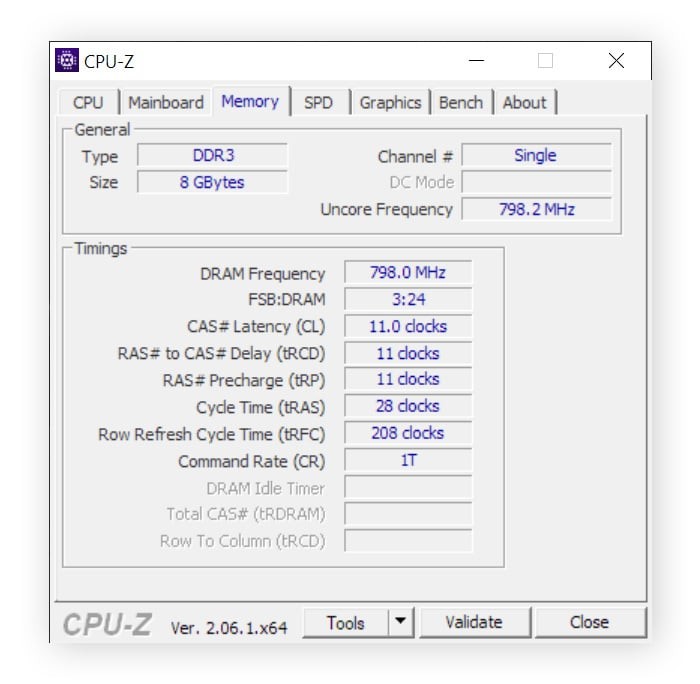
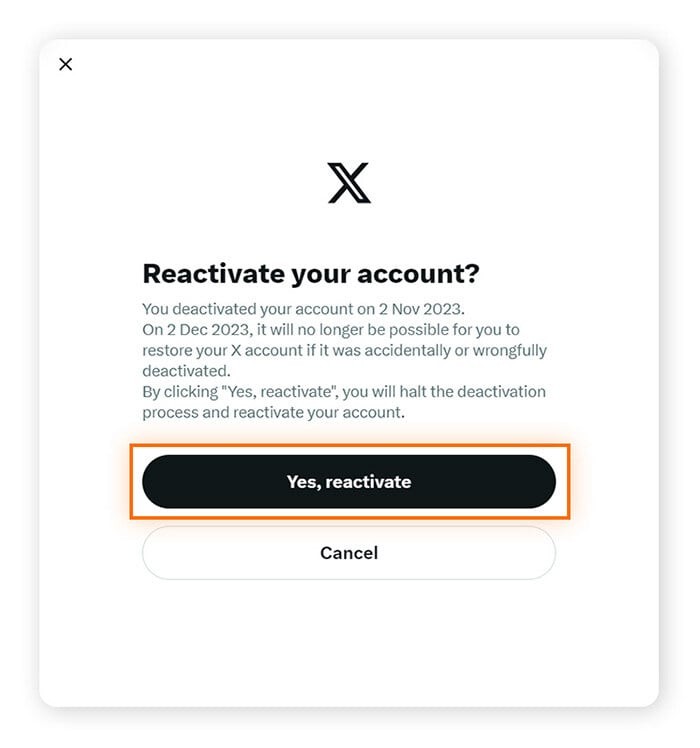
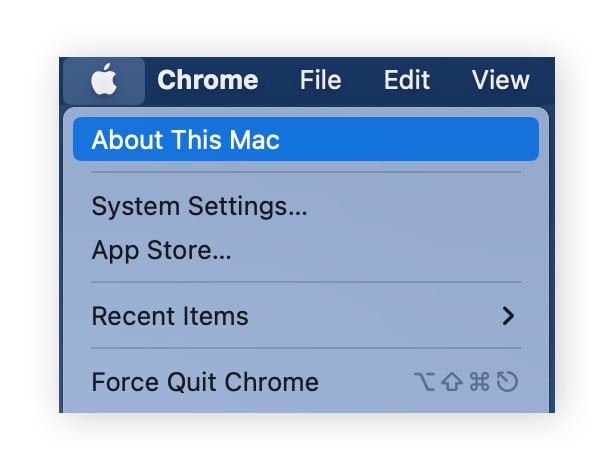
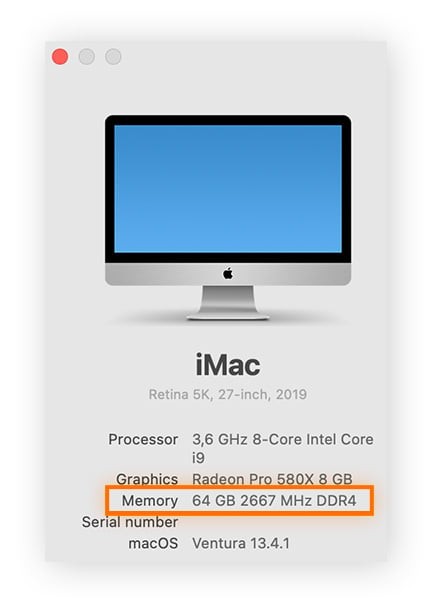
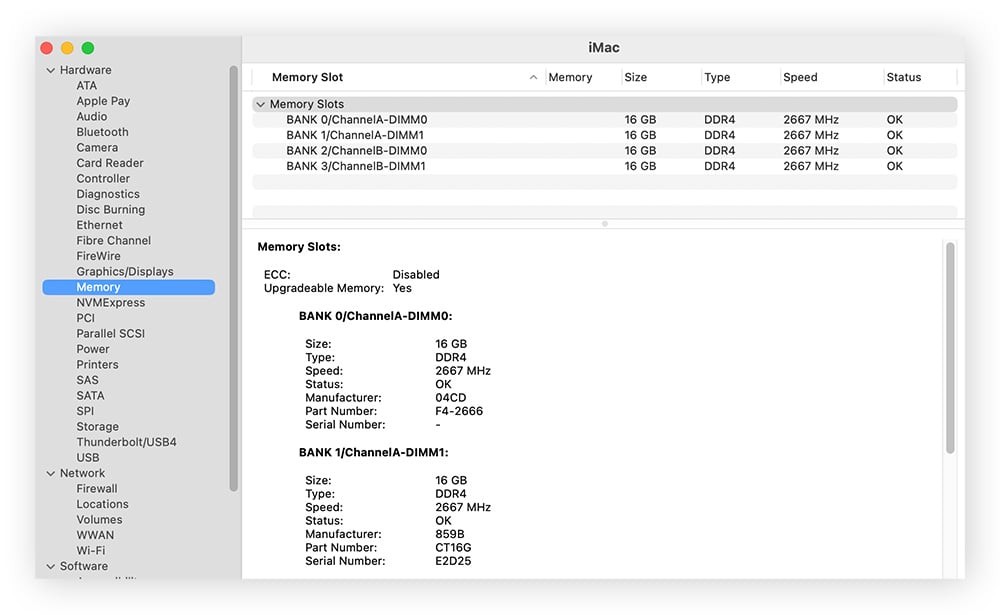
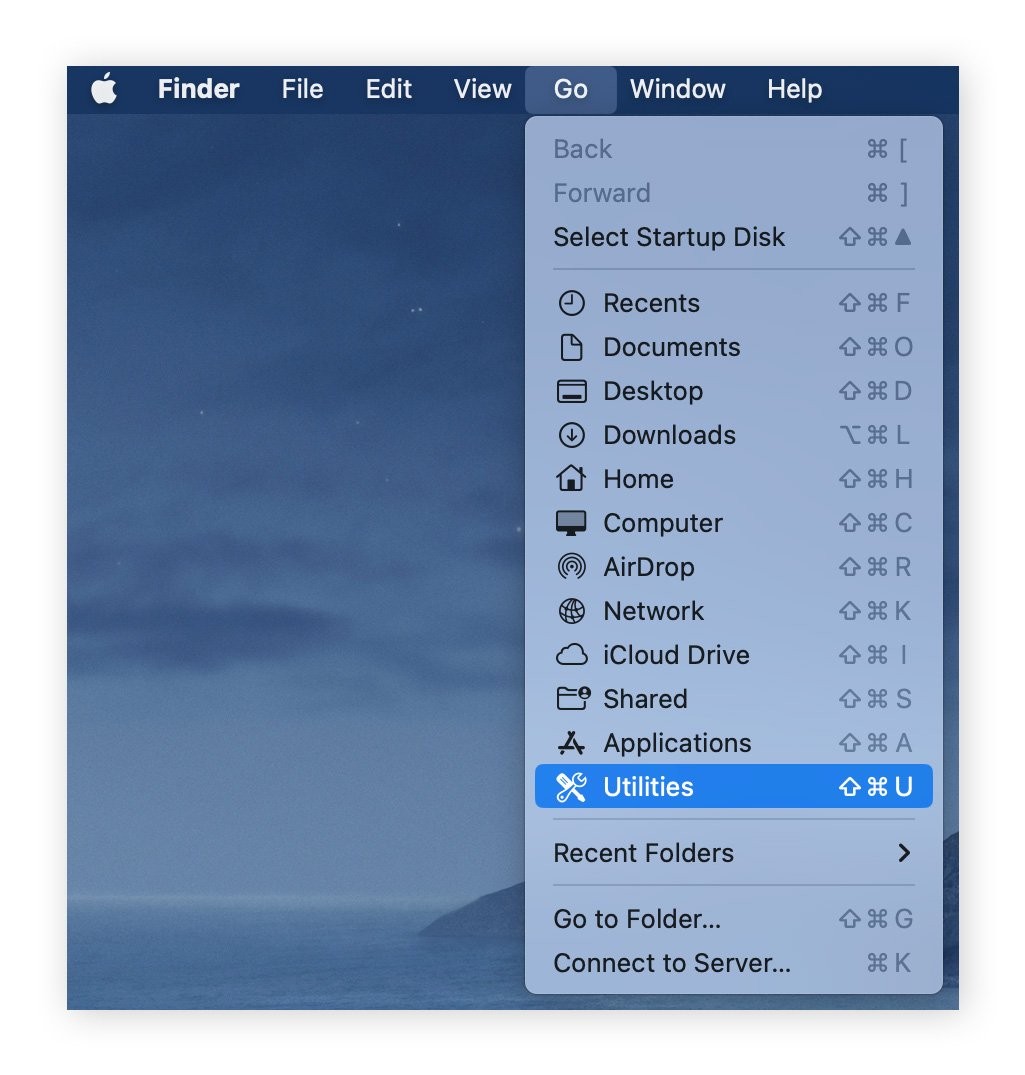
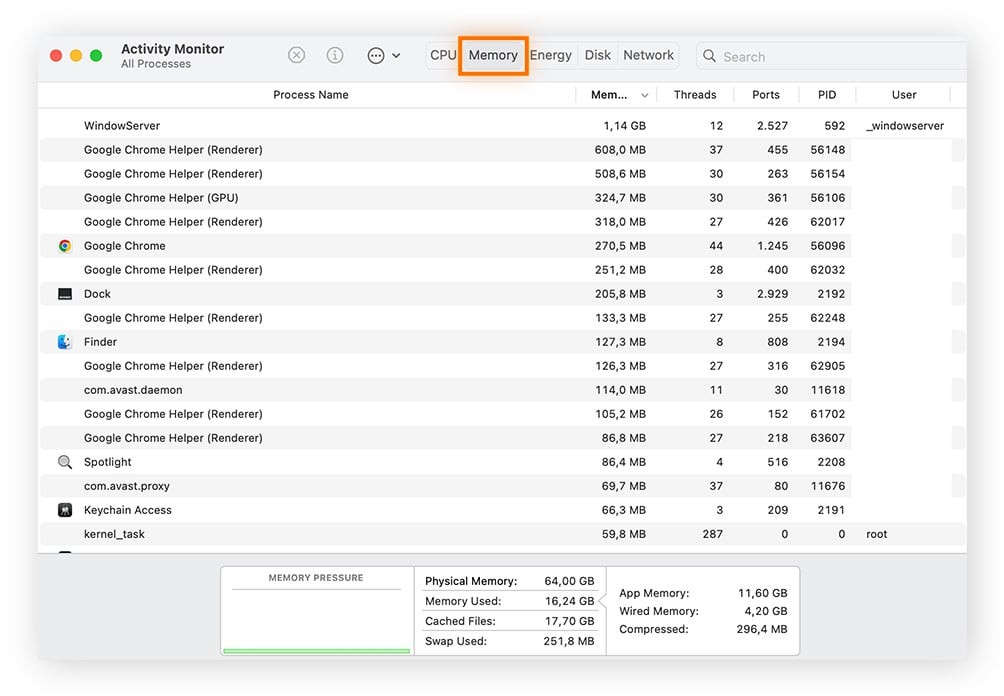
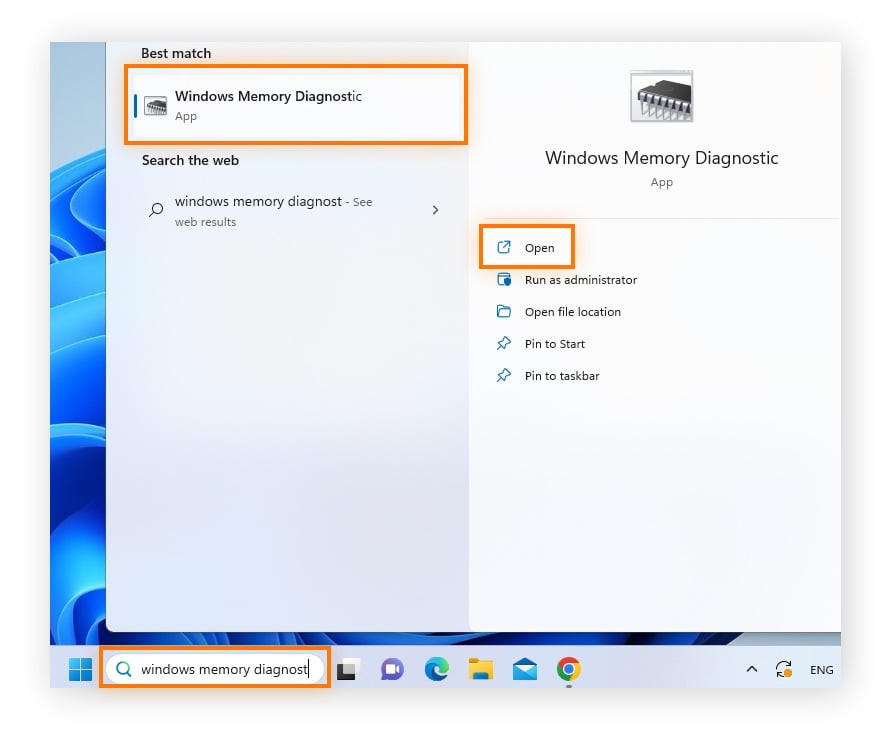
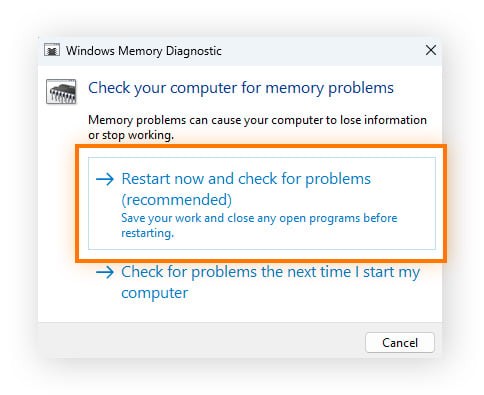
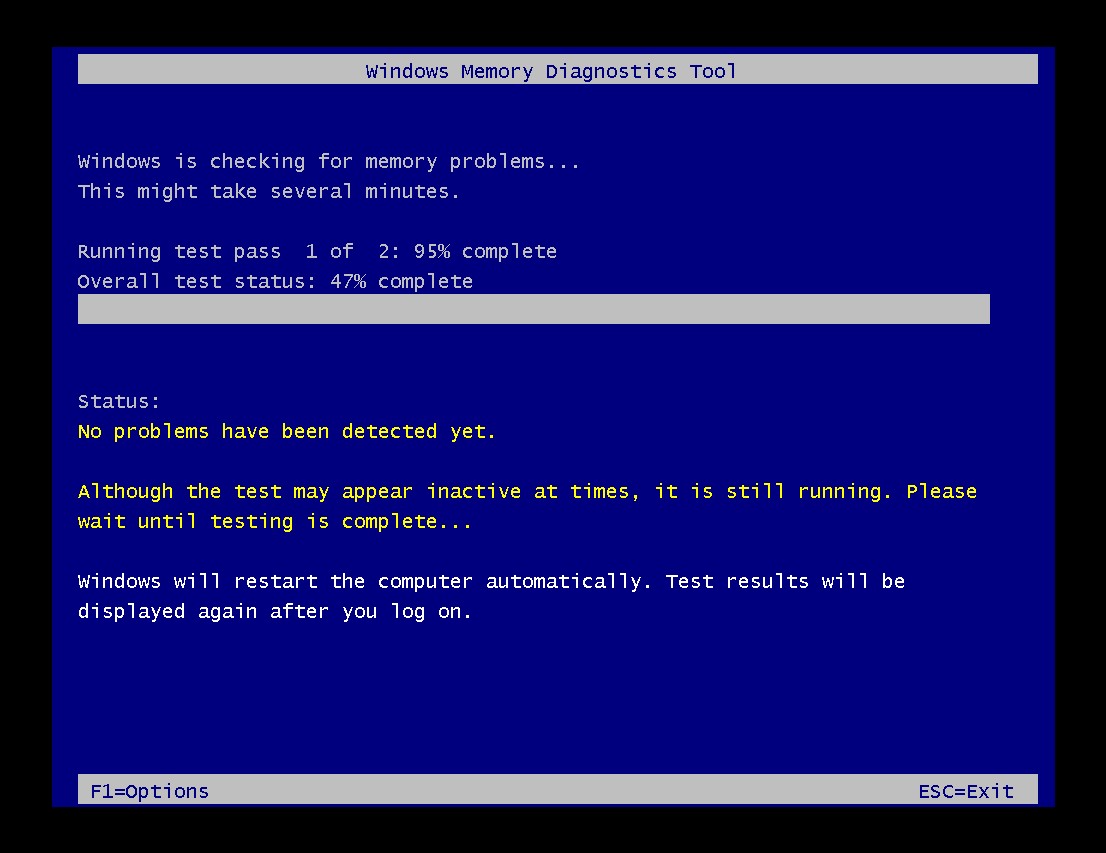
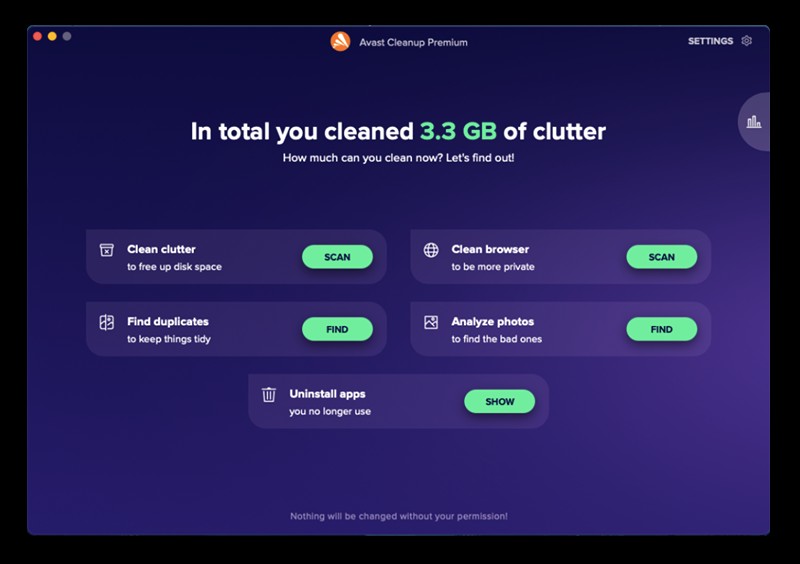
Checking Your Memory for Errors
If your computer is crashing or freezing, check your memory for hardware failure. Windows has built-in memory diagnostic tools:
- Type “Windows Memory Diagnostics” into the Windows search box and open it.
- Click “Restart now and check for problems.” Your PC will reboot in a diagnostic environment.
- Wait while Windows checks your RAM for errors. Replace your RAM immediately if a problem is found.
Free Up More RAM the Easy Way
When your computer runs out of memory, the operating system uses a process called “paging,” which moves data from RAM to the hard disk, causing significant delays. A specialized cleaning tool can help solve this problem.
Avast Cleanup includes a Sleep Mode feature that lets you reclaim RAM by hibernating demanding processes. Regular cleaning also helps get rid of junk files that hog memory.
Understanding how much RAM does my computer have and how it’s being used is crucial for maintaining optimal performance. By following the steps outlined in this guide, you can easily monitor your RAM and determine if an upgrade is necessary.