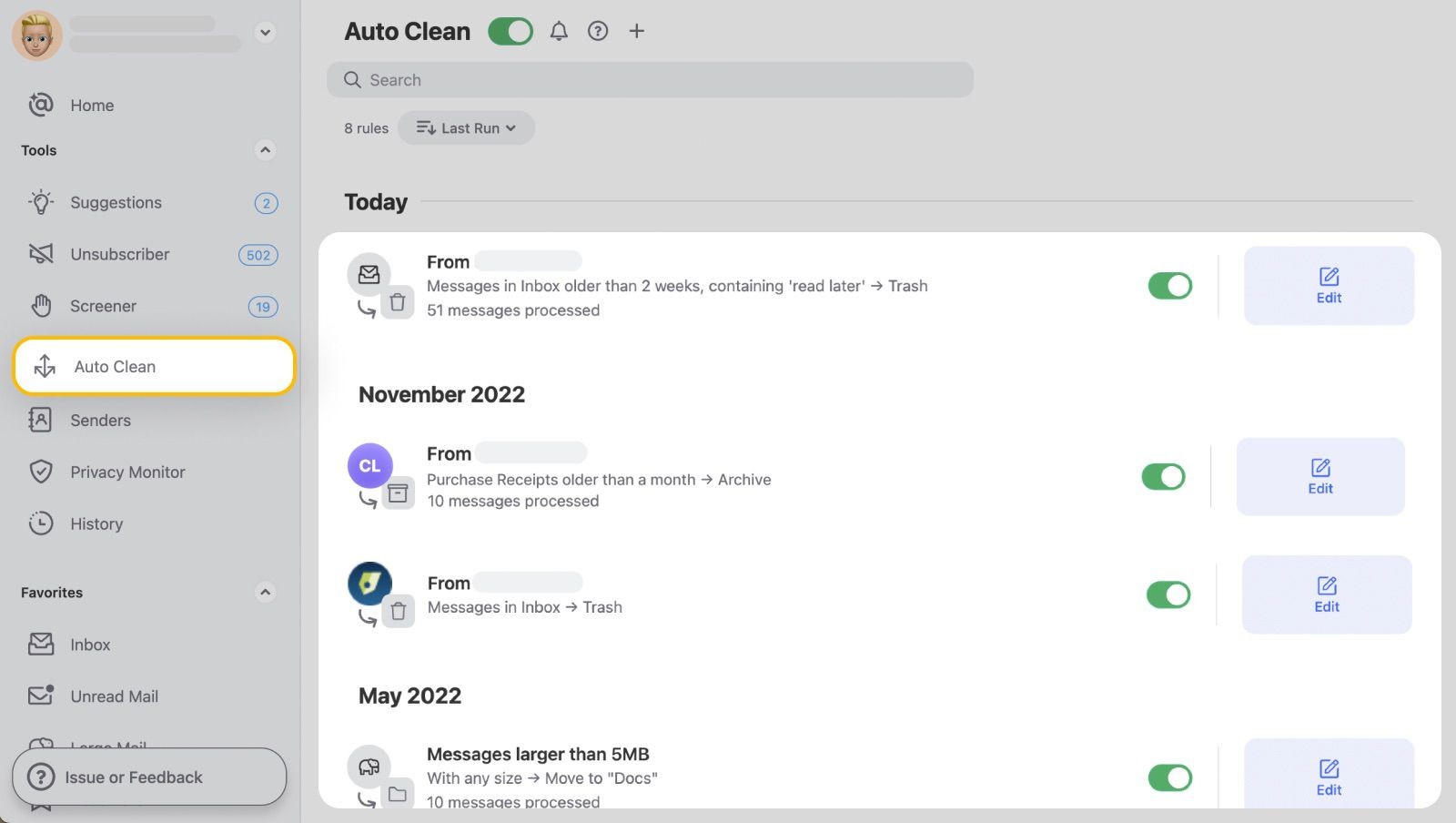Managing your Gmail inbox can become overwhelming quickly. Archiving emails is a great way to declutter your inbox while still keeping important messages accessible. But what happens when you need to find those archived emails? Gmail’s native archive system can sometimes make it tricky to locate your messages when you need them. This guide will explore how to access archived emails in Gmail and introduce you to a tool that can simplify your entire email management, including archiving and retrieval: Clean Email.
Understanding Gmail Archive and Accessing Archived Emails Natively
When you archive an email in Gmail, it’s removed from your inbox but not deleted. It’s moved to the “All Mail” section, essentially hidden from your primary view. While this keeps your inbox clean, finding these archived emails later can be less straightforward than accessing emails in dedicated folders.
Here’s how to access your archived emails directly within Gmail:
1. Using the “All Mail” Folder:
The most direct way to find archived emails is through the “All Mail” folder. This folder contains every email in your account that isn’t in Spam or Trash, including your archived messages.
- On the Gmail website or app, look for “All Mail” in the left-hand menu. You may need to click “More” to expand the menu and see it.
- Click on “All Mail”.
- Scroll through your emails or use Gmail’s search bar at the top to find the specific archived email you’re looking for.
2. Utilizing Gmail Search Operators:
Gmail’s powerful search operators can help you pinpoint archived emails more effectively. Since archived emails are removed from the inbox, you can use the -in:inbox operator to search outside of your inbox.
- Place your cursor in the Gmail search bar.
- Type your search query along with
-in:inbox. For example, to find archived emails from “[email protected]”, search forfrom:[email protected] -in:inbox. - Press Enter or click the search icon. Gmail will display emails matching your criteria that are not in your inbox, which includes archived emails.
3. Searching by Keywords or Sender:
If you remember keywords from the email or the sender’s name, you can use the regular Gmail search without operators. Gmail’s search will automatically look through all your mail, including archived messages.
- Enter keywords or sender information into the Gmail search bar.
- Review the search results, as they will include emails from both your inbox and archive.
While these methods allow you to access archived emails in Gmail, the process can be time-consuming, especially if you have a large number of archived messages. This is where dedicated email management tools like Clean Email can significantly improve your experience.
Streamline Gmail Archive Access with Clean Email
Clean Email offers a more efficient and user-friendly approach to managing your emails, including archiving and accessing those archived messages. While Gmail’s native archiving can feel somewhat hidden, Clean Email provides features that make managing and retrieving your archived emails much simpler, alongside powerful tools for keeping your inbox organized in the first place.
One of the key features that aids in better email management, including archived emails, is Auto Clean. This feature allows you to automate email tasks, like archiving, based on specific rules you set. By automatically and systematically archiving emails, Clean Email helps maintain a cleaner, more organized inbox. This organization indirectly makes it easier to find any email, including those archived, because your overall email environment is less cluttered and more manageable.
For example, you can set up Clean Email to automatically archive newsletters older than 30 days, or emails from specific senders after a certain period. This proactive archiving keeps your inbox focused on current and important emails, while your older, less urgent messages are neatly archived but still accessible if needed.
Let’s look at how to set up automatic archiving with Clean Email:
- Go to the Clean Email app at https://app.clean.email.
- Log in securely with your Gmail account.
- Once in your inbox view within Clean Email, select any email that represents the type of emails you want to automatically archive.
- Click Create Rule in the top menu bar. In the pop-up window, under “Apply Action”, choose Archive.
Alt text: Clean Email interface showing the Auto Clean feature setup for Gmail archiving.
Alt text: Mobile view of Clean Email’s Auto Clean feature for automated email archiving rules.
- Configure any other conditions for your rule, such as sender, subject, or age of email. Then, click Create Rule.
Alt text: Setting up an archive rule in Clean Email to automatically manage Gmail messages.
Alt text: Mobile screenshot of creating an automated archive rule within the Clean Email app.
To automatically archive older emails, use the Old Mail filter in Clean Email, select your desired time frame (e.g., emails older than six months), and then follow the rule creation steps.
Alt text: Clean Email interface showing the ‘Old Mail’ filter used to archive older Gmail emails automatically.
Alt text: Mobile view of Clean Email’s ‘Old Mail’ filter for easy archiving of older Gmail messages.
Beyond Auto Clean, Clean Email offers other features that contribute to a better organized and more easily searchable email archive indirectly:
- Unsubscriber: Reduces inbox clutter by allowing you to easily unsubscribe from unwanted newsletters and promotional emails, meaning fewer irrelevant emails to manage and potentially archive.
Alt text: Clean Email’s Unsubscriber feature interface for managing email subscriptions in Gmail.
Alt text: Mobile view of Clean Email’s Unsubscriber tool for quick email unsubscription management.
- Screener: Helps prevent spam and unwanted emails from even reaching your inbox, further reducing clutter and making it easier to manage legitimate emails, including those you might archive.
Alt text: Clean Email’s Screener feature interface to filter out spam and unwanted emails from Gmail.
Alt text: Mobile screenshot of Clean Email’s Screener tool blocking spam for a cleaner Gmail inbox.
- Smart Folders: Automatically categorizes your emails into smart folders like “Travel,” “Social Media,” or “Shopping.” This organization provides a clearer structure to your inbox, which can indirectly assist in locating emails, whether they are in your inbox or archive, as you have a better overview of your email types.
Alt text: Clean Email’s Smart Folders feature interface automatically organizing Gmail messages.
Alt text: Mobile view of Clean Email’s Smart Folders tool for automated Gmail email categorization.
Conclusion
While Gmail offers a native archiving feature, accessing those archived emails can sometimes be cumbersome. Clean Email enhances your Gmail experience by providing not only powerful tools for automatic and organized archiving but also features that contribute to a cleaner, more manageable inbox overall. By using Clean Email, you streamline your email management, making it easier to keep your inbox clutter-free and efficiently access any email, including your archived messages, whenever you need them. Try Clean Email’s free trial today and discover a simpler way to manage your Gmail.