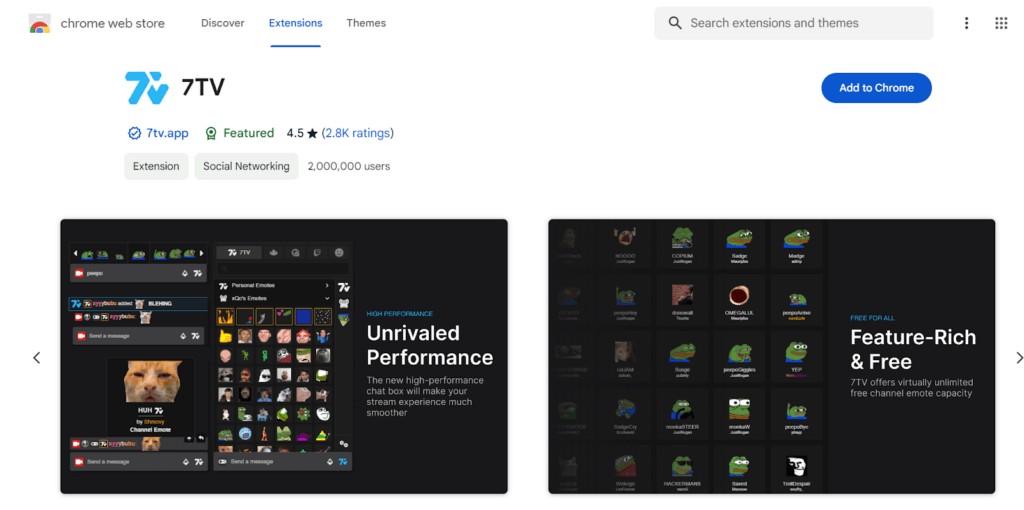If you are deeply involved in the world of video games and spend considerable time on Twitch, whether streaming your gameplay or enjoying live streams from others, you’ve likely come across 7TV. This popular third-party browser extension empowers users to enable, view, and personalize their Twitch chat with a wide array of emotes.
7TV has gained significant traction within the gaming community due to its support for distinctive wide and zero-width emotes. This feature allows for greater creativity and expression in emote design and usage. Furthermore, 7TV generously provides users with hundreds of customizable channel emote slots, all at no cost.
If you’re new to 7TV and want to integrate these emotes into your Twitch experience, rest assured, the process is straightforward. Simply continue reading to learn How To Add 7tv Emotes To Twitch and elevate your chat interactions.
Installing the 7TV Extension
Let’s explore the steps to install the 7TV extension on your preferred browser.
Google Chrome
Installing 7TV on Google Chrome is remarkably simple. Just follow these steps:
Step 1: Navigate to the Chrome Web Store.
Step 2: Search for the “7TV” extension in the store.
Step 3: Click the “Add to Chrome” button to install the extension.
Activation
Once installed, activating the 7TV extension is just as easy:
Step 1: Open Google Chrome on your computer.
Step 2: In the top right corner, click the “More” icon (three vertical dots), then go to “Extensions” > “Manage Extensions.”
Step 3: Locate the 7TV extension and toggle the switch to the “on” position to activate it.
Mozilla Firefox
The installation process for Mozilla Firefox is very similar to Chrome. Here’s how to install 7TV on Firefox:
Step 1: Go to Firefox Add-ons.
Step 2: Search for the “7TV” extension in the Firefox Add-ons store.
Step 3: Click the “Download” or “Add to Firefox” button to install the extension.
Activation
Activating the 7TV extension on Firefox is also a breeze:
Step 1: Open Mozilla Firefox.
Step 2: Click the “Menu” button (three horizontal lines) in the top right corner, and select “Add-ons and themes” (or press Ctrl+Shift+A).
Step 3: In the “Extensions” tab, find 7TV and click the “Enable” button to activate the extension.
Mobile Devices
Currently, 7TV is not directly available as a mobile app. However, you can still enjoy 7TV emotes on your mobile devices through alternative chat applications. For iOS users, “Chatsen” is a popular choice, while “Frosty” is a well-regarded option for Android users. Both apps support 7TV emotes.
Connecting your Twitch account to these apps is simple. Download your preferred app, log in with your Twitch credentials, and select the channel you wish to watch. Your 7TV emotes will then be accessible within the chat on your mobile device.
Exploring the 7TV Platform
Once you have successfully installed and activated the 7TV extension on your computer or set up an alternative app on your mobile device, take some time to explore the 7TV platform. Discover the vast collection of emotes and the various ways to manage and utilize them within Twitch chat.
Browsing Emotes
7TV offers robust browsing capabilities, allowing you to navigate through its extensive emote library, search for specific emotes, discover trending ones, and filter emotes based on different categories.
Searching for Specific Emotes
Looking for a particular emote? 7TV makes it easy. Locate the search bar within the 7TV extension interface, usually found at the top of the emote panel. Simply type in the name of the emote you’re searching for, and 7TV will display relevant results.
Discovering Popular and Trending Emotes
Stay up-to-date with the latest emote trends by exploring the “Hot” or “Trending” section within the 7TV extension. This section showcases emotes that are currently popular among users, providing inspiration and highlighting new and engaging emotes to use.
Filtering Emotes by Category
To refine your emote browsing experience, 7TV allows you to filter emotes by category. Click the filter button, often located next to the search bar. A drop-down menu will appear, presenting various filtering options such as popularity, aspect ratio (for wide or tall emotes), or the date the emote was created. This feature helps you quickly find emotes that match your preferences or specific needs.
Managing Emotes
Beyond browsing, 7TV provides powerful tools for managing your emotes. You can create and upload your own custom emotes, join emote sets curated by other users, and organize your emote collection for easy access.
Creating and Uploading Your Own Emotes
Creating custom emotes is a fantastic way to personalize your Twitch channel and express your unique style. 7TV empowers you to design and upload your own emotes, letting you bring your creative ideas to life within your streams and chats.
When designing emotes, consider your channel’s theme, your community’s preferences, and Twitch’s emote guidelines. Use image editing software to create your emote images, ensuring they meet the size and format requirements specified by 7TV. Pay attention to naming conventions for your emote files as well.
Here’s how to upload your custom emote to Twitch through 7TV:
Step 1: Go to your Twitch dashboard by clicking your profile icon in the top right corner of Twitch and selecting “Creator Dashboard.”
Step 2: In the left sidebar, navigate to “Viewer Rewards” then select “Emotes.”
Step 3: Click the “Add Emote” button, which will usually be located in the top right corner of the Emotes page.
Step 4: Follow the on-screen instructions to upload your emote image, choose an emote code (the text command users will type to use the emote), and agree to Twitch’s emote guidelines.
Step 5: Click the “Save Changes” button to finalize the upload and add your custom emote to your channel.
Joining Emote Sets Curated by Other Users
Expand your emote library instantly by joining emote sets created and curated by other 7TV users. This is a great way to discover new emotes and support other creators within the 7TV community.
Here’s how to join emote sets:
Step 1: Locate the 7TV icon, typically found near the Twitch chat box or in your browser’s toolbar, depending on your browser and settings.
Step 2: Click the 7TV icon to open the extension menu. Explore the menu options to find “Emote Sets” or “Browse Sets.” This will open the emote set browser.
Step 3: Browse through the available emote sets. You can often preview the emotes within a set before joining. When you find a set you like, click the “Join” or “+” button associated with that set.
Step 4: Once you’ve joined emote sets, you may need to enable them for use in Twitch chat. The option to enable sets is usually found within the 7TV extension menu, possibly in a “My Sets” or “Enabled Sets” section.
Step 5: After joining and enabling emote sets, the emotes from those sets should be immediately available for use in Twitch chat. Simply type the corresponding emote code to use them.
Organizing Your Emote Collection
For users with a large number of emotes, organization is key. 7TV provides emote organization features, allowing you to create folders and categories to group your emotes based on themes, types, or any other categorization that suits your needs. This makes it easier to find and use the right emote at the right moment. Explore the 7TV extension’s settings or emote management interface to find options for organizing your emote collection.
Using 7TV Emotes in Twitch Chat
Now for the most engaging part – using your 7TV emotes in Twitch chat to interact with friends and followers!
Typing Emote Commands
The primary way to use 7TV emotes is by typing emote commands in the Twitch chat box. Just like standard Twitch emotes, 7TV emotes are triggered by typing their unique text codes.
You can access a visual emote panel by clicking the smiley face icon at the bottom of the chat box. This panel displays all available emotes from 7TV and Twitch. Alternatively, you can start typing a semicolon (;) in the chat box. This will trigger an auto-complete feature, displaying a list of emotes that match what you’re typing, making it faster to find and use emotes. Remember that emote commands are often case-sensitive, so type them exactly as they are displayed.
Chat Settings
To enhance your emote experience in Twitch chat, explore chat settings within Twitch and 7TV. In Twitch chat settings (accessed by clicking the gear icon in the chat box), you can enable emote previews. This setting will display emotes visually as you type their commands, rather than just showing the text code.
7TV and other third-party extensions like BTTV (BetterTTV) or FFZ (FrankerFaceZ) may offer additional chat customization options, such as adjusting font size, which can affect the perceived size of emotes, or modifying emote animations. Explore the settings of these extensions to further personalize your chat experience.
Troubleshooting Common Issues
While 7TV is generally reliable, you might occasionally encounter minor issues. Here are solutions to some common problems:
Extension Not Working
If the 7TV extension appears to be malfunctioning, try these troubleshooting steps:
Checking Browser Compatibility
First, ensure that you have the latest version of the 7TV extension installed. Check the official 7TV website or the extension’s page in your browser’s extension store for updates. Also, verify that the 7TV extension is compatible with your current browser version. Outdated browsers or extension versions can sometimes cause compatibility issues.
Disabling Conflicting Extensions
Browser extensions can sometimes conflict with each other. Temporarily disable other browser extensions, especially those that also modify Twitch chat or emotes, to see if there’s a conflict. If disabling other extensions resolves the issue, try re-enabling them one by one to identify the conflicting extension. You may need to choose between conflicting extensions or find alternative extensions that work together.
Reinstalling the Extension
If other steps don’t work, try reinstalling the 7TV extension. First, remove the extension from your browser. Then, revisit the Chrome Web Store or Firefox Add-ons and reinstall 7TV. This can resolve issues caused by corrupted installation files or bugs within the extension.
Emotes Not Appearing
If 7TV emotes suddenly disappear from Twitch chat, try these solutions:
Clearing Browser Cache and Cookies
Clear your browser’s cache and cookies. Cached data can sometimes interfere with extension functionality. Clearing cache and cookies ensures that you’re loading the latest version of the 7TV extension and prevents potential conflicts caused by outdated cached files.
Refreshing the Twitch Page
Simply refreshing the Twitch page (usually by pressing F5 or Ctrl+R) can often resolve temporary glitches. There might be a temporary issue with the Twitch page loading or connecting to the 7TV extension, and a refresh can re-establish the connection.
Contacting 7TV Support
If the issue persists after trying these steps, consider reaching out to 7TV’s support team for assistance. You can usually find support contact information on the official 7TV website or through their community channels. Provide detailed information about the problem you’re experiencing, including your browser, operating system, and any troubleshooting steps you’ve already taken. 7TV support can provide specific guidance tailored to your situation.
Advanced Features
7TV extends beyond basic emote functionality, offering advanced features that enhance the Twitch experience:
Per-Channel Emote Names
7TV allows for per-channel emote names, meaning that emote names can be customized on a channel-by-channel basis. This feature is particularly useful for streamers who want to personalize emote names to better fit their community or branding. To edit emote names, navigate to your channel’s emote settings within 7TV (usually accessed through the 7TV dashboard or extension settings). Locate the emote you want to rename and update its title. Save your changes to apply the new emote name.
Emote Sets
Emote sets are a powerful organizational feature in 7TV. Streamers can group emotes into sets based on themes, categories, or usage. This makes emote management more streamlined, especially for channels with a large number of emotes. Users can browse and manage emote sets within the 7TV interface. Emote sets can also be shared with the community. Streamers can copy the URL of an emote set and share it on social media or directly with viewers, allowing others to easily access and use the curated set of emotes.
Conclusion
7TV’s widespread popularity among Twitch streamers and viewers is well-deserved. Its extensive features, customization options, and ease of use make it an invaluable tool for enhancing the Twitch chat experience. From providing a vast library of emotes to enabling custom emote creation and advanced management features, 7TV significantly expands the expressive possibilities within Twitch.
As the Twitch community continues to grow, 7TV’s relevance and popularity are likely to increase as well. With ongoing development and updates, 7TV is expected to introduce even more features, performance improvements, and customization options, further solidifying its position as a leading third-party extension for Twitch emotes. Embrace 7TV to unlock a richer and more engaging Twitch experience for both streamers and viewers.
Frequently Asked Questions
Are there any restrictions on creating and uploading custom 7TV emotes?
Yes, platforms like 7TV typically have guidelines and restrictions for custom emotes. These are in place to maintain community standards and legal compliance. Restrictions often include prohibitions on:
- Explicit or Inappropriate Content: Emotes must not be sexually suggestive, graphically violent, or exploit, abuse, or endanger children.
- Hate Speech and Discrimination: Emotes must not promote hatred, discrimination, or disparagement based on race, ethnicity, religion, gender, sexual orientation, disability, or other protected characteristics.
- Harassment and Bullying: Emotes must not be used to harass, bully, or threaten individuals or groups.
- Copyright and Trademark Infringement: Emotes must not violate intellectual property rights. You should not use copyrighted material or trademarks without permission.
- Twitch Terms of Service and Community Guidelines: 7TV emotes used on Twitch must also adhere to Twitch’s own terms and guidelines.
Always review the specific guidelines provided by 7TV and Twitch when creating and uploading custom emotes to ensure compliance.
How can I use 7TV emotes on other platforms besides Twitch?
While 7TV is primarily designed for Twitch and deeply integrated with Twitch chat, there are limited ways to use 7TV emotes on other platforms:
- Third-Party Chat Applications: Some third-party chat applications, like Chatsen and Frosty mentioned earlier, are designed to support 7TV emotes across different platforms. These apps essentially bridge the gap, allowing you to access 7TV emotes in chats outside of Twitch’s website or application.
- Discord Bots: Certain Discord bots can integrate with 7TV to some extent, allowing you to use 7TV emotes within Discord servers. However, the functionality may be limited compared to native 7TV on Twitch.
- Manual Usage (Limited): In platforms that don’t directly support 7TV, you can still manually use 7TV emotes to some degree by:
- Saving emote images: Download 7TV emote images and manually upload them to other platforms that allow image uploads in chat.
- Sharing emote URLs: Share direct URLs to 7TV emote images in chats. Other users can then view the emote if they click the link.
However, these manual methods lack the seamless integration and ease of use of native 7TV support on Twitch. For the best 7TV emote experience, Twitch remains the primary platform.
What are some creative ways to utilize 7TV emotes in your Twitch stream?
Creative use of 7TV emotes can significantly enhance viewer engagement and stream personality:
- Custom Channel Branding: Design 7TV emotes that are unique to your channel and reflect your brand, logo, or inside jokes within your community. This strengthens your channel identity and makes emotes more memorable.
- Subscriber Perks: Offer exclusive 7TV emotes as a perk for subscribers. This incentivizes subscriptions and rewards loyal viewers with special emotes they can use to stand out in chat.
- Interactive Chat Games: Incorporate 7TV emotes into chat games and interactions. For example, create emotes related to game elements or stream events and encourage viewers to use them to participate or react.
- Emote-Based Polls and Reactions: Use 7TV emotes for polls or viewer reactions during streams. Ask viewers to use specific emotes to vote on choices or express their opinions.
- Storytelling and Roleplaying: In roleplaying or narrative-driven streams, use 7TV emotes to represent characters, actions, or emotions, adding visual cues to the storytelling.
- Highlighting Special Moments: Create unique 7TV emotes to commemorate special stream moments, achievements, or milestones. These can become collectible and symbolic within your community.
- Themed Emote Sets: Curate emote sets around specific themes, games, or holidays. Change emote sets seasonally or for special events to keep your emote selection fresh and relevant.
By thinking creatively about how to integrate 7TV emotes into your stream content and viewer interactions, you can build a more engaging and personalized Twitch community.