Adding a line in Word is a fundamental skill that enhances document formatting and clarity. At HOW.EDU.VN, we provide expert guidance on mastering this technique, along with many others, offering solutions tailored to your needs and ensuring your documents stand out with professionalism. Learn how to insert horizontal lines, borders, or even use the drawing tools for custom lines.
1. Understanding the Basics of Adding Lines in Word
Microsoft Word offers several methods to add lines, each serving different purposes. Whether you need a simple horizontal line to separate sections, a border to frame text, or a custom-drawn line for emphasis, understanding these options is key. Let’s explore the most common techniques.
1.1. Inserting a Horizontal Line Using the Border Tool
The border tool is a quick and easy way to insert a horizontal line. Here’s how:
- Place your cursor: Click where you want the line to appear.
- Go to the “Home” tab: In the “Paragraph” group, find the “Borders” dropdown menu.
- Select “Horizontal Line”: A simple line will be inserted at the cursor position.
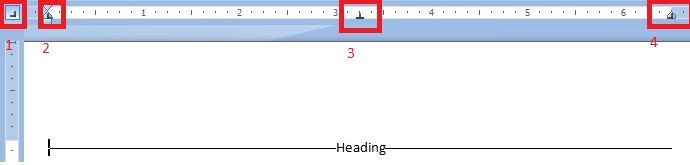 Horizontal Line Option in Microsoft Word
Horizontal Line Option in Microsoft Word
This method is ideal for visually separating sections of text and providing a clean, professional look.
1.2. Using the Hyphen Method for a Quick Line
Word’s AutoFormat feature allows you to create a horizontal line by typing a series of hyphens, underscores, or asterisks and pressing Enter. Here’s how:
- Type three hyphens (—), underscores (___), or asterisks (***) on a blank line.
- Press Enter: Word automatically converts the symbols into a horizontal line.
Each symbol creates a different style of line:
- Hyphens: Create a thin, single line.
- Underscores: Create a thicker, single line.
- Asterisks: Create a dotted line.
This method is perfect for quickly adding lines without navigating through menus.
1.3. Inserting a Line Using the “Shapes” Option
For more control over the line’s appearance, use the “Shapes” option. This method allows you to adjust the line’s thickness, color, and style.
- Go to the “Insert” tab: In the “Illustrations” group, click on “Shapes.”
- Select “Line”: Choose a line style from the dropdown menu.
- Draw the line: Click and drag to draw the line in your desired location.
- Format the line: Use the “Shape Format” tab to adjust the line’s color, thickness, and style.
This approach provides the most customization, allowing you to create lines that perfectly match your document’s design.
2. Advanced Techniques for Line Customization
Once you’ve mastered the basic methods, you can explore advanced techniques to customize your lines further. This includes adjusting line thickness, color, style, and adding decorative elements.
2.1. Adjusting Line Thickness and Color
Changing the thickness and color of a line can significantly impact its visual effect. Here’s how to do it:
- Select the line: Click on the line you want to modify.
- Go to the “Shape Format” tab: This tab appears when you select a shape.
- Use the “Shape Outline” options: Here, you can change the line’s color, weight (thickness), and style (dashes, arrows, etc.).
- Experiment with different settings: Adjust the settings until you achieve the desired look.
Different thicknesses and colors can be used to create emphasis or to match the overall design of your document.
2.2. Adding Arrowheads or Other End Styles
Adding arrowheads or other end styles to your lines can be useful for creating diagrams, flowcharts, or simply adding a decorative touch.
- Select the line: Click on the line you want to modify.
- Go to the “Shape Format” tab:
- Click on “Shape Outline,” then “Arrows”: Choose from a variety of arrow styles.
- Adjust the size of the arrowhead: You can also adjust the size and style of the arrowhead for a more customized look.
2.3. Creating Dashed or Dotted Lines
Dashed or dotted lines can be used to create a subtle separation or to indicate a different type of connection.
- Select the line: Click on the line you want to modify.
- Go to the “Shape Format” tab:
- Click on “Shape Outline,” then “Dashes”: Choose from a variety of dash styles.
- Customize the dash style: You can also customize the length and spacing of the dashes for a unique look.
Using dashed or dotted lines can add a touch of creativity to your documents.
3. Using Lines for Specific Formatting Needs
Lines can be used in various ways to enhance the formatting and readability of your documents. Here are some specific applications:
3.1. Separating Headings from Text
Adding a line beneath a heading can help to visually separate it from the body text, making it easier for readers to scan and understand the document’s structure.
- Insert a line below the heading: Use the “Horizontal Line” tool or the “Shapes” option to insert a line directly below the heading.
- Adjust the line’s thickness and color: Customize the line to match the heading’s style and create a cohesive look.
This technique is particularly useful in reports, essays, and other long documents.
3.2. Creating Underlines for Emphasis
While Word has an underline feature, using a line shape can provide more control over the underline’s appearance.
- Insert a line below the text: Use the “Shapes” option to draw a line directly beneath the text you want to emphasize.
- Adjust the line’s position and thickness: Fine-tune the line’s position and thickness to achieve the desired effect.
This method allows you to create underlines that are more subtle or more pronounced than the standard underline feature.
3.3. Adding Lines to Tables for Clarity
Lines are essential for creating clear and organized tables. You can add lines to define the table’s borders, separate rows and columns, and highlight specific data.
- Select the table: Click on the table you want to modify.
- Go to the “Table Design” tab: This tab appears when you select a table.
- Use the “Borders” options: Here, you can add or remove borders, change their style and thickness, and apply them to specific parts of the table.
Using lines effectively in tables can greatly improve their readability and visual appeal.
4. Troubleshooting Common Line Issues
While adding lines in Word is generally straightforward, you may encounter some common issues. Here are some troubleshooting tips:
4.1. Line Not Appearing Where Expected
If a line doesn’t appear where you expect it to, check the following:
- Cursor position: Ensure the cursor is in the correct location before inserting the line.
- Paragraph spacing: Adjust the “Before” and “After” spacing in the “Paragraph” settings to move the line vertically.
- Line breaks: Make sure there are no unnecessary line breaks or paragraph marks interfering with the line’s placement.
4.2. Line Extending Beyond Page Margins
If a line extends beyond the page margins, it may be due to the line’s length or the document’s margin settings.
- Adjust the line’s length: Shorten the line by dragging its endpoints.
- Adjust the document’s margins: Go to the “Layout” tab, click on “Margins,” and choose a different margin preset or customize the margins manually.
4.3. Difficulty Selecting or Editing a Line
If you’re having trouble selecting or editing a line, try the following:
- Zoom in: Zooming in can make it easier to click on the line.
- Use the “Select Objects” tool: In the “Home” tab, go to “Select” in the “Editing” group, and choose “Select Objects.” This allows you to select any object on the page, including lines.
- Check line layering: If the line is behind other objects, bring it to the front by right-clicking on it and selecting “Bring to Front.”
5. Integrating Lines with Other Word Features
Lines can be effectively integrated with other Word features to create more complex and visually appealing documents.
5.1. Using Lines with Text Boxes
Adding lines to text boxes can help to define the box’s borders, separate sections of text, or create visual connections between elements.
- Insert a text box: Go to the “Insert” tab, click on “Text Box,” and choose a text box style.
- Add lines to the text box: Use the “Shapes” option to draw lines within the text box or around its borders.
- Customize the lines: Adjust the lines’ thickness, color, and style to match the text box’s design.
5.2. Combining Lines with SmartArt Graphics
SmartArt graphics are a powerful way to create diagrams and charts. Adding lines to SmartArt can help to emphasize relationships between elements, highlight specific data, or add visual interest.
- Insert a SmartArt graphic: Go to the “Insert” tab, click on “SmartArt,” and choose a graphic style.
- Add lines to the SmartArt graphic: Use the “Shapes” option to draw lines connecting different elements or highlighting specific areas.
- Customize the lines: Adjust the lines’ thickness, color, and style to match the SmartArt graphic’s design.
5.3. Enhancing Headers and Footers with Lines
Lines can be used to enhance the appearance of headers and footers, creating a clear separation between the main document content and the header/footer information.
- Open the header or footer: Double-click in the header or footer area to open it for editing.
- Insert a line: Use the “Horizontal Line” tool or the “Shapes” option to insert a line at the top or bottom of the header/footer.
- Customize the line: Adjust the line’s thickness, color, and style to match the document’s design.
6. Best Practices for Using Lines in Word
To ensure that your use of lines enhances rather than detracts from your document, follow these best practices:
6.1. Use Lines Sparingly
Overusing lines can make a document look cluttered and confusing. Use lines only when they serve a clear purpose, such as separating sections, emphasizing information, or creating visual structure.
6.2. Maintain Consistency
Use the same style of lines throughout your document to create a cohesive and professional look. This includes using the same thickness, color, and style for all lines.
6.3. Ensure Lines Are Properly Aligned
Misaligned lines can make a document look sloppy. Take the time to ensure that all lines are properly aligned with the surrounding text and other elements.
6.4. Consider the Overall Design
When adding lines to a document, consider the overall design and how the lines will contribute to the document’s visual appeal. Choose line styles and colors that complement the document’s content and tone.
7. Advanced Word Formatting Tips
Beyond adding lines, mastering advanced Word formatting techniques can significantly enhance your document’s quality and professionalism.
7.1. Using Styles for Consistent Formatting
Styles allow you to apply consistent formatting to headings, paragraphs, and other elements throughout your document.
- Create a style: In the “Home” tab, in the “Styles” group, click on the “More” button and choose “Create a Style.”
- Define the style’s properties: Specify the font, size, color, and other formatting options for the style.
- Apply the style: Select the text you want to format and click on the style in the “Styles” gallery.
Using styles ensures that your document maintains a consistent look and feel.
7.2. Creating and Managing Templates
Templates provide a pre-designed framework for creating new documents. They can save you time and ensure consistency across multiple documents.
- Create a template: Create a new Word document and format it with the styles, layout, and content you want to include in the template.
- Save the document as a template: Go to “File,” “Save As,” and choose “Word Template (*.dotx)” as the file type.
- Use the template: When you create a new document, choose the template from the “Personal” or “Custom” tab in the “New” dialog box.
7.3. Working with Sections and Page Breaks
Sections and page breaks allow you to divide your document into distinct parts, each with its own formatting.
- Insert a section break: Go to the “Layout” tab, click on “Breaks,” and choose the type of section break you want to insert (e.g., “Next Page,” “Continuous”).
- Insert a page break: Go to the “Layout” tab, click on “Breaks,” and choose “Page.”
Sections and page breaks are useful for creating documents with varying layouts, headers, and footers.
8. The Benefits of Expert Consultation from HOW.EDU.VN
Navigating the complexities of Microsoft Word and other software can be challenging. Seeking expert advice from HOW.EDU.VN offers numerous advantages:
8.1. Personalized Solutions
Our team of over 100 Ph.D. experts provides tailored solutions to your specific formatting needs. Whether you are struggling with complex layouts or need assistance with advanced features, we offer personalized guidance to help you achieve your goals.
8.2. Time and Cost Savings
Consulting with our experts saves you valuable time and resources. Instead of spending hours trying to figure out a formatting issue, you can receive prompt and effective solutions from experienced professionals.
8.3. Enhanced Document Quality
With the help of our experts, you can ensure that your documents are polished, professional, and visually appealing. We provide insights into best practices for formatting, design, and presentation, helping you create documents that stand out.
8.4. Access to Cutting-Edge Knowledge
Our experts stay up-to-date with the latest trends and techniques in document formatting and software utilization. By consulting with us, you gain access to cutting-edge knowledge and innovative solutions.
9. Real-World Applications of Expert Consultation
To illustrate the value of expert consultation, consider the following scenarios:
9.1. Business Reports
A business professional struggles to create a visually appealing and well-organized report. By consulting with our experts, they receive guidance on using lines, tables, and charts effectively, resulting in a clear and impactful report.
9.2. Academic Papers
A student needs help formatting their research paper according to specific guidelines. Our experts provide assistance with style formatting, citations, and layout, ensuring that the paper meets all requirements.
9.3. Marketing Materials
A marketing team wants to create eye-catching brochures and flyers. Our experts offer insights into design principles, typography, and visual elements, helping them produce marketing materials that attract attention and convey their message effectively.
10. Embrace Expert Guidance for Your Document Needs
Mastering the art of adding lines in Word, along with advanced formatting techniques, can significantly enhance the quality and impact of your documents. While the software offers a range of tools and features, seeking expert consultation from HOW.EDU.VN provides personalized solutions, saves time, and ensures that your documents are polished, professional, and visually appealing.
10.1. Testimonials from Satisfied Clients
“I was struggling to format my dissertation according to the university’s guidelines. The experts at HOW.EDU.VN provided invaluable assistance, helping me create a well-structured and visually appealing document.” – Sarah J., Ph.D. Candidate
“Our marketing team needed help designing brochures that would capture our audience’s attention. The consultants at HOW.EDU.VN offered creative insights and practical tips, resulting in a successful marketing campaign.” – John S., Marketing Manager
10.2. Contact HOW.EDU.VN for Expert Consultation
Ready to elevate your document formatting skills and create professional-quality documents? Contact HOW.EDU.VN today for expert consultation. Our team of over 100 Ph.D. experts is ready to assist you with all your formatting needs.
Address: 456 Expertise Plaza, Consult City, CA 90210, United States
WhatsApp: +1 (310) 555-1212
Website: HOW.EDU.VN
11. Additional Resources and Learning Opportunities
To further enhance your knowledge of Microsoft Word and document formatting, consider the following resources:
11.1. Microsoft Word Training Courses
Enroll in online or in-person Microsoft Word training courses to learn advanced techniques and best practices. These courses cover a wide range of topics, including formatting, styles, templates, and collaboration.
11.2. Online Tutorials and Video Guides
Explore online tutorials and video guides to learn specific tasks and techniques in Microsoft Word. Websites like YouTube and LinkedIn Learning offer a wealth of free and paid resources.
11.3. Microsoft Word Documentation and Help Resources
Refer to the official Microsoft Word documentation and help resources for detailed information on features, functions, and troubleshooting tips.
12. Call to Action: Connect with HOW.EDU.VN
Don’t let formatting challenges hold you back from creating impactful documents. Contact HOW.EDU.VN today to connect with our team of over 100 Ph.D. experts and receive personalized guidance for all your document needs. Our consultants are ready to provide solutions for complex layouts, advanced features, and best practices for formatting, design, and presentation.
12.1. How Expert Consultation Can Transform Your Work
Expert consultation transforms your work by providing tailored solutions, saving time and resources, and enhancing document quality. With the help of our experienced professionals, you can create documents that stand out and convey your message effectively.
12.2. Take the First Step Towards Document Excellence
Take the first step towards document excellence by contacting HOW.EDU.VN today. Our team is ready to assist you with all your formatting needs and help you create polished, professional, and visually appealing documents.
Address: 456 Expertise Plaza, Consult City, CA 90210, United States
WhatsApp: +1 (310) 555-1212
Website: HOW.EDU.VN
13. Key Considerations for Line Placement and Aesthetics
Proper line placement and aesthetics are paramount in ensuring your document is not only functional but also visually appealing. Here’s what to keep in mind:
13.1. Consistent Spacing
Ensure the spacing around your lines is consistent. Uneven spacing can make a document look unprofessional. Use Word’s paragraph settings to control the space before and after lines, guaranteeing uniformity across your document.
13.2. Contextual Relevance
The style of line you choose should be relevant to the context of your document. For instance, a thick, bold line might be suitable for a title page or to emphasize a critical point, whereas a thin, dashed line might be better for subtle separation of content.
13.3. Visual Hierarchy
Use lines to establish visual hierarchy. Thicker or more prominent lines can indicate primary divisions within your content, while thinner lines can denote secondary separations. This guides the reader through your document and highlights important sections.
14. Optimizing Lines for Web and Print
The way lines appear can vary between digital and printed formats. Optimizing lines for both mediums ensures your document looks great regardless of how it’s viewed:
14.1. Screen Resolution
On screens, lines can sometimes appear thinner or less defined than intended. To combat this, consider increasing the line weight slightly to ensure it remains visible across different screen resolutions.
14.2. Print Quality
When printing, lines that are too thin may become barely visible or even disappear. Test print your document to confirm that the lines are adequately bold and clear. Adjust the line weight as necessary to achieve the desired effect.
14.3. Color Considerations
The color of your lines is crucial for both web and print. Ensure that the line color contrasts sufficiently with the background to remain visible. Be mindful of color profiles (RGB for web, CMYK for print) to avoid unexpected color shifts.
15. Leveraging Lines in Resumes and CVs
In resumes and CVs, lines can be strategically used to organize information and draw attention to key qualifications and experiences:
15.1. Section Dividers
Use horizontal lines to divide sections such as “Education,” “Experience,” and “Skills.” This helps recruiters quickly scan your resume and find the information they’re looking for.
15.2. Highlighting Achievements
Employ lines to highlight significant achievements or responsibilities within each job description. This emphasizes your accomplishments and makes them stand out.
15.3. Visual Appeal
Carefully placed lines can add a touch of elegance and professionalism to your resume. Ensure that the lines are subtle and do not overwhelm the content. A clean, well-organized resume demonstrates attention to detail and professionalism.
16. Lines as a Design Element in Brochures and Flyers
In brochures and flyers, lines can serve as both functional and decorative elements:
16.1. Guiding the Eye
Use lines to guide the reader’s eye through the content. Strategically placed lines can direct attention to key messages or images, ensuring that the most important information is noticed.
16.2. Creating Visual Interest
Incorporate lines as part of your design to add visual interest. Experiment with different line styles (dashed, dotted, wavy) and thicknesses to create unique and eye-catching layouts.
16.3. Branding Consistency
Use lines that align with your brand’s color scheme and style. This helps maintain brand consistency and reinforces your brand identity. Ensure that the lines complement your brand’s overall aesthetic.
17. Lines in Legal and Technical Documents
In legal and technical documents, lines are often used to create structure and clarity:
17.1. Table Borders
Use lines to define table borders and separate data within tables. Clear and well-defined tables are essential for presenting complex information in an organized manner.
17.2. Section Headers
Employ lines to separate section headers from the body text. This makes it easier to navigate through the document and locate specific sections.
17.3. Footnotes and Endnotes
Use lines to separate footnotes and endnotes from the main text. This helps distinguish supplementary information from the primary content, ensuring clarity and readability.
18. Lines in Educational Materials
In educational materials, lines can be used to enhance understanding and engagement:
18.1. Worksheet Structure
Use lines to create structured worksheets. For example, you can use lines to provide spaces for students to write answers or to separate different sections of a task.
18.2. Diagram Labeling
Incorporate lines to label diagrams and illustrations. Clear labeling is crucial for helping students understand complex concepts and processes.
18.3. Visual Aids
Use lines to create visual aids such as timelines or flowcharts. These visual tools can help students grasp abstract ideas and visualize relationships between different elements.
19. Common Mistakes to Avoid When Using Lines
To ensure your documents are professional and effective, avoid these common mistakes:
19.1. Overuse of Lines
Avoid cluttering your document with too many lines. Overuse can make the document look busy and difficult to read. Use lines sparingly and purposefully.
19.2. Inconsistent Styles
Maintain consistency in line styles throughout your document. Inconsistent styles can make the document look disorganized and unprofessional.
19.3. Poor Alignment
Ensure that all lines are properly aligned with the surrounding text and elements. Poor alignment can make the document look sloppy and careless.
19.4. Inadequate Contrast
Ensure that the line color provides sufficient contrast with the background. Lines that are too light or too dark may be difficult to see and can reduce readability.
20. Conclusion: The Versatile Use of Lines in Word
Adding lines in Word is a simple yet powerful technique that can significantly enhance the visual appeal, organization, and clarity of your documents. Whether you’re creating business reports, resumes, marketing materials, or educational resources, mastering the use of lines can help you create professional and impactful documents. For personalized guidance and expert solutions, reach out to the team of Ph.D. experts at HOW.EDU.VN.
20.1. Recap of Key Techniques
From inserting basic horizontal lines using the border tool to customizing line thickness, color, and style with the shapes option, there are numerous ways to incorporate lines into your documents. Mastering these techniques allows you to tailor your documents to meet your specific needs and preferences.
20.2. Final Thoughts on Document Excellence
Document excellence is achieved through attention to detail, consistency, and a strategic approach to formatting. By incorporating lines effectively and seeking expert guidance when needed, you can create documents that not only convey your message effectively but also leave a lasting impression.
20.3. Connect with HOW.EDU.VN for Support
For further assistance and expert consultation on all your document formatting needs, connect with HOW.EDU.VN today. Our team of over 100 Ph.D. experts is ready to help you achieve document excellence.
Address: 456 Expertise Plaza, Consult City, CA 90210, United States
WhatsApp: +1 (310) 555-1212
Website: HOW.EDU.VN
21. Exploring Artistic Line Styles in Word
Beyond the standard lines, Word allows you to explore more artistic and creative line styles, adding a unique flair to your documents:
21.1. Wavy Lines
Wavy lines can be used to add a playful or whimsical touch to your designs. They are great for informal documents or creative projects where you want to steer away from a strictly professional look.
21.2. Double Lines
Double lines provide a more pronounced separation and can add a layer of sophistication to your document. They are particularly useful for highlighting important sections or creating a sense of formality.
21.3. 3D Lines
Word’s 3D line options allow you to add depth and dimension to your lines, making them stand out and creating a visually appealing effect. Experiment with different angles and lighting to achieve the desired look.
22. Utilizing Lines for Accessibility
When adding lines to your documents, it’s important to consider accessibility for all users:
22.1. Sufficient Contrast
Ensure that the lines have sufficient contrast with the background so they are easily visible to people with visual impairments. Use color contrast checkers to verify that your color choices meet accessibility standards.
22.2. Clear Thickness
Make sure the lines are thick enough to be easily seen, even by users with low vision. Avoid using extremely thin lines that may be difficult to discern.
22.3. Alternative Text
For lines used as decorative elements, consider adding alternative text descriptions to convey their purpose to users who rely on screen readers.
23. Lines and Copyright Considerations
When using lines in your documents, especially if they are part of a larger design or artwork, be mindful of copyright considerations:
23.1. Original Designs
If you create unique line designs or patterns, protect your work by adding a copyright notice. This helps prevent unauthorized use of your creations.
23.2. Licensed Resources
If you use pre-designed line elements or templates, ensure that you have the appropriate licenses to use them in your documents.
23.3. Fair Use
Be aware of fair use guidelines, which may allow you to use copyrighted material for certain purposes, such as education or commentary. However, always provide proper attribution to the original source.
24. Lines and Cultural Sensitivity
When using lines as part of your document design, it’s important to consider cultural sensitivities:
24.1. Symbolism
Be aware that certain line styles or patterns may have specific cultural meanings. Research the cultural significance of any design elements you use to avoid unintentional offense.
24.2. Color Associations
Colors associated with lines can also carry cultural connotations. Choose colors that are appropriate for your target audience and avoid using colors that may be offensive or inappropriate.
24.3. Representation
Ensure that your use of lines does not inadvertently perpetuate stereotypes or exclude certain groups. Strive for inclusive and respectful representation in your document design.
25. Lines in Combination with Typography
The combination of lines and typography can significantly impact the overall look and feel of your document:
25.1. Complementary Fonts
Choose fonts that complement the style of lines you use. For example, a clean, modern font may pair well with simple, straight lines, while a more ornate font may be better suited for decorative lines.
25.2. Visual Balance
Ensure that the lines and typography create a visual balance in your document. Avoid using lines that overwhelm the text or make it difficult to read.
25.3. Emphasis
Use lines to emphasize key words or phrases within your text. This can help draw attention to important information and improve readability.
26. Lines for Interactive Documents
Lines can also be used in interactive documents to enhance user engagement:
26.1. Hyperlinks
Use lines to visually indicate hyperlinks, making them easier for users to identify and click on.
26.2. Forms
In online forms, use lines to create clear and organized input fields. This helps users understand where to enter their information.
26.3. Navigation
Use lines to create visual cues for navigation, such as arrows or dividers, guiding users through the document.
27. Lines and Mobile Optimization
With the increasing use of mobile devices, it’s important to optimize your documents for mobile viewing:
27.1. Responsive Design
Use responsive design principles to ensure that the lines adapt to different screen sizes and resolutions.
27.2. Touch-Friendly
Make sure that lines used for interactive elements are large enough to be easily tapped on touchscreens.
27.3. Load Time
Optimize line graphics to minimize load time on mobile devices. Use efficient file formats and compress images to reduce file size.
28. Lines and Cloud Integration
Cloud integration allows you to seamlessly access and share your documents across different devices and platforms:
28.1. Collaborative Editing
Use cloud-based document editing tools to collaborate with others in real-time, adding and modifying lines as needed.
28.2. Version Control
Leverage version control features to track changes to lines and other design elements, making it easy to revert to previous versions if necessary.
28.3. Accessibility
Ensure that your cloud-based documents are accessible to all users, regardless of their location or device.
29. Lines and Future Trends in Document Design
The use of lines in document design continues to evolve with emerging technologies and trends:
29.1. Augmented Reality
Augmented reality (AR) may allow for interactive line elements that respond to user input or environmental factors.
29.2. Artificial Intelligence
Artificial intelligence (AI) may be used to automate the creation of line designs based on document content and user preferences.
29.3. Virtual Reality
Virtual reality (VR) may offer immersive document design experiences, allowing users to manipulate lines in three-dimensional space.
30. Expert Line Customization with HOW.EDU.VN
Mastering the art of adding lines in Word is a journey that requires practice, creativity, and a keen eye for design. For personalized guidance and expert solutions, connect with the team of Ph.D. experts at HOW.EDU.VN.
30.1. Connect with Professionals
Don’t struggle with line customization when you can connect with professionals who can guide you through every step. HOW.EDU.VN offers expert consulting to help you create the perfect lines for your documents.
30.2. Reach Out Today
Reach out to HOW.EDU.VN today and take your document creation skills to the next level. Our team of Ph.D. experts is ready to assist you with all your formatting needs and help you create polished, professional, and visually appealing documents.
Address: 456 Expertise Plaza, Consult City, CA 90210, United States
WhatsApp: +1 (310) 555-1212
Website: HOW.EDU.VN
31. FAQ: Adding and Customizing Lines in Microsoft Word
31.1. How do I add a basic horizontal line in Word?
- Go to the “Home” tab, click the “Borders” dropdown, and select “Horizontal Line.”
31.2. Can I change the thickness of a line in Word?
- Yes, select the line, go to the “Shape Format” tab, and adjust the “Shape Outline” weight.
31.3. How can I make a dashed line in Word?
- Select the line, go to the “Shape Format” tab, click “Shape Outline,” then “Dashes” and choose a style.
31.4. Is it possible to add arrowheads to lines in Word?
- Yes, select the line, go to the “Shape Format” tab, click “Shape Outline,” then “Arrows,” and choose a style.
31.5. How do I ensure lines are consistently styled throughout my document?
- Use styles to define line formatting, applying them uniformly for consistency.
31.6. What’s the best way to align lines with text in Word?
- Use Word’s alignment tools in the “Home” tab, or adjust paragraph spacing for precise placement.
31.7. How can I use lines to separate sections in a document?
- Insert horizontal lines before or after headings to visually divide content.
31.8. Are there any keyboard shortcuts for inserting lines?
- Type three hyphens (—), underscores (___), or asterisks (***) and press Enter for automatic horizontal lines.
31.9. How do I prevent lines from extending beyond page margins?
- Adjust the line length by dragging its endpoints, or modify the document’s margin settings.
31.10. Can HOW.EDU.VN help me with complex line formatting issues in Word?
* Yes, how.edu.vn offers expert consultation for all your document formatting needs.32. Glossary of Terms Related to Lines in Word
32.1. Horizontal Line
A visual element used to separate sections in a document.
32.2. Shape Outline
A feature in Word used to adjust the appearance of lines.
32.3. Dashed Line
A line consisting of a series of short strokes, used for visual separation.
32.4. Arrowhead
A pointed tip added to a line, often used in diagrams.
32.5. Styles
A set of formatting instructions that can be applied to text or objects for consistency.
32.6. Alignment
The positioning of lines relative to other elements on the page.
32.7. Shape Format
A tab in Word that appears when a shape is selected, used to modify its properties.
32.8. Margin Settings
The adjustable boundaries of a document, affecting line length and placement.
32.9. Paragraph Spacing
The space before or after a paragraph, affecting vertical line placement.
32.10. Borders
The visual boundaries of a cell or table.
33. Ethical Considerations when Adding Lines in Word
33.1. Cultural Sensitivity
- Be mindful of cultural connotations associated with line styles and colors.
33.2. Accessibility
- Ensure sufficient contrast and clear thickness for visually impaired users.
33.3. Copyright
- Respect copyright laws when using lines or design templates.
33.4. Inclusivity
- Avoid designs that may inadvertently perpetuate stereotypes or exclude certain groups.
33.5. Accurate Representation
- Use lines to enhance clarity and understanding, avoiding misrepresentation or distortion.
34. Lines and the Evolution of Document Design
34.1. Early Printing
- Initially, lines were manually drawn, affecting document aesthetics and legibility.