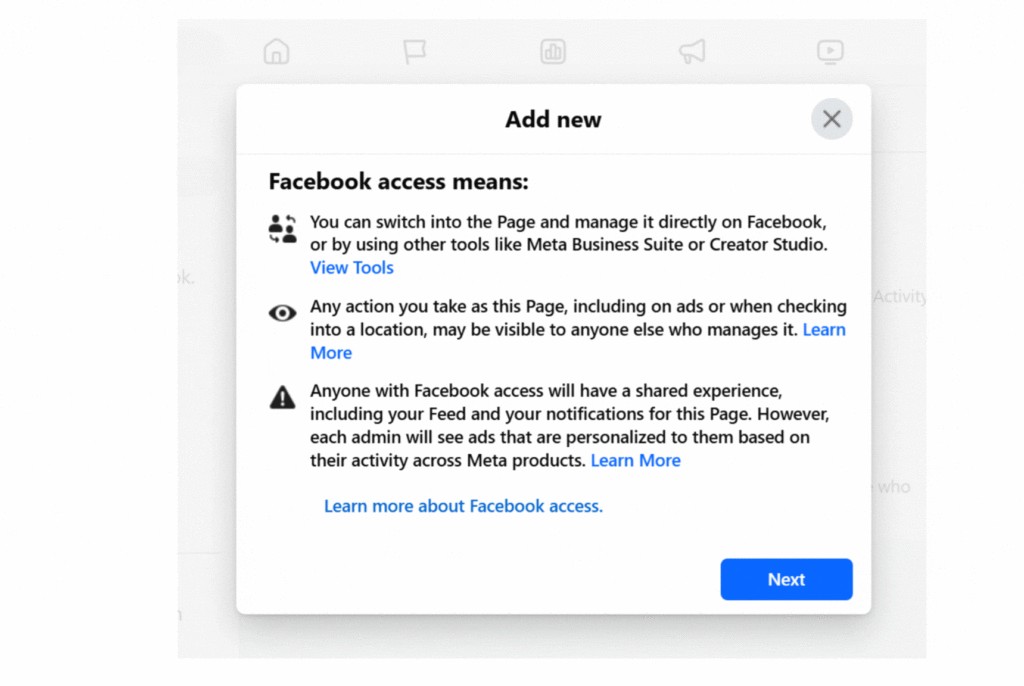Adding an admin to a Facebook page is crucial for effective social media management and expanding your online presence; HOW.EDU.VN offers expert guidance on this process. Understanding how to assign admin roles allows for streamlined content management, enhanced engagement, and shared responsibility, empowering you to fully leverage Facebook’s dynamic platform. With the right strategies, you can boost your social media performance and ensure seamless page operations by utilizing role management, access control, and Facebook permissions.
1. Understanding the Importance of Adding an Admin to Your Facebook Page
Adding an admin to your Facebook page is a strategic move that can significantly enhance your business’s social media presence. It’s not just about sharing responsibilities; it’s about building a more robust and responsive online presence. Here’s why it’s essential:
- Enhanced Efficiency: Multiple admins can handle various tasks simultaneously, leading to quicker response times and more efficient content management.
- Improved Engagement: Dedicated admins can focus on engaging with your audience, fostering a sense of community and loyalty.
- 24/7 Coverage: With admins in different time zones, you can ensure round-the-clock monitoring and response to inquiries, improving customer satisfaction.
- Specialized Skills: Different admins can bring diverse skills to the table, such as content creation, advertising, or customer service.
- Contingency Planning: Having multiple admins ensures that your page remains active and managed even if one admin is unavailable.
1.1 Streamlining Page Management with Multiple Admins
The ability to delegate tasks to multiple admins can transform your Facebook page management. Each admin can focus on specific areas, leading to more efficient and effective operations. This division of labor can include:
- Content Creation: Assigning an admin to create engaging and relevant content.
- Community Management: Designating an admin to monitor comments, respond to messages, and foster a positive community environment.
- Advertising: Entrusting an admin to manage Facebook ad campaigns and optimize for results.
- Analytics: Appointing an admin to track key metrics and provide insights for continuous improvement.
1.2 Leveraging Expertise with HOW.EDU.VN
HOW.EDU.VN understands the complexities of managing a successful Facebook page. Our team of experts can provide guidance on:
- Identifying the right individuals: Selecting admins with the necessary skills and experience.
- Defining clear roles and responsibilities: Ensuring each admin knows their specific duties.
- Setting up efficient workflows: Establishing processes for seamless collaboration.
- Monitoring performance: Tracking key metrics to measure the effectiveness of your admin team.
- Utilizing Facebook Page roles: Understanding how to manage page roles effectively is the key to Facebook management.
2. Prerequisites for Adding an Admin to a Facebook Business Page
Before diving into the process of adding an admin, it’s crucial to ensure you have the necessary permissions and understand the implications.
2.1 Verifying Your Admin Privileges
To add an admin, you must have admin access to the Facebook page. This typically means you are the creator of the page or have been granted admin privileges by the current admin. Verify your role by:
- Checking your profile: Ensure you are logged in with the profile associated with the page.
- Navigating to Page Settings: Look for the “Page Roles” or “Page Access” section in the settings menu. If you don’t see these options, you may not have admin privileges.
2.2 Understanding Admin Permissions
Admins have the highest level of access to a Facebook page, granting them the ability to:
- Manage all aspects of the page: This includes creating and deleting posts, responding to messages, and managing comments.
- Add or remove other admins: Admins can grant or revoke access to other individuals.
- Change page settings: This includes updating page information, managing privacy settings, and linking other accounts.
- Run ads and access analytics: Admins can create and manage ad campaigns and access detailed performance reports.
2.3 The Importance of Trust and Responsibility
Granting admin access to someone is a significant decision. It’s crucial to:
- Choose trusted individuals: Select people you know and trust to act responsibly.
- Clearly define responsibilities: Ensure the new admin understands their duties and expectations.
- Provide training and support: Offer guidance and resources to help the new admin succeed.
3. Method 1: How to Add an Admin to a Facebook Page Without Business Manager
This method is straightforward and suitable for most small businesses.
3.1 Step-by-Step Guide
- Log into your Facebook account: Access your Facebook account using your username and password.
- Navigate to your Facebook Page: Select your Facebook Page from the left-hand menu.
- Switch to the Facebook page view: Make sure you are viewing the page as the page itself, not as your personal profile.
- Click on “Manage”: Look for the “Manage” button on the page.
- Click on “Page Access” in the left sidebar menu: In the left sidebar, navigate to the “Professional dashboard” section and scroll down to the “Page role” section.
- Under “People with Facebook Access”: Click “Add New”.
- Click “Next”: Click next to proceed.
- Type in the person’s name or email address: Enter the name or email address of the person you wish to add as an admin.
- Select their profile: Choose the correct profile from the search results.
- Turn on full access toggle for admin privileges: Make sure you grant the person full access so that they have full admin privileges.
- Click “Give Access”: Click the “Give Access” button to send the invitation.
3.2 Best Practices for Method 1
- Double-check the profile: Ensure you are selecting the correct profile to avoid granting access to the wrong person.
- Communicate with the invitee: Inform the person you are adding them as an admin and explain their responsibilities.
- Monitor access: Regularly review the list of admins to ensure only authorized individuals have access.
4. Method 2: How to Add an Admin to a Facebook Business Page with Business Manager
This method is recommended for businesses with more advanced needs and multiple pages.
4.1 Setting Up Business Manager
If you don’t already have a Business Manager account, you’ll need to create one.
- Go to business.facebook.com: Visit the Facebook Business Manager website.
- Click “Create Account”: Follow the prompts to create a Business Manager account.
- Add your Facebook Page: Connect your Facebook Page to your Business Manager account.
4.2 Step-by-Step Guide Using Business Manager
- Go to business.facebook.com/settings: Access your Business Manager settings.
- Look for “Pages” on the left-hand side bar: Navigate to the “Pages” section.
- Go to “Users”: Select “Users” from the left-hand menu.
- Click on “People”: Click on the “People” section.
- Click “Invite People”: Click the “Invite People” button.
- Enter the person’s Facebook email: Enter the email address associated with the person’s Facebook account.
- Click “Next”: Click next to proceed.
- Choose whether to give full business manager access (optional): Select the appropriate access level.
- Click “Next”: Click next to proceed.
- Select “New Pages Experience”: Choose the “New Pages Experience” option.
- Choose the Facebook page you want to give access to: Select the specific Facebook Page you want to grant access to.
- Scroll to the bottom, click on the drop down menu, and select “Everything” for full admin access: Choose “Everything” from the dropdown menu to grant full admin access.
- Click “Invite”: Click the “Invite” button to send the invitation.
4.3 Benefits of Using Business Manager
- Centralized Management: Manage multiple pages and ad accounts from a single dashboard.
- Enhanced Security: Control access levels and permissions for different users.
- Improved Collaboration: Streamline teamwork with clear roles and responsibilities.
- Advanced Features: Access advanced advertising and analytics tools.
5. How to Make Someone an Admin on Facebook Page on Mobile
Managing your Facebook Page on the go is essential in today’s fast-paced world. Here’s how to add an admin using the Facebook app on your mobile device.
5.1 Mobile Step-by-Step Guide
- Open the Facebook app: Launch the Facebook app on your smartphone or tablet.
- Tap the menu icon: Tap the three lines menu icon in the bottom right corner (iOS) or top right corner (Android).
- Switch to your Facebook Business Page: Select your Facebook Business Page from the list.
- Tap the menu icon again: Tap the three lines menu icon again to open the menu bar.
- Tap the gear icon: Tap the gear icon to see the settings menu.
- Scroll down and select Page Setup in the left sidebar menu: Navigate to the “Page Setup” section.
- Tap on Page Access in the roles section: Select “Page Access” in the roles section.
- Click Add New and then tap Next: Click “Add New” to add a new admin and then tap Next.
- Enter the person you want to assign as an admin: Enter the name or email address of the person you want to add as an admin.
- Enable the Allow this person to have full control toggle to assign the admin role: Toggle the “Allow this person to have full control” option to grant full admin access.
- Tap Give Access to confirm the addition: Tap “Give Access” to send the invitation.
- Enter your Facebook password to finalize the process: Enter your Facebook password to confirm the change.
5.2 Mobile Management Tips
- Stay connected: Ensure you have a stable internet connection when managing your page on mobile.
- Use notifications: Enable notifications to stay informed of important updates and messages.
- Optimize for mobile: Create content that is optimized for mobile viewing.
6. How to Remove an Admin from Facebook Business Page
Removing an admin is just as important as adding one. This ensures that you maintain control over your page and protect your business from potential risks.
6.1 Step-by-Step Guide to Removing an Admin
- Follow till the 2nd steps as highlighted in “Method 1: How to add an admin to a Facebook Page without Business Manager”: Access the “Page Access” section as described in Method 1.
- Under existing page roles, locate the person you want to remove: Find the admin you want to remove from the list.
- Click the dropdown menu next to their name: Click the dropdown menu next to their name.
- Choose Remove from Page and confirm your selection: Select “Remove from Page” and confirm your selection.
- Re-enter your Facebook password for verification: Enter your Facebook password to verify the change.
6.2 Important Considerations When Removing an Admin
- Communicate with the admin: Inform the admin that you are removing them and explain the reason.
- Review access: Ensure that the removed admin no longer has access to any other business assets.
- Update security: Change passwords and update security settings if necessary.
7. Top 7 Benefits of Adding an Admin to a Facebook Page
Adding an admin can bring numerous benefits to your Facebook Page management.
- Faster Response Times: Multiple admins can respond to inquiries quickly, improving customer satisfaction.
- Streamlined Content Creation: Admins can collaborate on content creation, ensuring a consistent flow of engaging posts.
- Delegation of Tasks: Assign specific tasks to different admins, such as advertising, community management, or analytics.
- Backup Management: Having multiple admins ensures that your page remains active even if one admin is unavailable.
- Enhanced Team Collaboration: Admins can work together to manage your Facebook group, fostering a sense of community.
- Advanced Analytics and Insights: Admins can access detailed metrics to evaluate page performance and make informed decisions.
- Improved Page Management: Admins can handle daily operations, such as responding to messages, creating posts, and managing existing page roles.
7.1 Streamlining Workflow with Collaboration
With the ability to delegate and collaborate, your Facebook page management can become more efficient and effective.
- Content calendar: Create a shared content calendar to plan and schedule posts.
- Communication channels: Establish clear communication channels for admins to share ideas and updates.
- Regular meetings: Hold regular meetings to discuss performance, challenges, and opportunities.
8. What Does an Admin Mean for Your Business Facebook Page?
Understanding the role of an admin is crucial for effective page management.
8.1 Defining the Admin Role
An admin is the highest level of access available on a Facebook page, granting them the ability to:
- Manage Page roles: Add, update, or remove existing page roles.
- Control Page access and tasks: Handle messages, respond to inquiries, and oversee ads.
- Page settings and customization: Adjust visibility, audience, and publishing preferences.
8.2 Empowering Your Admin Team
By empowering your admin team, you can:
- Improve efficiency: Delegate tasks and responsibilities to trusted individuals.
- Enhance engagement: Foster a sense of community and build stronger relationships with your audience.
- Drive results: Optimize your Facebook page for growth and success.
9. Best Practices for Assigning a Facebook Admin Using Any Method
Following best practices when assigning a Facebook admin can help ensure security and smooth operations.
- Trust is Key: Only assign the admin role to people who are trustworthy and capable.
- Define Roles and Responsibilities: Clearly define the responsibilities of each admin.
- Use Password Verification: Require admins to re-enter their Facebook password when making critical changes.
- Maintain Page Security: Regularly review the roles section and adjust existing page roles to ensure only active, trusted team members have access.
- Document Processes: Ensure new admins are familiar with Page workflows and best practices.
9.1 Securing Your Page with Best Practices
- Regularly review access: Periodically review the list of admins to ensure only authorized individuals have access.
- Update security settings: Change passwords and update security settings regularly.
- Provide training: Offer training and support to new admins to help them succeed.
10. FAQs About How to Add an Admin to a Facebook Page
How do I make someone an admin on my FB Page?
Tap on the “Page Access” section and tap “Add New” under the relevant access. Add the person and follow the steps until Facebook prompts for your password to proceed.
Why can’t I add someone as an admin on my Facebook Page?
They may not have a Facebook account or have not followed your Facebook Page yet. Confirm they have a registered Facebook account and follow your Page before proceeding.
How many admins can a Facebook Page have?
Facebook allows you to add multiple admins to your Page with no specific limit.
Can someone see the admin of the Facebook Page?
No, except for the Page’s other admins, no one can see the admin.
How to add an admin to a Facebook Page?
1 Log in to your Facebook account.
2 Click on “Settings” then select “Page Access.”
3 Under “Assign a New Page Role,” enter the name or email address of the person you want to add.
4 Choose the appropriate role from the dropdown menu (Admin).
5 After entering your password, click “Submit” to confirm.
How to manage a Facebook Page effectively?
– Define your goals and target audience
– Create relatable content
– Respond to comments and messages
– Use Facebook Insights to understand audience behavior
– Monitor your competitors
– Stay updated with Facebook’s algorithm changes
Can I add an admin without being friends with them on Facebook?
Yes, you can add an admin to your Page even if you are not friends on Facebook. You only need to know their name or email address.
What’s the difference between an admin and an editor on a Facebook Page?
Admins have complete control over the Page, including the ability to add or remove other admins. Editors can create, edit, and delete posts but cannot manage Page roles.
Unlock Expert Guidance with HOW.EDU.VN
Navigating the complexities of social media management can be challenging. At HOW.EDU.VN, we connect you with over 100 renowned Ph.Ds and experts worldwide, ready to provide tailored solutions for your unique needs. Whether you’re seeking strategic advice, technical insights, or innovative solutions, our experts offer unparalleled support.
Ready to elevate your business?
- Connect with Top Experts: Access a global network of Ph.Ds and specialists.
- Personalized Consultations: Receive advice tailored to your specific challenges.
- Confidential & Reliable: Ensure your information is protected with our secure platform.
Don’t navigate these challenges alone. Contact us today at 456 Expertise Plaza, Consult City, CA 90210, United States. Whatsapp: +1 (310) 555-1212. Visit our website at HOW.EDU.VN to schedule your consultation and unlock the expertise you need to succeed. Let how.edu.vn be your partner in achieving excellence.