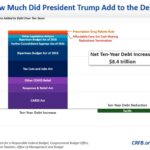Allowing pop-ups on your iPhone can be necessary for certain websites to function correctly. While pop-ups can be annoying and sometimes malicious, some websites use them for legitimate purposes, such as displaying important information or opening new features. HOW.EDU.VN provides expert guidance on managing your iPhone’s settings to allow pop-ups selectively, ensuring a secure and seamless browsing experience. Learn how to manage pop-up permissions, control intrusive ads, and enhance your overall mobile web experience with our comprehensive guide.
1. Understanding Pop-Ups and Their Role
Pop-ups are small windows that appear on your screen, often without being explicitly requested. They can be used for various purposes, both legitimate and malicious. Understanding the nature of pop-ups is crucial before deciding whether to allow them on your iPhone.
1.1 What Are Pop-Ups?
Pop-ups are typically triggered by JavaScript code embedded in a website. They can contain advertisements, notifications, forms, or other types of content. While some pop-ups are useful, others can be intrusive and even harmful.
1.2 Why Websites Use Pop-Ups
Websites use pop-ups for several reasons:
- Advertising: Displaying advertisements for products or services.
- Notifications: Providing important updates or alerts.
- Forms: Collecting user information, such as email addresses or survey responses.
- New Features: Opening new windows or tabs for specific functionalities.
1.3 The Risks of Allowing Pop-Ups
Allowing all pop-ups can expose you to several risks:
- Malware: Some pop-ups may contain malicious software that can infect your device.
- Phishing: Deceptive pop-ups can trick you into providing personal information, such as passwords or credit card details.
- Intrusive Ads: Excessive pop-ups can disrupt your browsing experience and slow down your device.
- Scams: Pop-ups can promote fraudulent offers or schemes.
Given these risks, it’s essential to manage pop-up permissions carefully on your iPhone.
2. Enabling Pop-Ups in Safari on iPhone
Safari is the default web browser on iPhones, and it comes with built-in pop-up blocking features. Here’s how to allow pop-ups in Safari:
2.1 Accessing Safari Settings
- Open the Settings app: Locate the Settings app on your iPhone’s home screen and tap to open it.
- Scroll down to Safari: In the Settings menu, scroll down until you find “Safari” and tap on it.
 Access Safari Settings to manage pop-up permissions on iPhone
Access Safari Settings to manage pop-up permissions on iPhone
2.2 Disabling the Pop-Up Blocker
- Find the “Block Pop-ups” option: In the Safari settings, scroll down until you see the “Block Pop-ups” option.
- Toggle the switch: The switch next to “Block Pop-ups” will be green if the feature is enabled. Tap the switch to turn it off, making it gray. This will allow pop-ups in Safari.
2.3 Understanding the Implications
Disabling the pop-up blocker means that all websites you visit in Safari will be able to display pop-ups. Be cautious and only visit trusted websites to minimize the risk of encountering malicious pop-ups.
3. Allowing Pop-Ups for Specific Websites
If you want to allow pop-ups only for specific websites while blocking them for others, Safari’s settings do not offer this granular control directly. However, you can use a workaround by using a different browser that provides more customization.
3.1 Using Third-Party Browsers
Several third-party browsers available on the App Store offer more advanced pop-up management features. Some popular options include:
- Google Chrome: Chrome allows you to manage pop-up permissions on a per-site basis.
- Firefox: Firefox also offers similar pop-up management capabilities.
- Brave: Brave is known for its strong privacy features and allows you to control pop-ups and other website behaviors.
3.2 Installing and Configuring a Third-Party Browser
- Download the browser: Go to the App Store, search for your preferred browser (e.g., Google Chrome), and download it.
- Install the browser: Once the download is complete, tap “Open” to install the browser on your iPhone.
- Configure pop-up settings: Open the browser and navigate to its settings menu. Look for options related to “Pop-ups” or “Site Settings.”
3.3 Setting Pop-Up Permissions for Specific Sites in Chrome
- Open Chrome settings: Tap the three dots in the bottom-right corner of the screen and select “Settings.”
- Go to Content Settings: Scroll down and tap on “Content Settings.”
- Tap on Blocked Pop-ups: Toggle the “Blocked Pop-ups” switch to the off position to allow pop-ups generally.
- Add exceptions: To allow pop-ups for a specific site, visit the site, tap the three dots, select “Settings,” then “Site Settings,” and adjust the pop-up permissions for that site.
4. Managing Pop-Up Permissions in Other Browsers
The steps to manage pop-up permissions may vary slightly depending on the browser you are using. However, the general process is similar:
4.1 Firefox
- Open Firefox settings: Tap the menu icon (three horizontal lines) in the bottom-right corner and select “Settings.”
- Go to Tracking Protection: Tap on “Tracking Protection.”
- Manage Exceptions: Here, you can add exceptions for specific websites to allow pop-ups.
4.2 Brave
- Open Brave settings: Tap the menu icon (three dots) in the bottom-right corner and select “Settings.”
- Go to Brave Shields & Privacy: Scroll down and tap on “Brave Shields & Privacy.”
- Configure Pop-up Blocking: Adjust the settings to allow or block pop-ups globally or for specific sites.
5. Understanding Pop-Up Blocking Features
Pop-up blocking features are designed to prevent unwanted windows from appearing while you browse the web. These features can be customized to suit your browsing needs.
5.1 How Pop-Up Blockers Work
Pop-up blockers work by detecting and preventing the opening of new windows that are triggered by JavaScript code. They typically use a combination of rules and heuristics to identify pop-ups, distinguishing between legitimate and intrusive windows.
5.2 Customizing Pop-Up Blocking
Most pop-up blockers allow you to customize their behavior. You can typically:
- Allow pop-ups globally: Disabling the pop-up blocker altogether.
- Block pop-ups globally: Enabling the pop-up blocker for all websites.
- Create exceptions: Allowing pop-ups for specific websites while blocking them for others.
5.3 Benefits of Using a Pop-Up Blocker
Using a pop-up blocker offers several benefits:
- Improved Browsing Experience: Reduces distractions and interruptions caused by unwanted pop-ups.
- Enhanced Security: Protects against malicious pop-ups that may contain malware or phishing attempts.
- Faster Performance: Prevents pop-ups from slowing down your device.
- Data Privacy: Blocks pop-ups that may track your browsing activity.
6. Alternative Methods to View Content Blocked by Pop-Up Blockers
Sometimes, legitimate content is blocked by pop-up blockers. Here are alternative methods to view such content:
6.1 Checking for Notifications
Some websites display a notification or message indicating that a pop-up has been blocked. Look for such notifications and click on them to allow the pop-up.
6.2 Using the Browser’s Address Bar
In some browsers, the address bar may display an icon indicating that a pop-up has been blocked. Click on the icon to view the blocked pop-up or adjust the pop-up settings for the website.
6.3 Temporarily Disabling the Pop-Up Blocker
If you trust the website, you can temporarily disable the pop-up blocker to view the content. Remember to re-enable the pop-up blocker after you are done.
7. Managing Pop-Up Notifications
In addition to pop-up windows, websites may also display pop-up notifications, which appear as small banners or alerts on your screen. Managing these notifications is essential for maintaining a clean and focused browsing experience.
7.1 Understanding Pop-Up Notifications
Pop-up notifications are typically used to provide updates, alerts, or reminders. They can be displayed by websites, apps, or even the operating system.
7.2 Disabling Pop-Up Notifications for Websites
You can disable pop-up notifications for websites in Safari by following these steps:
- Open the Settings app: Go to the Settings app on your iPhone.
- Tap on Notifications: Scroll down and tap on “Notifications.”
- Find Safari: Scroll down until you find “Safari” and tap on it.
- Toggle the “Allow Notifications” switch: Turn off the “Allow Notifications” switch to disable pop-up notifications for websites in Safari.
7.3 Managing Notifications for Specific Websites
Some browsers, like Chrome, allow you to manage notifications for specific websites. To do this:
- Open Chrome settings: Tap the three dots in the bottom-right corner of the screen and select “Settings.”
- Go to Site Settings: Scroll down and tap on “Site Settings.”
- Tap on Notifications: Here, you can manage notification permissions for individual websites.
8. Protecting Your iPhone from Malicious Pop-Ups
Protecting your iPhone from malicious pop-ups is crucial for maintaining its security and performance. Here are some tips to help you stay safe:
8.1 Keep Your Software Updated
Make sure your iPhone’s operating system and web browser are always up to date. Software updates often include security patches that protect against the latest threats.
8.2 Use a Strong Password
Use a strong, unique password for your Apple ID and other online accounts. This will help prevent unauthorized access to your device and personal information.
8.3 Be Cautious When Clicking on Links
Avoid clicking on links in pop-ups or emails from unknown sources. These links may lead to malicious websites or phishing attempts.
8.4 Use a VPN
A Virtual Private Network (VPN) can help protect your privacy and security by encrypting your internet traffic and hiding your IP address.
8.5 Install a Security App
Consider installing a security app on your iPhone to help protect against malware and other threats.
9. Common Issues and Troubleshooting
Even with proper pop-up management, you may encounter issues from time to time. Here are some common problems and their solutions:
9.1 Pop-Ups Still Appearing After Disabling the Blocker
If pop-ups are still appearing after you have disabled the pop-up blocker, try the following:
- Restart Safari: Close Safari completely and reopen it.
- Clear Cache and Cookies: Clear Safari’s cache and cookies in the Settings app.
- Check for Malware: Scan your iPhone for malware using a security app.
9.2 Legitimate Content Being Blocked
If legitimate content is being blocked by the pop-up blocker, try the following:
- Temporarily Disable the Blocker: Disable the pop-up blocker temporarily to view the content.
- Add the Website to the Exceptions List: Add the website to the exceptions list in your browser’s settings.
- Contact the Website Owner: Contact the website owner to report the issue.
9.3 Slow Performance Due to Pop-Ups
If your iPhone is running slowly due to pop-ups, try the following:
- Enable the Pop-Up Blocker: Enable the pop-up blocker to prevent unwanted pop-ups from appearing.
- Close Unnecessary Tabs: Close any unnecessary tabs in Safari to free up memory.
- Clear Cache and Cookies: Clear Safari’s cache and cookies in the Settings app.
10. Consulting Experts for Personalized Advice
Managing pop-ups on your iPhone can sometimes be complex, especially when dealing with specific website requirements or security concerns. If you find yourself struggling or need personalized advice, consider consulting with experts at HOW.EDU.VN.
10.1 Benefits of Expert Consultation
- Tailored Solutions: Receive advice tailored to your specific needs and browsing habits.
- Advanced Troubleshooting: Get help with complex issues that require in-depth technical knowledge.
- Security Guidance: Learn how to protect your iPhone from malicious pop-ups and other threats.
- Time Savings: Save time and effort by getting expert assistance quickly.
10.2 How HOW.EDU.VN Can Help
HOW.EDU.VN offers a team of experienced professionals who can provide expert guidance on managing pop-ups and enhancing your overall iPhone experience. Our services include:
- Personalized Consultations: One-on-one consultations to address your specific concerns.
- Remote Support: Remote assistance to help you configure your iPhone settings.
- Security Assessments: Comprehensive security assessments to identify and address potential vulnerabilities.
- Ongoing Support: Ongoing support to ensure your iPhone remains secure and performs optimally.
10.3 Connecting with Our Experts
Connecting with our experts is easy. Simply visit our website at HOW.EDU.VN and fill out a consultation request form. You can also reach us via:
- Address: 456 Expertise Plaza, Consult City, CA 90210, United States.
- WhatsApp: +1 (310) 555-1212.
- Website: HOW.EDU.VN
Our team of over 100 renowned PhDs is dedicated to providing you with the best possible support and guidance.
11. The Importance of Regular Security Checks
Regular security checks are essential for maintaining the safety and integrity of your iPhone. By performing regular checks, you can identify and address potential vulnerabilities before they are exploited.
11.1 What to Check
When performing a security check on your iPhone, be sure to:
- Update Your Software: Ensure your iPhone’s operating system and web browser are up to date.
- Review App Permissions: Review the permissions granted to your apps and revoke any unnecessary permissions.
- Check for Suspicious Activity: Look for any unusual activity, such as unauthorized app installations or unexpected data usage.
- Scan for Malware: Scan your iPhone for malware using a security app.
- Review Privacy Settings: Review your privacy settings and adjust them to your preferences.
11.2 How Often to Check
It is recommended to perform a security check on your iPhone at least once a month. However, if you suspect that your device has been compromised, you should perform a check immediately.
11.3 Tools for Security Checks
Several tools can help you perform security checks on your iPhone, including:
- Built-in Security Features: The iPhone has built-in security features that can help protect against malware and other threats.
- Security Apps: Several security apps are available on the App Store that can scan your iPhone for malware and other security issues.
- VPNs: A VPN can help protect your privacy and security by encrypting your internet traffic and hiding your IP address.
12. Adapting Pop-Up Management to Different Browsing Habits
Your pop-up management strategy should be tailored to your specific browsing habits. Different users have different needs and preferences, so what works for one person may not work for another.
12.1 Identifying Your Browsing Habits
Start by identifying your browsing habits. Consider the following questions:
- What types of websites do you visit most often?
- Do you frequently encounter pop-ups?
- Do you need pop-ups for certain websites to function correctly?
- How comfortable are you with managing pop-up permissions?
12.2 Adjusting Your Settings
Based on your browsing habits, adjust your pop-up management settings accordingly. For example, if you frequently visit websites that require pop-ups, you may want to allow pop-ups globally or create exceptions for those websites. If you rarely encounter pop-ups, you may want to block them globally.
12.3 Staying Informed
Stay informed about the latest pop-up management techniques and security threats. This will help you adapt your strategy as needed and protect your iPhone from malicious pop-ups.
13. Understanding the Legal Aspects of Pop-Up Advertising
Pop-up advertising is subject to various legal regulations, depending on the jurisdiction. Understanding these regulations is essential for both website owners and users.
13.1 Regulations
Some regulations related to pop-up advertising include:
- CAN-SPAM Act: This U.S. law regulates commercial email and requires marketers to provide an opt-out option.
- GDPR: The General Data Protection Regulation (GDPR) in the European Union regulates the processing of personal data and requires websites to obtain consent before displaying personalized ads.
- ePrivacy Directive: This EU directive requires websites to obtain consent before storing cookies or other tracking technologies on a user’s device.
13.2 Best Practices for Website Owners
If you own a website that uses pop-up advertising, follow these best practices:
- Obtain Consent: Obtain explicit consent from users before displaying pop-up ads.
- Provide an Opt-Out Option: Provide a clear and easy-to-use opt-out option for users who do not want to see pop-up ads.
- Be Transparent: Be transparent about your advertising practices and disclose how you use pop-up ads.
- Comply with Regulations: Comply with all applicable legal regulations.
13.3 User Rights
As a user, you have the right to:
- Control Pop-Up Permissions: Control whether or not you allow pop-ups on your device.
- Opt-Out of Pop-Up Ads: Opt-out of receiving pop-up ads from websites.
- Report Violations: Report violations of advertising regulations to the appropriate authorities.
14. How to Report Malicious Pop-Ups
If you encounter a malicious pop-up, it is important to report it to the appropriate authorities. This will help protect other users from falling victim to the same threat.
14.1 Reporting to Apple
You can report malicious pop-ups to Apple by:
- Submitting Feedback: Submitting feedback through Apple’s website.
- Contacting Support: Contacting Apple Support for assistance.
14.2 Reporting to Browser Developers
You can also report malicious pop-ups to the developers of your web browser. For example, you can report malicious pop-ups to Google if you are using Chrome.
14.3 Reporting to Security Organizations
Consider reporting malicious pop-ups to security organizations, such as:
- The Anti-Phishing Working Group (APWG): The APWG is an industry association that works to combat phishing and other online fraud.
- The Internet Crime Complaint Center (IC3): The IC3 is a partnership between the FBI and the National White Collar Crime Center that investigates internet crimes.
15. Pop-Up Management in Different Scenarios
Different scenarios may require different pop-up management strategies. Here are some examples:
15.1 Online Shopping
When shopping online, you may need to allow pop-ups for certain websites to process your payment or display shipping information. However, be cautious and only allow pop-ups for trusted websites.
15.2 Online Banking
When banking online, it is generally recommended to block pop-ups for security reasons. However, some banking websites may require pop-ups for certain functionalities, such as displaying transaction details.
15.3 Online Gaming
When playing online games, you may need to allow pop-ups for certain websites to display game information or updates. However, be cautious and only allow pop-ups for trusted websites.
15.4 Educational Websites
Educational websites may use pop-ups to display important information or resources. If you are using an educational website, you may need to allow pop-ups for it to function correctly.
16. The Future of Pop-Up Management
The future of pop-up management is likely to involve more sophisticated and automated techniques. Here are some trends to watch for:
16.1 AI-Powered Pop-Up Blockers
AI-powered pop-up blockers will be able to automatically identify and block malicious pop-ups with greater accuracy.
16.2 Personalized Pop-Up Management
Pop-up management will become more personalized, with browsers and operating systems automatically adjusting pop-up permissions based on your browsing habits and preferences.
16.3 Blockchain-Based Advertising
Blockchain-based advertising platforms will provide a more transparent and secure way to display ads, reducing the risk of malicious pop-ups.
16.4 User-Centric Advertising
Advertising will become more user-centric, with ads being displayed in a way that is less intrusive and more relevant to the user’s interests.
17. Advanced Techniques for Managing Pop-Ups
For advanced users, there are several techniques to fine-tune pop-up management on their iPhones.
17.1 Using Content Blockers
Content blockers are extensions for Safari that can block various types of content, including pop-ups, ads, and trackers. These can be found in the App Store.
17.2 Configuring Advanced Settings in Third-Party Browsers
Browsers like Firefox and Chrome have advanced configuration settings that can be accessed by typing specific commands in the address bar (e.g., about:config in Firefox). These settings allow you to customize pop-up behavior and other browser functionalities.
17.3 Creating Custom Filters
Some content blockers and ad blockers allow you to create custom filters to block specific types of pop-ups or content. This requires some technical knowledge but can be very effective.
18. Best Practices for a Secure Browsing Experience on iPhone
To ensure a secure browsing experience on your iPhone, consider these best practices:
18.1 Regularly Update Your iOS
Keep your iPhone’s operating system updated to the latest version. These updates often include crucial security patches.
18.2 Use Strong, Unique Passwords
Employ strong, unique passwords for all your online accounts. Use a password manager to help you generate and store these passwords securely.
18.3 Enable Two-Factor Authentication
Enable two-factor authentication (2FA) wherever possible. This adds an extra layer of security to your accounts.
18.4 Be Wary of Phishing Attempts
Be cautious of suspicious emails, messages, or pop-ups that ask for personal information. Always verify the sender’s identity before providing any data.
18.5 Use a Reputable VPN
Consider using a Virtual Private Network (VPN) to encrypt your internet traffic and protect your privacy, especially when using public Wi-Fi networks.
19. User Testimonials and Success Stories
Hearing from other users can provide valuable insights into the effectiveness of different pop-up management strategies.
19.1 Example 1: Small Business Owner
A small business owner who relies on specific web applications for daily operations found that allowing pop-ups for those sites improved productivity significantly. By using Chrome and setting exceptions for those domains, they were able to streamline their workflow.
19.2 Example 2: Student
A student who frequently uses online research databases found that enabling a content blocker helped them focus on their work by eliminating distracting ads and pop-ups.
19.3 Example 3: Senior Citizen
A senior citizen who was concerned about online security found that blocking all pop-ups and using a VPN provided them with peace of mind while browsing the internet.
20. FAQs About Allowing Pop-Ups on iPhone
Q1: Why do some websites require pop-ups?
Some websites use pop-ups for legitimate purposes, such as displaying important information, processing payments, or opening new features.
Q2: Is it safe to allow all pop-ups on my iPhone?
No, it is not recommended to allow all pop-ups, as some may be malicious or intrusive.
Q3: How can I allow pop-ups for specific websites only?
Use a third-party browser like Chrome or Firefox, which allows you to manage pop-up permissions on a per-site basis.
Q4: What are the risks of allowing pop-ups?
Risks include malware, phishing attempts, intrusive ads, and scams.
Q5: How can I protect my iPhone from malicious pop-ups?
Keep your software updated, use a strong password, be cautious when clicking on links, use a VPN, and install a security app.
Q6: What should I do if I encounter a malicious pop-up?
Report it to Apple, your browser developer, and security organizations.
Q7: Can I disable pop-up notifications for websites?
Yes, you can disable pop-up notifications for websites in the Settings app.
Q8: How often should I perform a security check on my iPhone?
It is recommended to perform a security check at least once a month.
Q9: What are content blockers?
Content blockers are extensions for Safari that can block various types of content, including pop-ups, ads, and trackers.
Q10: Where can I get expert advice on managing pop-ups on my iPhone?
Visit HOW.EDU.VN or contact our experts via WhatsApp at +1 (310) 555-1212.
Conclusion
Managing pop-ups on your iPhone requires a balanced approach, weighing the convenience of allowing legitimate pop-ups against the risks of exposing yourself to malicious content. By following the guidelines provided in this comprehensive guide, you can effectively control pop-up permissions, protect your device from threats, and enhance your overall browsing experience. For personalized advice and expert support, don’t hesitate to contact the team of over 100 renowned PhDs at HOW.EDU.VN. We are here to help you navigate the complexities of online security and ensure you get the most out of your iPhone.
If you’re facing challenges with managing pop-ups or other technical issues on your iPhone, remember that expert help is just a click away. Contact HOW.EDU.VN today for personalized advice and solutions tailored to your specific needs. Our team of experienced PhDs is ready to assist you with any questions or concerns you may have. Reach out to us at 456 Expertise Plaza, Consult City, CA 90210, United States, via WhatsApp at +1 (310) 555-1212, or visit our website at how.edu.vn to get started. Don’t let technical issues hinder your productivity and peace of mind—connect with our experts and experience the benefits of professional guidance.