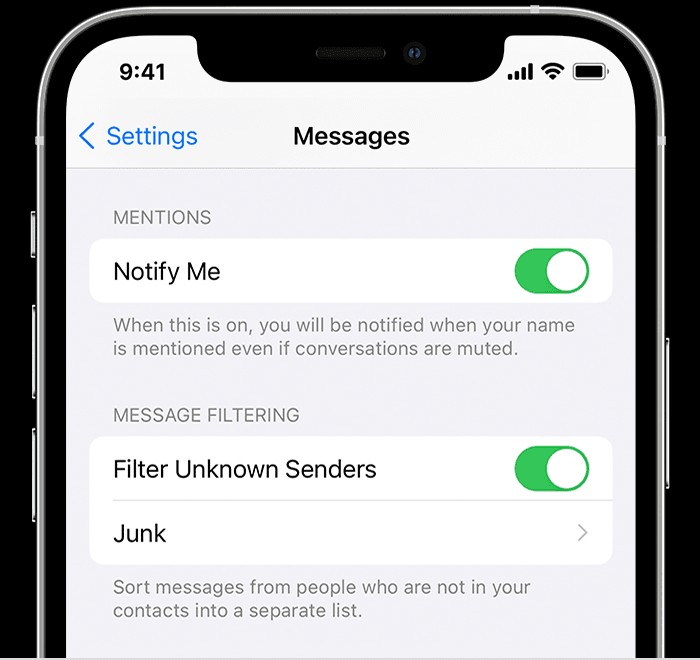Is your iPhone receiving unwanted calls, FaceTime requests, or messages from a particular contact? Blocking contacts on your iPhone is a straightforward process that can help you regain control of your communication and filter out disturbances. This comprehensive guide will walk you through various methods to block contacts across different applications on your iPhone, ensuring a peaceful and focused mobile experience.
Blocking Contacts via the Phone App
The Phone app is your primary tool for managing calls, and it offers a quick way to block numbers directly from your call history.
Blocking from Recents
If you’ve recently received a call from a number you wish to block, follow these simple steps:
- Open the Phone app on your iPhone.
- Tap on the Recents tab to view your call history.
- Locate the number or contact you want to block and tap the Info button (i) next to it.
- Scroll down to the bottom of the contact information screen.
- Tap Block Caller.
- Confirm your decision by tapping Block Contact.
This action will prevent this number from calling you again.
Blocking Contacts via the FaceTime App
FaceTime is Apple’s video and audio calling service. You can block contacts directly through the FaceTime app to stop unwanted FaceTime calls.
- Open the FaceTime app.
- Find the contact, phone number, or email you wish to block in your recent calls or search for them.
- Tap the Info button ![] (https://cdsassets.apple.com/live/7WUAS350/images/inline-icons/ios14-info-icon.png) next to the contact, number, or email address.
- Scroll down and tap Block Caller.
- Confirm by tapping Block Contact.
This will block the selected contact from initiating FaceTime calls with you.
Blocking Contacts via the Messages App
The Messages app is used for SMS, MMS, and iMessage. Blocking a contact here prevents them from sending you text messages.
- Open the Messages app and select the conversation with the contact you want to block.
- Tap on the contact’s name or number at the top of the conversation thread.
- Tap Info button.
- Scroll down to the bottom and tap Block Caller.
- Confirm by tapping Block Contact.
Blocking through Messages ensures you will no longer receive messages from this contact.
Blocking Contacts via the Mail App
If you’re receiving unwanted emails, you can block senders directly from the Mail app.
- Open the Mail app and open an email from the sender you want to block.
- Tap on the sender’s name or email address at the top of the email.
- Tap Block this Contact.
- Confirm your decision in the prompt.
Blocked email addresses will have their emails automatically sent to your trash folder.
Blocking Contacts Directly in Settings
For a more centralized approach, you can manage blocked contacts directly within the Settings app. This is particularly useful if you want to block a contact before they even call or message you.
- First, ensure the number or email address you want to block is saved as a contact in your Contacts app.
- Open the Settings app.
- For phone number blocking, navigate to Phone > Blocked Contacts > Add New.
- For email address blocking, navigate to Mail > Blocked > Add New.
- In either section, you will see your contact list. Select the contact you wish to block.
This method allows you to proactively add contacts to your blocked list.
Managing Your Blocked Contacts List
You can easily review and manage your blocked contacts lists for Phone, FaceTime, Messages, and Mail separately through the Settings app.
Accessing Blocked Contacts in Phone
- Go to Settings > Phone.
- Tap Blocked Contacts to view a list of all phone numbers and contacts you have blocked for calls.
Accessing Blocked Contacts in FaceTime
- Go to Settings > FaceTime.
- Under the “Calls” section, tap Blocked Contacts.
Accessing Blocked Contacts in Messages
- Go to Settings > Messages.
- Tap Blocked Contacts to see the list of blocked contacts for messages.
Accessing Blocked Contacts in Mail
- Go to Settings > Mail.
- Under the “Threading” section, tap Blocked.
In any of these blocked lists, you can Unblock a contact by swiping left on their name and tapping “Unblock.”
Filtering Messages from Unknown Senders
To further manage unwanted messages, you can filter messages from senders who are not in your contacts. This feature sends messages from unknown senders to a separate “Unknown Senders” filter within the Messages app, and you won’t receive notifications for these messages.
- Go to Settings > Messages.
- Scroll down and toggle Filter Unknown Senders to the green ON position.
After enabling this, in the Messages app, tap Filters in the top left corner, then choose Unknown Senders to view the filtered messages.
Reporting Spam Messages
Apple also provides a way to report iMessages that appear to be spam or junk. When you receive an iMessage from someone not in your contacts, a “Report Junk” link appears below the message.
- When you see a “Report Junk” link at the bottom of a message from an unknown sender, tap Report Junk.
- Tap Delete and Report Junk to confirm.
Reporting junk sends the sender’s information and the message to Apple for review and deletes the message from your device. Note that reporting junk does not automatically block the sender; you will need to block the contact separately if you wish to prevent future messages. For SMS and MMS spam messages, you should contact your carrier to report them.
Blocking contacts on your iPhone provides a robust set of tools to manage your communication and minimize unwanted interruptions. By utilizing these methods across Phone, FaceTime, Messages, and Mail, you can customize your iPhone experience to be more peaceful and productive.