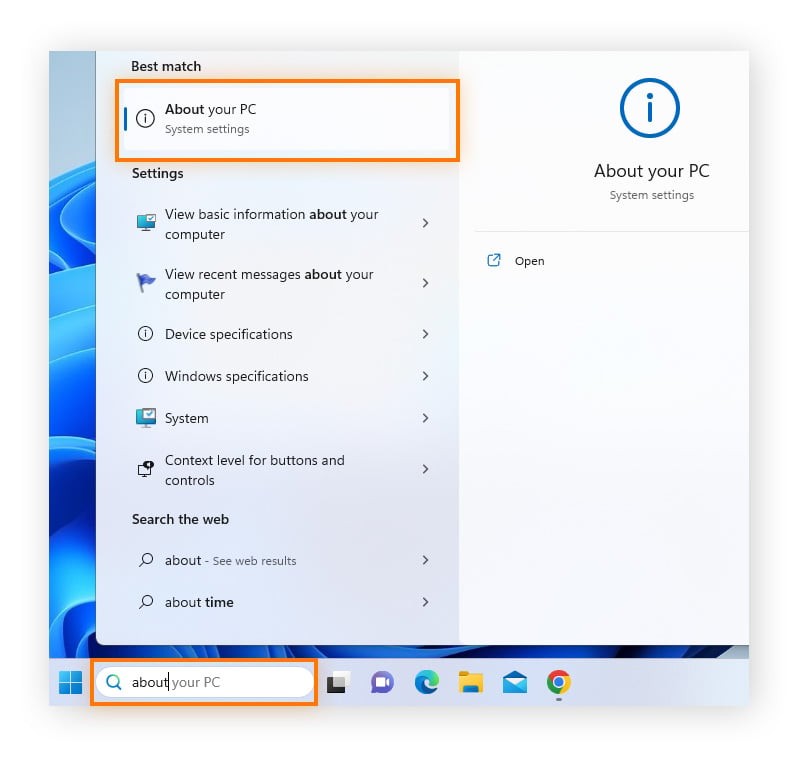Blocking websites on Chrome effectively restricts access to specific online content. This action ensures that when a user attempts to visit a restricted site by entering its URL or clicking on a link, Chrome will display an error message preventing access. For expert advice on managing your online experience and navigating complex tech challenges, visit HOW.EDU.VN. Learn how to block a website, implement internet access restrictions, and enhance web filtering for safer browsing using Google Chrome settings and third-party tools.
Table of Contents
- Understanding Why You Might Want To Block Websites
- Blocking Websites on Chrome Without Extensions
- Leveraging Parental Controls to Block Websites
- Blocking Websites Through Your Wi-Fi Router
- Blocking Websites on Chrome Using Desktop Extensions
- Blocking Websites in Chrome Incognito Mode
- Blocking Websites on Chrome on Android Devices
- Blocking Websites on Chrome on iOS Devices
- Utilizing a Secure Browser for Enhanced Protection
- Frequently Asked Questions About Blocking Websites on Chrome
- Need Expert Tech Advice?
1. Understanding Why You Might Want To Block Websites
There are numerous compelling reasons why individuals and organizations might choose to block websites on the Chrome browser. These reasons often stem from concerns about security, productivity, and appropriate content consumption.
-
Parental Control: Parents often block specific websites to protect their children from inappropriate or harmful content. This includes sites with adult content, violence, or those that promote dangerous activities.
-
Increased Productivity: Businesses may block social media, gaming sites, and other distracting websites to boost employee productivity and minimize time wasted during work hours.
-
Enhanced Security: Blocking known malicious websites can prevent accidental exposure to malware, phishing scams, and other online threats. This is particularly crucial for organizations handling sensitive data.
-
Bandwidth Management: In environments with limited bandwidth, blocking streaming services or heavy media sites can help conserve network resources and improve overall performance.
-
Compliance and Policy Enforcement: Some organizations block websites to comply with legal regulations or internal policies related to content access and data security.
-
Personal Focus: Individuals may block certain websites to reduce distractions and improve focus on personal goals, such as studying or completing important tasks.
Blocking websites is a versatile tool that can be tailored to meet various needs, from safeguarding children to optimizing workplace efficiency. Understanding these motivations can help users make informed decisions about which websites to block and the methods to use. If you need more specific strategies tailored to your situation, the experts at HOW.EDU.VN can provide personalized guidance.
2. Blocking Websites on Chrome Without Extensions
While Chrome doesn’t offer a built-in, user-friendly option to block websites for all users, there are ways to achieve this without relying on third-party extensions. The most straightforward method involves using a Google Admin Account, typically available in enterprise or educational settings.
Using a Google Admin Account:
- Log in to Your Google Admin Account: Access your Google Admin console with your administrator credentials.
- Navigate to Chrome Settings:
- Go to Devices > Chrome > Settings > Users & Browsers.
- Select Target Users: Choose the specific users or groups you want to restrict from accessing certain websites.
- Locate URL Blocking Section: Find the URL Blocking or Content Filtering section within the settings.
- Enter Blocked URLs: In the Blocked URLs tab, enter the full web addresses (URLs) of the websites you want to block.
- Save Changes: Ensure you save the changes for the restrictions to take effect.
Alternative Methods (Limited):
- Modifying Host Files: This method involves editing the host file on your computer to redirect specific website URLs to a non-existent IP address. However, this is a technical approach and requires administrative privileges.
- Router Settings: As mentioned earlier, you can configure your router to block websites for all devices connected to your network. This method doesn’t specifically target Chrome but affects all browsers and devices.
It’s important to note that these methods require a certain level of technical proficiency and may not be suitable for all users. If you lack a Google Admin Account or prefer a simpler solution, using a Chrome extension is generally the most convenient approach.
For expert assistance with network configurations or tailored security solutions, consider reaching out to the seasoned professionals at HOW.EDU.VN.
3. Leveraging Parental Controls to Block Websites
Parental controls offer a robust and effective way to manage and restrict the content your children can access online. These controls are available on various platforms, including Windows, macOS, iOS, and Android devices.
Setting Up Parental Controls on Windows:
- Access Family Settings:
- Go to Settings > Accounts > Family & other users > Manage family settings online.
- Select Child’s Account: Click on the Microsoft account of the child you want to set restrictions for.
- Content Filters: Choose Content filters to manage the websites and apps they can access.
- Web Browsing Restrictions: Under Web browsing, you can:
- Block Inappropriate Websites: Enable the option to automatically block websites deemed inappropriate.
- Create a Block List: Manually add specific URLs to the Blocked sites list.
- Create an Allow List: Alternatively, create an Allowed sites list, permitting access only to those websites.
Setting Up Parental Controls on macOS:
- Open System Preferences: Go to System Preferences > Parental Controls.
- Select User Account: Choose the user account you want to manage.
- Enable Web Content Filtering:
- Select Web to enable web content filtering.
- Choose Allow only these websites to create an allow list, or Try to limit access to adult websites automatically to use macOS’s built-in filtering.
Parental Controls on Mobile Devices (iOS and Android):
- iOS (Screen Time): Go to Settings > Screen Time > Content & Privacy Restrictions > Content Restrictions > Web Content to limit adult websites or create a specific allow list.
- Android (Family Link): Use the Google Family Link app to manage your child’s device. This app allows you to block specific websites, manage app usage, and set screen time limits.
By utilizing parental controls, parents can create a safer online environment for their children, ensuring they are protected from harmful content and potential online threats.
For more in-depth guidance and support in setting up comprehensive parental control strategies, don’t hesitate to connect with the expert advisors at HOW.EDU.VN.
4. Blocking Websites Through Your Wi-Fi Router
Blocking websites through your Wi-Fi router provides a network-level solution, affecting all devices connected to your network. This method is particularly useful for households or small businesses looking to implement broad content restrictions.
Steps to Block Websites via Router Settings:
- Find Your Router’s IP Address:
- Typically found on a sticker on the router itself.
- On Windows, open Command Prompt (type
cmdin the search bar), enteripconfig, and look for the Default Gateway address.
- Access Router Settings:
- Open Chrome and enter your router’s IP address in the address bar.
- Log In to Your Router:
- Enter the username and password. Default credentials are often found on the router. If you’ve changed them and forgotten, you may need to reset the router.
- Locate Website Blocking Settings:
- The location varies by router model, but it’s usually under Security, Parental Controls, or Access Control.
- Add Websites to Block:
- Look for a section to add or block specific URLs. Enter the full web addresses you want to block.
- Save and Apply Settings:
- Save your changes and reboot the router if prompted.
Considerations:
- Router Interface Variations: The exact steps and menu names may differ depending on your router’s manufacturer and model.
- Network-Wide Impact: Blocking websites on the router affects all devices connected to the network.
- Dynamic IP Addresses: Some routers have dynamic IP addresses, which may change periodically, requiring you to update the settings accordingly.
Blocking websites through your router provides a centralized and comprehensive solution for managing content access across your entire network. For assistance with advanced network configurations and security measures, the experts at HOW.EDU.VN are ready to provide tailored advice.
5. Blocking Websites on Chrome Using Desktop Extensions
Using browser extensions is one of the easiest and most flexible ways to block websites on Google Chrome. Extensions are small software programs that add extra features to your browser. Many extensions are designed specifically for blocking websites, allowing you to easily control the content you and others can access.
Popular Website Blocker Extensions:
- BlockSite: This is a popular extension known for its user-friendly interface and robust blocking capabilities.
- StayFocusd: Designed to help you stay productive, StayFocusd allows you to block time-wasting websites and limit the amount of time you spend on them.
- WasteNoTime: Similar to StayFocusd, WasteNoTime helps you manage your time by blocking distracting websites.
- Freedom: This extension blocks distracting apps and websites across all your devices, helping you focus on what matters most.
Steps to Block Websites Using an Extension (Example: BlockSite):
- Install the Extension:
- Open the Chrome Web Store.
- Search for “BlockSite” (or another website blocker extension).
- Click Add to Chrome.
- Set Up the Extension:
- Click on the BlockSite icon in your browser toolbar.
- Create an account or follow the setup instructions.
- Block Websites:
- Enter the URL of the website you want to block.
- Click the “+” button or the appropriate icon to add the site to your block list.
Additional Features:
- Password Protection: Many extensions allow you to password-protect your settings, preventing others from changing them.
- Custom Block Lists: Create different block lists for different times of the day or specific tasks.
- Redirection: Redirect blocked websites to a more productive or informative page.
Using extensions offers a customizable and effective way to block websites on Chrome, providing you with greater control over your browsing experience. If you’re seeking advanced browser configurations or personalized extension recommendations, connect with the tech specialists at HOW.EDU.VN.
6. Blocking Websites in Chrome Incognito Mode
Incognito mode in Chrome offers a private browsing experience by not saving your browsing history, cookies, or site data. However, extensions are typically disabled in Incognito mode by default. To block websites in Incognito mode, you need to enable specific extensions to function within this mode.
Steps to Enable Extension in Incognito Mode:
- Open the Extensions Page:
- Type
chrome://extensionsin the Chrome address bar and press Enter. - Alternatively, click the Chrome menu (three dots) > More Tools > Extensions.
- Type
- Find Your Blocking Extension:
- Locate the website blocking extension you want to use (e.g., BlockSite).
- Enable Incognito Access:
- Click the Details button for the extension.
- Scroll down to the Allow in Incognito option and toggle it on.
Using the Extension in Incognito Mode:
- Open Incognito Mode:
- Click the Chrome menu > New Incognito Window.
- Alternatively, press
Ctrl + Shift + N(Windows) orCmd + Shift + N(macOS).
- Verify Extension Functionality:
- Visit a website that you have blocked using the extension. The extension should block the site as it does in regular browsing mode.
Considerations:
- Privacy Implications: While Incognito mode prevents Chrome from saving your browsing data, your activity may still be visible to your employer, school, or internet service provider.
- Extension Updates: Ensure your blocking extension is up to date to maintain its effectiveness and security.
Enabling your blocking extension in Incognito mode ensures consistent website blocking, even when browsing privately. For comprehensive privacy strategies and advanced Chrome configurations, consult with the experts at HOW.EDU.VN.
7. Blocking Websites on Chrome on Android Devices
Blocking websites on Chrome for Android devices can be achieved through various methods, including using third-party apps and adjusting device settings. One of the most straightforward approaches is to use website blocking apps available on the Google Play Store.
Using Third-Party Apps:
- Download a Website Blocker App:
- Open the Google Play Store.
- Search for a website blocker app (e.g., BlockSite, AppBlock).
- Install the app.
- Configure the App:
- Open the app and follow the setup instructions.
- Grant the necessary permissions, such as access to usage data and accessibility services.
- Create a Block List:
- Tap the “+” button or a similar icon to add websites to your block list.
- Enter the URLs of the websites you want to block.
Example Using BlockSite:
- Install BlockSite: Download and install the BlockSite app from the Google Play Store.
- Grant Permissions: Open BlockSite and grant the required permissions. This typically involves enabling the app’s accessibility service.
- Create Block List:
- Tap the “+” icon.
- Enter the website URL you want to block.
- Tap “Done” or the appropriate confirmation button.
Alternative Methods:
- Using AppLock: Some app-locking apps, like AppLock, allow you to block access to the Chrome app itself, preventing access to all websites unless a password or PIN is entered.
- Router Settings: As discussed earlier, you can block websites at the router level, which affects all devices on your Wi-Fi network, including Android devices.
By using these methods, you can effectively block websites on Chrome for Android devices, helping you manage content access and improve productivity.
For more personalized advice on mobile security and app configurations, the experienced professionals at HOW.EDU.VN are available to assist you.
8. Blocking Websites on Chrome on iOS Devices
Blocking websites on Chrome for iOS devices can be accomplished through the device’s built-in parental control features, specifically through the Screen Time settings. This method does not require third-party apps and provides a straightforward way to manage content access.
Using Screen Time to Block Websites:
- Open Settings:
- Tap the Settings app on your iOS device.
- Go to Screen Time:
- Scroll down and tap Screen Time.
- Enable Content & Privacy Restrictions:
- If not already enabled, tap Turn On Screen Time.
- Tap Content & Privacy Restrictions.
- Toggle the switch to enable Content & Privacy Restrictions.
- Content Restrictions:
- Tap Content Restrictions.
- Web Content:
- Tap Web Content.
- Limit Adult Websites or Allowed Websites Only:
- Select Limit Adult Websites to automatically block many adult websites.
- Alternatively, select Allowed Websites Only to create a list of websites that are allowed, blocking all others.
- Add Specific Websites to Block:
- If you selected Limit Adult Websites, you can add specific websites to the Never Allow list.
- Tap Add Website and enter the URL of the website you want to block.
Additional Tips:
- Set a Screen Time Passcode: To prevent changes to these settings, set a Screen Time passcode. Go to Settings > Screen Time and tap Use Screen Time Passcode.
- Review Restrictions Regularly: Periodically review and update your website restrictions to ensure they remain effective and relevant.
By using Screen Time on iOS devices, you can effectively block websites on Chrome, providing a safer and more controlled browsing experience. For expert guidance on setting up comprehensive parental controls and managing iOS device security, contact the professionals at HOW.EDU.VN.
9. Utilizing a Secure Browser for Enhanced Protection
A secure browser offers enhanced protection against online threats by incorporating built-in security features. These browsers are designed to block malicious websites, prevent tracking, and provide a safer browsing experience compared to standard browsers like Chrome.
Benefits of Using a Secure Browser:
- Built-in Ad Blocker: Blocks intrusive ads and trackers, improving page load times and enhancing privacy.
- Phishing and Malware Protection: Detects and blocks phishing attempts and malicious websites, preventing you from falling victim to online scams.
- Anti-Tracking Technology: Prevents websites from tracking your online activity, protecting your privacy.
- HTTPS Encryption: Automatically encrypts your connection to websites, ensuring your data is transmitted securely.
- Password Manager: Securely stores and manages your passwords, reducing the risk of password theft.
Popular Secure Browsers:
- Avast Secure Browser: Offers a range of security features, including a built-in ad blocker, anti-tracking technology, and phishing protection.
- Brave Browser: Known for its privacy-focused features, Brave blocks ads and trackers by default and offers a rewards program for viewing privacy-respecting ads.
- Tor Browser: Provides a high level of anonymity by routing your traffic through a network of relays, making it difficult to track your online activity.
- Firefox Focus: A privacy-focused browser that automatically blocks trackers and erases your browsing history.
Switching to a Secure Browser:
- Download and Install: Download a secure browser from its official website and install it on your device.
- Import Settings: Import your bookmarks, passwords, and other settings from Chrome to the secure browser.
- Configure Security Settings: Adjust the browser’s security settings to your preferences, such as enabling ad blocking and anti-tracking.
- Start Browsing: Begin using the secure browser for your everyday browsing to take advantage of its enhanced security features.
By utilizing a secure browser, you can significantly enhance your online protection and privacy, reducing the risk of malware infections, phishing scams, and tracking.
For personalized recommendations on the best secure browser for your needs and expert advice on optimizing your online security, connect with the professionals at HOW.EDU.VN.
10. Frequently Asked Questions About Blocking Websites on Chrome
Here are some frequently asked questions about blocking websites on Chrome, along with detailed answers to help you understand the process better.
Q1: How do I block a specific site on Chrome?
A: The easiest way to block a specific site on Chrome is by using a website blocker extension. Install an extension like BlockSite from the Chrome Web Store, then add the URL of the website you want to block to the extension’s block list. Alternatively, you can block websites through your router settings or by using parental controls on your operating system.
Q2: Can I block a website on Chrome without using an extension?
A: Yes, you can block websites on Chrome without an extension, but the process depends on your setup. If you have a Google Admin Account, you can block websites through the Google Admin console. Additionally, you can configure parental controls on Windows, macOS, or iOS to block specific websites. Blocking websites through your router settings also provides a network-wide solution.
Q3: How do I block websites on Chrome on my Android device?
A: To block websites on Chrome on your Android device, you can use a website blocker app from the Google Play Store. Install an app like BlockSite or AppBlock, grant the necessary permissions, and add the websites you want to block to the app’s block list.
Q4: How do I block websites on Chrome on my iOS device?
A: On iOS devices, you can block websites through the Screen Time settings. Go to Settings > Screen Time > Content & Privacy Restrictions > Content Restrictions > Web Content. Choose “Limit Adult Websites” and add specific websites to the “Never Allow” list, or select “Allowed Websites Only” to create a list of allowed websites.
Q5: How can I block websites in Chrome’s Incognito mode?
A: To block websites in Chrome’s Incognito mode, you need to enable your website blocker extension to function in Incognito mode. Go to chrome://extensions, find your blocking extension, click “Details,” and toggle on the “Allow in Incognito” option.
Q6: Will blocking a website on my router block it on Chrome?
A: Yes, blocking a website on your router will block it on all devices connected to your network, including Chrome on those devices. This is a network-wide solution that affects all browsers and apps.
Q7: Can I password-protect my website blocking settings?
A: Yes, many website blocker extensions allow you to password-protect your settings. This prevents unauthorized users from changing your block lists. Check the settings of your chosen extension for this feature.
Q8: What is a secure browser, and how does it help block websites?
A: A secure browser is a browser with built-in security features like ad blocking, anti-tracking, and phishing protection. These features help block malicious websites and prevent tracking, providing a safer browsing experience. Popular secure browsers include Avast Secure Browser and Brave Browser.
Q9: How do I ensure my website blocking settings are effective?
A: To ensure your website blocking settings are effective, regularly review and update your block lists, use a strong password to protect your settings, and keep your browser and extensions up to date. Additionally, consider using a secure browser for enhanced protection.
Q10: What should I do if I accidentally block a website I need to access?
A: If you accidentally block a website you need to access, simply remove it from your block list. Open your website blocker extension or router settings, find the blocked website, and remove it from the list. Save your changes, and you should be able to access the website again.
These FAQs should provide you with a comprehensive understanding of How To Block Websites On Chrome and manage your browsing experience effectively. If you have more specific questions or need personalized assistance, don’t hesitate to reach out to the experts at HOW.EDU.VN.
11. Need Expert Tech Advice?
Navigating the complexities of online security and content management can be challenging. Whether you’re a parent seeking to protect your children, a business owner aiming to boost productivity, or an individual striving for a safer browsing experience, personalized expert advice can make all the difference.
At HOW.EDU.VN, we connect you with a team of over 100 renowned PhDs and specialists from around the globe, ready to provide tailored solutions to your unique challenges.
Our Services Include:
- Personalized Security Strategies: Custom-tailored advice to protect your devices and networks from online threats.
- Content Filtering Solutions: Expert guidance on implementing effective content filters for your home or business.
- Productivity Enhancement Techniques: Strategies to minimize distractions and maximize focus while browsing.
- Advanced Browser Configurations: In-depth assistance with optimizing your browser settings for security and privacy.
- Troubleshooting Support: Quick and effective solutions to any technical issues you encounter.
Why Choose HOW.EDU.VN?
- Access to Top Experts: Connect with leading PhDs and specialists in various fields.
- Personalized Solutions: Receive advice tailored to your specific needs and circumstances.
- Time and Cost Savings: Get expert guidance quickly and efficiently, saving you valuable time and resources.
- Confidentiality and Trust: Your information is safe and secure with our trusted experts.
- Practical, Actionable Advice: Implement effective strategies and solutions right away.
Don’t struggle with online security and content management alone. Let our team of experts guide you to a safer, more productive browsing experience.
Contact Us Today:
- Address: 456 Expertise Plaza, Consult City, CA 90210, United States
- WhatsApp: +1 (310) 555-1212
- Website: HOW.EDU.VN
Reach out to HOW.EDU.VN now and discover how our expert advice can transform your online experience.
By implementing these strategies, you can effectively manage and control the content accessed through Chrome, ensuring a safer and more productive online environment. If you require more in-depth assistance or have specific concerns, don’t hesitate to contact the professionals at how.edu.vn for personalized guidance and support.