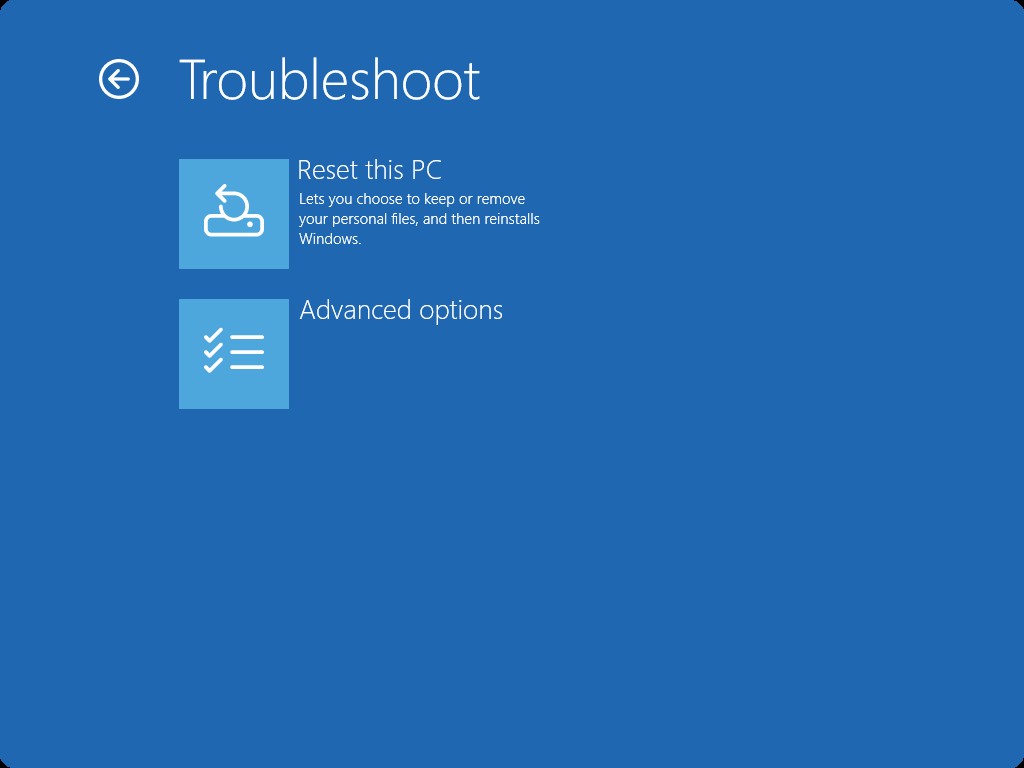Windows Safe Mode is a diagnostic startup mode that starts your operating system with minimal drivers and services. It’s an invaluable tool for troubleshooting issues on your Windows PC. When your computer encounters problems like crashes, slow performance, or software conflicts, booting into Safe Mode can help you identify whether the issue is caused by default settings, basic device drivers, or essential services. If a problem disappears in Safe Mode, you know the issue lies with something that doesn’t load in this simplified environment.
This guide will walk you through the steps to access Windows Startup Settings and boot into Safe Mode, along with exploring the different Safe Mode options available to you. Understanding How To Boot In Safe Mode is a crucial skill for any Windows user looking to maintain and troubleshoot their system effectively.
Accessing Startup Settings to Boot into Safe Mode
To initiate the process of booting into Safe Mode, you’ll need to access the Windows Recovery Environment (Windows RE). This environment provides access to troubleshooting tools, including Startup Settings, which allows you to modify Windows startup behavior. Here’s how to get there:
-
Access the Windows Recovery Environment (Windows RE). The most common method to enter Windows RE is by restarting your computer from the sign-in screen or the Start Menu.
- From the Sign-in screen: Hold down the Shift key while you select Power > Restart.
- From the Start Menu: Click the Start button, select Power, and then hold down the Shift key while clicking Restart.
-
Navigate to Startup Settings. Once your computer restarts in the Windows RE environment, you will see a “Choose an option” screen. Follow these steps:
- Select Troubleshoot.
- On the “Troubleshoot” screen, choose Advanced options.
- In the “Advanced options” menu, click on Startup Settings.
-
Restart to Access Startup Settings Menu. The Startup Settings screen explains that you can change Windows startup behavior, including enabling Safe Mode. Click Restart to proceed.
-
Choose Safe Mode Option. After your computer restarts again, you will be presented with the Startup Settings menu. This menu lists several boot options, including different variations of Safe Mode. You can use the number keys (1-9) or function keys (F1-F9) to select an option.
Understanding Safe Mode Options and Other Startup Settings
The Startup Settings menu offers various options to start Windows for diagnostic and troubleshooting purposes. Here’s a breakdown of the key options, particularly focusing on Safe Mode:
-
4) Enable Safe Mode (or press F4): This is the basic Safe Mode. It starts Windows with a minimal set of drivers and services. This mode is ideal for diagnosing general system problems. If your issue disappears in Safe Mode, it indicates that the problem is likely due to a third-party application, driver, or setting that is not loaded in Safe Mode.
-
5) Enable Safe Mode with Networking (or press F5): This option is Safe Mode with the addition of network drivers and services. Choose this if you need to access the internet or your local network while in Safe Mode. This is useful for downloading updated drivers or running online diagnostics.
-
6) Enable Safe Mode with Command Prompt (or press F6): This Safe Mode variation starts Windows in Safe Mode but instead of the graphical user interface, you are presented with a Command Prompt window. This option is for advanced users who are comfortable using command-line tools for troubleshooting or system repair.
Here’s a brief overview of the other Startup Settings options:
-
1) Enable debugging: Starts Windows in debugging mode, intended for IT professionals and system administrators for advanced troubleshooting and debugging system-level issues.
-
2) Enable boot logging: Creates a log file (ntbtlog.txt) that records the drivers loaded during startup. This log can be helpful for advanced troubleshooting of boot failures or driver-related problems.
-
3) Enable low-resolution video: Starts Windows with the basic VGA driver at a low resolution. This is useful if you are experiencing display issues after changing your video settings or installing a new graphics driver.
-
7) Disable Driver Signature Enforcement: Allows the installation of drivers that are not digitally signed. This option should be used with caution and primarily for testing purposes, as driver signing helps ensure driver integrity and security.
-
8) Disable early launch anti-malware protection: Temporarily disables Early Launch Anti-Malware (ELAM) protection. ELAM is a security feature that starts anti-malware software before other third-party components during boot-up. Disabling it is generally not recommended unless specifically instructed for troubleshooting conflicts with security software.
-
9) Disable automatic restart on system failure: Prevents Windows from automatically restarting if a system error occurs. This is useful for viewing error messages (like the Blue Screen of Death – BSOD) and gathering information about system crashes, rather than having the system automatically reboot before you can read the error details.
Exiting Safe Mode and Troubleshooting Continuous Safe Mode Boot
Typically, to exit Safe Mode, simply restarting your computer will boot Windows back into normal mode. However, if your system persistently boots into Safe Mode, you might need to manually disable the Safe Boot option in System Configuration. Here’s how:
-
Open System Configuration. Press the Windows key + R to open the Run dialog box. Type
msconfigand press OK. -
Navigate to the Boot tab. In the System Configuration window, click on the Boot tab.
-
Disable Safe boot. Under the “Boot options” section, uncheck the Safe boot checkbox.
-
Apply and Restart. Click Apply and then OK. You may be prompted to restart your computer. Select Restart to boot Windows normally.
By understanding how to boot in safe mode and utilize the Startup Settings, you gain valuable control over your Windows system’s startup process, enabling effective troubleshooting and system maintenance. Whether you’re diagnosing a driver conflict, removing malware, or resolving software issues, Safe Mode provides a stable and isolated environment to address problems and restore your system to optimal performance.