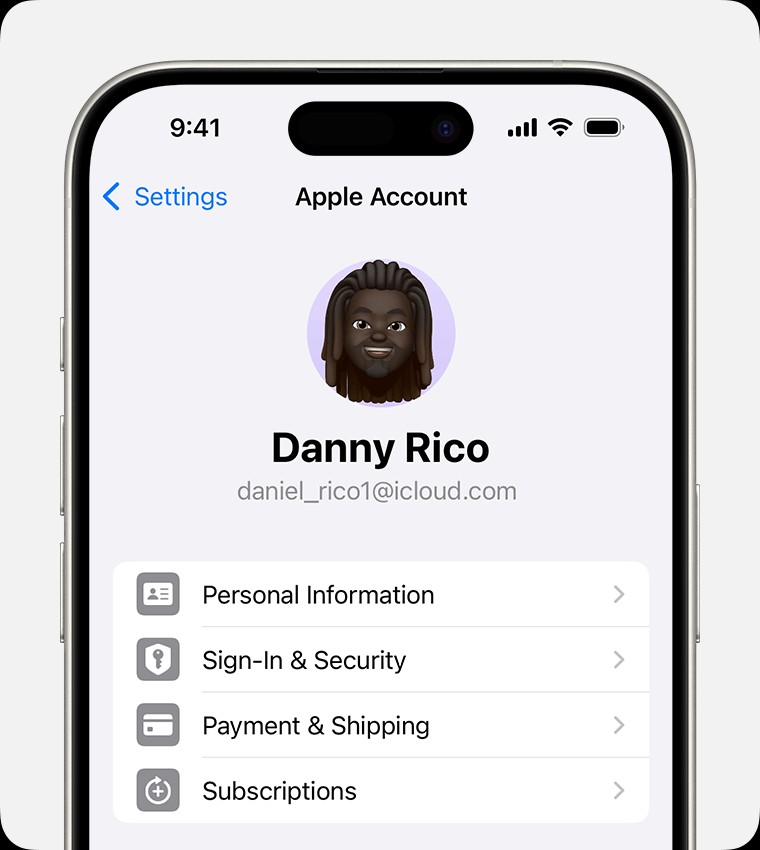Cancelling Apple subscriptions can sometimes seem like a maze, but with the right guidance, it’s a straightforward process; How.edu.vn is here to provide you with a seamless solution. Our detailed, expert-backed methods will help you manage and terminate your Apple subscriptions effortlessly, ensuring you avoid unwanted charges and maintain control over your digital expenses. Discover how to handle renewals, manage different Apple devices, and understand Apple’s subscription policies with our professional advice, ensuring you are well-informed and confident in managing your Apple subscriptions.
1. Understanding Apple Subscription Management
Apple’s subscription services offer a wealth of content and features, but managing them effectively is crucial to avoid unnecessary costs. Understanding how these subscriptions work, where to find them, and the cancellation policies can save you time and money. Let’s dive into the essentials.
1.1. Types of Apple Subscriptions
Apple offers a variety of subscription services catering to different needs. These include:
- Apple Music: Stream millions of songs, ad-free.
- Apple TV+: Access original shows and movies.
- iCloud+: Enhanced cloud storage and privacy features.
- Apple Arcade: Enjoy a library of premium games.
- Apple News+: Read hundreds of magazines and newspapers.
- Individual App Subscriptions: Many apps in the App Store offer subscription-based access to premium features.
1.2. Where to Find Your Apple Subscriptions
Locating your active subscriptions is the first step in managing them. Here’s how to find them on different devices:
- iPhone, iPad, or Apple Vision Pro:
- Open the Settings app.
- Tap your name.
- Tap Subscriptions.
- Mac:
- Open the App Store app.
- Click your name (or Sign In if you’re not signed in).
- Click Account Settings.
- Scroll to Subscriptions and click Manage.
- Windows PC (using Apple Music or Apple TV app):
- Open the Apple Music app or Apple TV app.
- Click your name at the bottom of the sidebar and choose View My Account.
- Scroll to the Settings section and click Manage next to Subscriptions.
- Web:
- Go to account.apple.com.
- Sign in with your Apple ID.
- Look for the Subscriptions section.
1.3. Apple’s Subscription Policies
Apple’s subscription policies are designed to be user-friendly, but understanding the key aspects is essential. Key policies include:
- Renewal: Subscriptions automatically renew unless cancelled at least 24 hours before the renewal date.
- Cancellation Timing: Cancelling a subscription stops future payments. You can continue to use the subscription until the end of the current billing cycle.
- Refunds: Generally, Apple does not offer refunds for cancelled subscriptions, but exceptions may be made on a case-by-case basis.
- Free Trials: If you signed up for a free trial, make sure to cancel before the trial ends to avoid being charged.
- Family Sharing: Some subscriptions can be shared with family members through Family Sharing.
- Country and Region Specifics: Cancellation policies may vary slightly in some countries and regions due to local laws.
Understanding these policies helps you manage your subscriptions effectively and avoid unexpected charges.
2. Step-by-Step Guide to Cancelling Apple Subscriptions
Cancelling an Apple subscription is a straightforward process, but the exact steps can vary depending on the device you’re using. Below are detailed instructions for each platform to ensure a smooth cancellation.
2.1. Cancelling on iPhone, iPad, or Apple Vision Pro
Cancelling subscriptions directly from your iPhone, iPad, or Apple Vision Pro is one of the easiest methods. Here’s how:
- Open the Settings App: Locate and tap the Settings app icon on your home screen.
- Tap Your Name: At the top of the Settings menu, tap on your name. This will take you to your Apple ID settings.
- Go to Subscriptions: On the Apple ID screen, tap Subscriptions. This section lists all your active and expired subscriptions associated with your Apple ID.
- Select the Subscription: Tap on the subscription you wish to cancel. This will open a detailed view of the subscription, including the renewal date and price.
- Tap Cancel Subscription: Scroll down to find the Cancel Subscription button and tap it. If you don’t see a Cancel Subscription button or you see an expiration message in red text, the subscription has already been cancelled.
- Confirm Cancellation: A confirmation prompt will appear, asking you to confirm that you want to cancel the subscription. Tap Confirm to finalize the cancellation.
2.2. Cancelling on Mac
If you prefer managing your subscriptions from your Mac, follow these steps:
- Open the App Store App: Locate and open the App Store application on your Mac.
- Click Your Name: In the lower-left corner of the App Store window, click your name. If you’re not signed in, click Sign In and enter your Apple ID credentials.
- Click Account Settings: In the Account window, click Account Settings. You may be prompted to enter your Apple ID password.
- Scroll to Subscriptions: Scroll down to the Subscriptions section and click Manage. This will open a new window with a list of your subscriptions.
- Select the Subscription: Find the subscription you want to cancel and click Edit.
- Tap Cancel Subscription: Scroll down to find the Cancel Subscription button and tap it. If you don’t see a Cancel Subscription button or you see an expiration message in red text, the subscription has already been cancelled.
- Confirm Cancellation: A confirmation prompt will appear, asking you to confirm that you want to cancel the subscription. Click Confirm to finalize the cancellation.
2.3. Cancelling on Windows PC
You can manage Apple subscriptions on your Windows PC through the Apple Music app, Apple TV app, or iTunes.
2.3.1. Using the Apple Music App or Apple TV App
- Open the Apple Music App or Apple TV App: Ensure you have the latest version of the Apple Music app or Apple TV app installed on your Windows PC. If you don’t have them, you can download them from the Microsoft Store.
- Click Your Name: At the bottom of the sidebar, click your name, then choose View My Account. You may need to sign in with your Apple ID.
- Go to Manage Subscriptions: Scroll to the Settings section. Next to Subscriptions, click Manage.
- Find the Subscription: Locate the subscription you want to cancel and click Edit.
- Tap Cancel Subscription: Scroll down to find the Cancel Subscription button and tap it. If there is no Cancel or Cancel Subscription button, the subscription is already cancelled.
- Confirm Cancellation: A confirmation prompt will appear, asking you to confirm that you want to cancel the subscription. Click Confirm to finalize the cancellation.
2.3.2. Using iTunes for Windows (Older Versions)
- Open iTunes: Launch the iTunes application on your Windows PC.
- Go to View My Account: From the menu bar at the top of the iTunes window, choose Account, then choose View My Account. You may be prompted to enter your Apple ID password.
- Go to Manage Subscriptions: Scroll to the Settings section. Next to Subscriptions, click Manage.
- Find the Subscription: Locate the subscription you want to cancel and click Edit.
- Tap Cancel Subscription: Scroll down to find the Cancel Subscription button and tap it. If there is no Cancel or Cancel Subscription button, the subscription is already cancelled.
- Confirm Cancellation: A confirmation prompt will appear, asking you to confirm that you want to cancel the subscription. Click Confirm to finalize the cancellation.
2.4. Cancelling on the Web
You can also cancel Apple subscriptions via the web using any device with a browser.
- Go to Apple Account Website: Open your web browser and navigate to account.apple.com.
- Sign In: Enter your Apple ID and password to sign in. You may need to complete two-factor authentication if enabled.
- Go to Subscriptions: In the Subscriptions section, you will see a list of your active subscriptions.
- Select the Subscription: Find the subscription you want to cancel and click Edit.
- Tap Cancel Subscription: Scroll down to find the Cancel Subscription button and tap it. If you don’t see a Cancel Subscription button or you see an expiration message in red text, the subscription has already been cancelled.
- Confirm Cancellation: A confirmation prompt will appear, asking you to confirm that you want to cancel the subscription. Click Confirm to finalize the cancellation.
3. Troubleshooting Common Issues
While cancelling Apple subscriptions is generally straightforward, you might encounter some issues. Here’s how to troubleshoot common problems.
3.1. Subscription Not Listed
If you can’t find the subscription you want to cancel, consider these possibilities:
- Different Apple ID: You might be signed in with a different Apple ID than the one used to purchase the subscription. Double-check your email for receipts from Apple to identify the correct Apple ID.
- Subscription Purchased Elsewhere: The subscription might have been purchased directly from a third-party provider. Check your bank or credit card statements to identify the billing company and contact them to cancel.
- Family Sharing: If the subscription is part of a Family Sharing plan, the family organizer might need to cancel it. Contact the family organizer for assistance.
3.2. No Cancel Button
If you don’t see a Cancel Subscription button, it could mean:
- Already Cancelled: The subscription has already been cancelled, and you are seeing an expiration message in red text.
- Subscription Expired: The subscription has already expired and is no longer active.
3.3. Unable to Sign In
If you’re having trouble signing in to your Apple ID, try the following:
- Check Credentials: Make sure you are using the correct Apple ID and password.
- Password Reset: If you’ve forgotten your password, use the password reset option on the Apple ID sign-in page.
- Two-Factor Authentication: Ensure you have access to your trusted device or phone number for two-factor authentication.
3.4. Issues on Windows PC
If you encounter issues managing subscriptions on your Windows PC:
- Update Apple Apps: Make sure you have the latest versions of the Apple Music app, Apple TV app, or iTunes.
- Compatibility: Ensure your version of Windows is compatible with the Apple apps.
- Reinstall Apps: If problems persist, try uninstalling and reinstalling the Apple apps.
If you continue to experience issues, consider reaching out to Apple Support for personalized assistance.
4. Tips for Managing Apple Subscriptions Effectively
Effective subscription management involves more than just cancelling unwanted services. It includes proactive strategies to stay informed, avoid unwanted charges, and optimize your subscription usage.
4.1. Keeping Track of Subscription Dates
One of the best ways to avoid unwanted charges is to keep track of your subscription renewal dates. Here are some tips:
- Use a Calendar: Add reminders to your calendar a few days before each subscription renewal date.
- Subscription Management Apps: Use third-party apps designed to track and manage subscriptions.
- Review Regularly: Set aside time each month to review your active subscriptions and upcoming renewal dates.
4.2. Setting Renewal Reminders
Setting renewal reminders can help you make informed decisions about whether to continue a subscription.
- Apple Calendar: Use the built-in Apple Calendar app to set reminders for each subscription.
- Third-Party Apps: Explore subscription management apps that offer automated renewal reminders.
4.3. Utilizing Family Sharing
Family Sharing allows you to share certain subscriptions with up to five family members. This can save money and simplify subscription management.
- Eligible Subscriptions: Apple Music, Apple TV+, iCloud+, and Apple Arcade are eligible for Family Sharing.
- Set Up Family Sharing: Set up Family Sharing in your Apple ID settings to start sharing subscriptions.
4.4. Reviewing Purchase History
Regularly reviewing your purchase history can help you identify subscriptions you may have forgotten about.
- Access Purchase History: View your purchase history in your Apple ID settings on your iPhone, iPad, Mac, or web browser.
- Identify Unwanted Subscriptions: Look for subscriptions you no longer use or need and cancel them promptly.
5. Understanding Refunds and Apple Support
While Apple generally doesn’t offer refunds for cancelled subscriptions, there are circumstances where you might be eligible. Understanding Apple’s refund policies and how to contact Apple Support can be beneficial.
5.1. Apple’s Refund Policy
Apple’s refund policy states that all sales are final, but exceptions can be made on a case-by-case basis. Factors that may influence a refund decision include:
- Accidental Purchase: If you accidentally purchased a subscription, you might be eligible for a refund.
- Service Issues: If you experienced significant issues with a service, Apple might consider a refund.
- Exceptional Circumstances: In some exceptional circumstances, Apple may grant a refund.
5.2. How to Request a Refund
To request a refund for an Apple subscription, follow these steps:
- Go to Report a Problem: Open your web browser and go to reportaproblem.apple.com.
- Sign In: Sign in with your Apple ID and password.
- Find the Subscription: Locate the subscription for which you want to request a refund.
- Report the Issue: Click Report a Problem next to the subscription and select the reason for your refund request.
- Submit Your Request: Follow the on-screen instructions to submit your refund request.
5.3. Contacting Apple Support
If you have questions about your subscriptions or need assistance with a refund request, you can contact Apple Support.
- Online Support: Visit support.apple.com for online support articles and troubleshooting resources.
- Phone Support: Call Apple Support for personalized assistance. You can find the appropriate phone number for your region on the Apple Support website.
- Chat Support: Chat with an Apple Support representative online for real-time assistance.
6. Alternatives to Apple Subscriptions
If you’re looking to cut costs or explore different options, consider these alternatives to popular Apple subscriptions.
6.1. Apple Music Alternatives
- Spotify: A leading music streaming service with a vast library and personalized playlists.
- YouTube Music: Offers a wide range of music content, including live performances and music videos.
- Amazon Music Unlimited: Provides access to millions of songs and ad-free listening.
6.2. Apple TV+ Alternatives
- Netflix: A popular streaming service with a wide variety of original shows, movies, and documentaries.
- Hulu: Offers a mix of current TV shows, classic series, and original content.
- Amazon Prime Video: Includes a library of movies and TV shows, as well as original content.
6.3. iCloud+ Alternatives
- Google Drive: Provides cloud storage, file sharing, and collaboration tools.
- Microsoft OneDrive: Offers cloud storage and integration with Microsoft Office apps.
- Dropbox: A popular cloud storage service with a focus on file sharing and collaboration.
6.4. Apple Arcade Alternatives
- Google Play Pass: Offers access to a library of premium games and apps on Android devices.
- Xbox Game Pass: Provides access to a rotating library of games on Xbox consoles and PC.
- PlayStation Plus: Offers access to online multiplayer, free monthly games, and exclusive discounts on PlayStation consoles.
7. Special Cases: Cancelling Subscriptions in Specific Regions
Subscription cancellation policies can vary in certain regions due to local laws and regulations. Here are some specifics for Germany, Israel, South Africa, and Türkiye, as referenced by Apple.
7.1. Germany
In Germany, consumer protection laws may provide additional rights regarding subscription cancellations. Consumers should review the terms and conditions of their subscriptions for specific details.
7.2. Israel
Israeli consumer protection laws may require specific disclosures and cancellation options for subscription services. Check the terms and conditions of your Apple subscriptions for compliance with Israeli law.
7.3. South Africa
South African consumer protection laws may grant consumers the right to cancel subscriptions within a certain period. Review the terms and conditions of your subscriptions for applicable cancellation rights.
7.4. Türkiye
Turkish consumer protection laws may require specific cancellation procedures for subscription services. Review the terms and conditions of your Apple subscriptions for compliance with Turkish law.
8. Navigating Subscriptions Billed Through Third Parties
Sometimes, subscriptions aren’t directly managed by Apple but are billed through other companies. Identifying these and understanding how to cancel them is crucial for comprehensive subscription management.
8.1. Identifying Third-Party Billed Subscriptions
To determine if a subscription is billed through a third party, check your email for receipts. Look for the words “receipt from Apple” or “invoice from Apple”. If you can’t find a receipt from Apple, check your bank or credit card statement to identify the billing company. Examples of third-party billing companies include:
- Streaming Services: Companies like Netflix or Spotify, if you subscribed directly through their platforms.
- Gaming Platforms: Subscriptions through platforms like PlayStation Network or Xbox Live.
- Online Learning: Platforms such as Coursera or Skillshare.
8.2. Steps to Cancel Third-Party Billed Subscriptions
Once you’ve identified that a subscription is billed through a third party, follow these steps to cancel:
- Locate the Billing Company: Find the name of the company that bills you for the subscription on your bank or credit card statement.
- Visit the Company’s Website: Go to the official website of the billing company.
- Sign In to Your Account: Use your credentials to sign in to your account on their platform.
- Navigate to Subscription Settings: Look for a “Subscription” or “Account Settings” section.
- Cancel the Subscription: Follow the on-screen instructions to cancel your subscription.
- Confirm Cancellation: Ensure you receive a confirmation email or message that your subscription has been successfully cancelled.
8.3. Common Third-Party Subscription Platforms
- Netflix: Sign in to your account on the Netflix website, go to “Account,” and select “Cancel Membership.”
- Spotify: Log in to your Spotify account on their website, navigate to “Subscription,” and choose “Cancel Premium.”
- Amazon Prime: Go to your Amazon account, select “Memberships & Subscriptions,” and cancel the Prime membership.
- Hulu: Sign in to your Hulu account on their website, go to “Account,” and select “Cancel Subscription.”
8.4. Dealing with Complicated Cancellation Processes
Some third-party subscriptions may have complicated cancellation processes. Here are some tips:
- Read the Terms and Conditions: Understand the company’s cancellation policy before subscribing.
- Contact Customer Support: If you have trouble cancelling online, contact the company’s customer support for assistance.
- Keep Records: Save copies of all cancellation confirmations and communications with the company.
- Monitor Your Statements: Keep an eye on your bank or credit card statements to ensure the subscription has been successfully cancelled and you are not being charged.
9. Advanced Subscription Management Techniques
For users looking to take even greater control over their Apple subscriptions, there are several advanced techniques and strategies that can further optimize their subscription management.
9.1. Automating Subscription Tracking
Leveraging automation tools can significantly simplify subscription tracking and management:
- Subscription Management Apps:
- Truebill (now Rocket Money): This app tracks all your subscriptions, sends reminders for upcoming renewals, and can even negotiate bills on your behalf.
- Bobby: A simple and intuitive app for tracking subscriptions, setting reminders, and categorizing expenses.
- Subby: An easy-to-use app that helps you monitor your subscriptions, set custom reminders, and view spending trends.
- IFTTT (If This Then That): Use IFTTT to create custom applets that send you notifications before subscription renewals or when new charges appear on your credit card.
9.2. Using Virtual Credit Cards
Virtual credit cards offer an additional layer of security and control over subscription payments:
- Privacy.com: This service allows you to create unique virtual credit card numbers for each subscription. You can set spending limits and pause or cancel the card at any time, preventing unwanted charges.
- Capital One Eno: If you’re a Capital One cardholder, you can use Eno to create virtual card numbers for online purchases, providing added security and control.
9.3. Setting Up Budget Alerts
Budget alerts can help you stay within your spending limits and identify unexpected subscription charges:
- Bank Alerts: Set up alerts through your bank to notify you of any charges above a certain amount or from specific merchants.
- Budgeting Apps: Use budgeting apps like Mint or YNAB (You Need A Budget) to track your spending and receive alerts when you exceed your budget for subscriptions.
9.4. Regular Subscription Audits
Conducting regular audits of your subscriptions ensures that you’re only paying for services you actively use and need:
- Monthly Review: Set aside time each month to review all your active subscriptions, usage patterns, and costs.
- Annual Overhaul: Once a year, conduct a more comprehensive review of your subscriptions, considering whether they still align with your current needs and budget.
- Usage Analysis: Analyze how frequently you use each subscription and whether you’re getting enough value from it to justify the cost.
10. Staying Informed About Changes in Subscription Policies
Apple’s subscription policies, like those of any company, can change over time. Staying informed about these changes ensures you can manage your subscriptions effectively and avoid surprises.
10.1. Monitoring Apple’s Official Channels
- Apple Support Website: Regularly visit the Apple Support website for updates on subscription policies and procedures.
- Apple Newsroom: Keep an eye on the Apple Newsroom for announcements about changes to Apple’s services and policies.
- Apple’s Terms and Conditions: Periodically review Apple’s Terms and Conditions for any updates or changes.
10.2. Subscribing to Newsletters and Alerts
- Apple’s Email Updates: Sign up for Apple’s email updates to receive notifications about changes to their services and policies.
- Tech Newsletters: Subscribe to tech newsletters that cover Apple-related news and updates.
- Subscription Management App Alerts: Use subscription management apps that automatically notify you of changes to subscription terms and pricing.
10.3. Engaging with Online Communities
- Apple Support Communities: Participate in Apple Support Communities to ask questions, share experiences, and stay informed about subscription-related issues.
- Social Media: Follow Apple and tech news outlets on social media to stay up-to-date on the latest developments.
10.4. Seeking Expert Advice
- Consult with Financial Advisors: Speak with a financial advisor to get personalized advice on managing your subscriptions and optimizing your spending.
- Visit HOW.EDU.VN: For in-depth guidance and expert advice on managing your digital subscriptions, visit HOW.EDU.VN. Our team of experienced professionals can provide tailored solutions to help you make the most of your subscriptions while staying within your budget.
By implementing these strategies, you can ensure you’re always in control of your Apple subscriptions and prepared for any changes that may arise.
9. FAQs About Cancelling Apple Subscriptions
9.1. What happens when I cancel an Apple subscription?
When you cancel an Apple subscription, you stop future payments. You can continue to use the subscription until the end of the current billing cycle.
9.2. Can I get a refund if I cancel my Apple subscription?
Generally, Apple does not offer refunds for cancelled subscriptions, but exceptions may be made on a case-by-case basis. You can request a refund at reportaproblem.apple.com.
9.3. How do I cancel a free trial before it ends?
To avoid being charged, cancel the free trial at least 24 hours before the trial ends. Follow the same steps as cancelling a regular subscription.
9.4. Can I cancel a family member’s subscription?
You can’t cancel a family member’s subscription directly unless you are the family organizer. Ask the family member to cancel the subscription themselves, or if you are the organizer, follow the steps outlined in this article.
9.5. What if I can’t find the subscription in my settings?
Make sure you are signed in with the correct Apple ID. If you still can’t find it, check your bank or credit card statement to identify the billing company and contact them to cancel.
9.6. How do I cancel an iCloud+ subscription?
You can cancel iCloud+ in your iCloud storage settings. Go to Settings > Your Name > iCloud > Manage Storage > Change Storage Plan > Downgrade Options.
9.7. Can I reactivate a cancelled Apple subscription?
Yes, in most cases, you can reactivate a cancelled subscription. Go to your subscription settings and choose to resubscribe.
9.8. How do I know if my Apple subscription is cancelled?
Check your subscription settings. If the subscription is cancelled, you will see an expiration message in red text.
9.9. What should I do if I am still charged after cancelling?
Contact Apple Support immediately. Provide them with proof of cancellation and request a refund.
9.10. Are cancellation policies different in some countries?
Yes, cancellation policies may vary slightly in some countries and regions due to local laws. Check the terms and conditions of your subscription for specifics.
Managing your Apple subscriptions effectively is essential to avoid unwanted charges and stay in control of your digital spending. By following the detailed steps and tips provided in this guide, you can confidently manage and cancel your Apple subscriptions across all your devices.
Need expert advice or personalized assistance with managing your subscriptions? Our team of experienced professionals is here to help. Contact us today for tailored solutions and guidance.
Address: 456 Expertise Plaza, Consult City, CA 90210, United States
WhatsApp: +1 (310) 555-1212
Website: HOW.EDU.VN
Let how.edu.vn guide you to smarter, more informed subscription management.