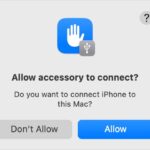Recently, YouTube TV, a leading platform for live TV streaming, adjusted its subscription fee from $64.99 to $72.99 per month, citing increased content costs. This price change has prompted many subscribers to re-evaluate their subscriptions. If you’re among those wondering, ” How do I cancel YouTube TV?“, you’ve landed in the right spot.
This comprehensive guide will walk you through the entire cancellation process. We’ll provide detailed instructions for canceling your YouTube TV subscription across various devices, explore options for pausing your service, and suggest compelling alternatives. Additionally, for those looking to optimize their viewing setup, we’ll share bonus tips on choosing the ideal smart TV for streaming. Let’s get started!
Understanding Your YouTube TV Subscription Benefits
Before proceeding with any changes to your subscription, it’s wise to fully appreciate the benefits you currently receive with YouTube TV. Understanding these perks can help you make a well-informed decision about whether to cancel, pause, or continue with your service.
For the current price of $72.99 per month, your YouTube TV base plan includes:
- Extensive Channel Lineup: Access to over 100 live TV channels, encompassing both local and international networks, offering a wide range of content from news and sports to entertainment and lifestyle.
- Unlimited Cloud DVR Storage: Record your favorite live TV shows and events with unlimited Cloud DVR storage. Keep your recordings for up to nine months, ensuring you never miss out on content to watch later at your convenience.
- Simultaneous Streaming: Enjoy streaming on up to 3 devices at the same time. This feature is perfect for households with multiple viewers wanting to watch different programs simultaneously.
- Personalized Profiles: Create up to 6 individual profiles within your household. Each profile can have personalized recommendations, watchlists, and DVR libraries, ensuring a tailored viewing experience for each family member.
- On-Demand Content Access: Beyond live TV, gain access to a library of on-demand content. This includes past episodes of shows, movies, and sometimes early access to special events or show premieres.
- Google Services Integration: Seamless integration with other Google services enhances your overall experience. Use your Google account for easy login and billing, and enjoy features that work in harmony with other Google products and services.
By understanding these benefits, you can weigh them against your needs and budget to decide if YouTube TV still aligns with your entertainment preferences.
Step-by-Step Guide: How to Cancel Your YouTube TV Subscription
Deciding to cancel your YouTube TV subscription is a personal choice, often influenced by factors like price, viewing habits, or exploring other options. Regardless of your reason, the cancellation process is designed to be user-friendly. Here’s a detailed guide on How To Cancel Youtube Tv from different devices:
How to Cancel YouTube TV on a Computer
Canceling via a computer is straightforward through the YouTube TV website.
-
Navigate to YouTube TV Website: Open your preferred web browser and go to “www.tv.youtube.com”.
-
Log into Your Account: Ensure you are logged into the Google account associated with your YouTube TV subscription.
-
Access Settings via Profile Icon: Click on your profile picture, usually located in the top right corner of the webpage. From the dropdown menu, select “Settings”.
-
Go to Membership Section: Within the Settings menu, find and click on the “Membership” section. This section manages your subscription details.
-
Initiate Cancellation: In the “Membership” area, you’ll see your Base Plan details. Next to it, locate and click on “Manage”, then select “Cancel” to start the cancellation process.
-
Confirm Cancellation: Follow the on-screen prompts to finalize your cancellation. YouTube TV might ask for a reason for cancellation – this is optional. Confirm your decision by clicking “Yes, cancel” or a similarly worded confirmation button.
How to Cancel YouTube TV on Android Devices
If you’re using an Android device, the cancellation process is easily managed within the YouTube TV app.
-
Open YouTube TV App: Launch the YouTube TV application on your Android smartphone or tablet.
-
Access Settings via Profile Photo: Tap on your profile photo, situated in the upper right corner of the app interface. Then, select “Settings” from the menu.
-
Navigate to Membership: Within the Settings menu, tap on “Membership”. This will take you to your subscription management options.
-
Manage and Cancel: Tap “Manage” to view your subscription details, and then tap “Cancel” to begin the cancellation process.
-
Confirm Cancellation: To complete the cancellation, tap “Yes, cancel” to confirm your action.
How to Cancel YouTube TV on iOS Devices (iPhone or iPad)
Due to Apple App Store policies, direct subscription cancellation isn’t supported within the YouTube TV iOS app. Google recommends using a mobile web browser on your iOS device to manage and cancel your subscription.
-
Open Mobile Browser and Go to YouTube TV: On your iPhone or iPad, open a mobile browser like Safari or Chrome and navigate to “www.tv.youtube.com”.
-
Access Settings via Profile Photo: Tap on your profile photo, located in the top right corner of the browser interface.
-
Go to Membership: Tap “Settings” and then select “Membership” from the settings menu.
-
Manage and Cancel: Tap “Manage”, and subsequently, tap “Cancel” to proceed with cancellation.
-
Final Confirmation: Confirm your cancellation by tapping “Yes, cancel”.
What Happens After You Cancel YouTube TV?
Upon cancellation, you will retain access to YouTube TV until the end of your current billing cycle. This means you can continue to enjoy all the features of YouTube TV, including live streaming and DVR recordings, until your paid period concludes. After the billing cycle ends, your access will be revoked, and you will no longer be charged.
Considering Pausing Your YouTube TV Subscription
Before deciding to fully cancel, you might want to consider pausing your YouTube TV subscription. This option is ideal if you need a temporary break from the service but plan to return in the future. YouTube TV allows you to pause your subscription for a duration ranging from 4 weeks up to 6 months.
Pausing can be beneficial in several situations:
- Temporary Absences: If you’re going on vacation or spending time away from home where you won’t be using the service.
- Budgetary Adjustments: If you need to temporarily reduce expenses but anticipate resuming the service later.
- Content Breaks: If you simply want a break from television or streaming for a while.
When you pause your YouTube TV subscription:
- Account Preservation: Your account remains active, but service is suspended.
- Saved Preferences: Your viewing preferences, DVR recordings, and account settings are saved.
- DVR Content Retention: Your DVR recordings are preserved for when you resume, provided they are within the 9-month storage limit.
The process to pause is similar to canceling:
- Go to YouTube TV Website or App: Access “www.tv.youtube.com” or open the YouTube TV app.
- Navigate to Settings and Membership: Go to your profile photo, then “Settings”, and then “Membership”.
- Manage Subscription: Click or tap “Manage”.
- Select Pause Option: Choose “Pause” from the options available.
- Set Pause Duration: Use the slider to select your desired pause duration, from 4 weeks to 6 months.
- Confirm Pause: Review your selected pause period and confirm to pause your subscription. You’ll be shown the date your service will automatically resume, which you can adjust if needed.
Resuming your subscription early is also easy. Simply revisit the membership section, and you’ll find an option to resume immediately. Otherwise, your service will automatically restart at the end of the paused period.
Top YouTube TV Alternatives for Streaming
If you’re canceling YouTube TV because you’re looking for different content, a more affordable service, or specific channels, there are several excellent alternatives to explore. Here are some of the top contenders:
Hulu + Live TV:
Hulu + Live TV is a strong competitor that combines live TV with a vast on-demand library, including Hulu Originals. It offers over 90 channels, encompassing news, sports, and entertainment. Key features include unlimited DVR, up to 1080p/60fps streaming, and options to bundle with Disney+ and ESPN+.
Hulu + Live TV Plans:
- Hulu (With Ads) + Live TV, Disney+ (With Ads), and ESPN+ (With Ads): $76.99/month.
- Hulu (No Ads) + Live TV, Disney+ (No Ads), and ESPN+ (With Ads): $89.99/month.
- Hulu (With Ads) + Live TV, Disney+ (No Ads), and ESPN+ (With Ads): $81.99/month.
- Live TV Only: $75.99/month (live channels only, no Hulu on-demand library).
FuboTV:
FuboTV is particularly known for its sports-centric channel lineup, offering a wide array of sports networks alongside news and entertainment channels.
FuboTV Pro Plan ($79.99/month):
- 188 channels, including over 100 sports channels.
- 1000 hours of Cloud DVR storage.
- Stream on 3 screens simultaneously (Family Share included).
- Unlimited Screens upgrade available for in-home use and 2 on-the-go streams.
Sling TV:
Sling TV stands out for its customizable packages, allowing you to select a base package and add channel bundles based on your interests. It’s one of the more budget-friendly live TV streaming options.
Sling TV Packages (promotional offers often available):
- Sling Orange: $40/month, 32 channels (sports and family focused), stream on 1 device.
- Sling Blue: $45/month, 42 channels (news and entertainment focused), stream on up to 3 devices.
Bonus Tip: Choosing the Best Smart TV for Streaming
To truly enhance your streaming experience, the TV you use plays a significant role. Investing in a quality smart TV can dramatically improve your home entertainment.
Consider features like:
- Display Quality: Look for 4K resolution, HDR support (HDR10+, Dolby Vision) for vibrant colors and contrast. QLED or OLED technologies offer superior picture quality.
- Smart Platform: Choose a TV with a user-friendly smart platform (like Android TV, Google TV, Roku TV, or Fire TV) for easy access to streaming apps.
- Sound Quality: Integrated sound systems or soundbar compatibility can enhance audio. Dolby Atmos support provides immersive sound.
- Connectivity: Ensure ample HDMI ports, USB ports, and Wi-Fi capabilities for connecting devices and ensuring smooth streaming.
- Refresh Rate: A higher refresh rate (120Hz) is beneficial for watching sports and action-packed content, providing smoother motion.
Choosing a smart TV that aligns with your streaming needs and viewing habits will complement your chosen streaming service and elevate your overall entertainment experience.
Conclusion
Hopefully, this guide has clearly answered your question, “How do I cancel my YouTube TV subscription?” By following these steps, you can easily manage your YouTube TV subscription, whether you decide to cancel, pause, or explore alternative streaming services. Remember to assess your viewing needs and budget to find the best entertainment solution for you. And for an even better viewing experience, consider upgrading to a smart TV that maximizes your streaming quality.
FAQ
Can I cancel my YouTube TV subscription at any time?
Yes, you can cancel your YouTube TV subscription whenever you want. You will continue to have access to the service until the end of your current billing period. If you don’t want to be charged for the next month, make sure to cancel before your next billing date.