Waking up to the same alarm sound every morning can become monotonous. Fortunately, your iPhone offers a variety of options to customize your alarm sound, allowing you to start your day with a tone that is either energizing or soothing, depending on your preference. This guide will walk you through the simple steps to change your alarm sound on your iPhone, ensuring your mornings are just the way you like them.
Step-by-Step Guide to Changing Your Alarm Sound
Changing the alarm sound on your iPhone is a straightforward process using the built-in Clock app. Here’s how you can personalize your alarm sound:
Accessing Alarm Settings in the Clock App
- Open the Clock App: Locate the Clock app on your iPhone’s home screen and tap to open it. It’s usually represented by an analog clock icon.
- Navigate to the Alarms Tab: At the bottom of the Clock app screen, you will see several tabs. Tap on the “Alarms” tab to access your alarm settings.
Editing an Existing Alarm or Creating a New One
To change the alarm sound, you can either modify an existing alarm or set up a new one:
- To Edit an Existing Alarm: Tap the “Edit” button located in the top-left corner of the Alarms screen. Then, tap on the specific alarm you wish to modify.
- To Create a New Alarm: Tap the “+” button (Add button) usually found in the top-right corner to set up a new alarm.
Choosing a New Alarm Sound
Once you are in the alarm editing screen (either for a new or existing alarm), follow these steps to change the sound:
- Tap “Sound”: Within the alarm settings, find and tap the “Sound” option. This will take you to a list of available alarm sounds.
- Select Your Preferred Sound: Here, you can browse through a variety of ringtones and alert tones. Tap on each sound to preview it.
- Explore Sound Options:
- Ringtones: These are standard, pre-loaded sounds on your iPhone.
- Songs: You can choose a song from your music library as your alarm sound. To do this, tap “Pick a song” above the ringtone list and select your desired track.
- Classic: For more traditional alarm sounds, scroll down to the “Classic” section and choose from the vintage tones.
- Confirm Your Selection: After selecting your desired sound, tap the “Back” button (Alarms) in the top-left corner to return to the alarm settings screen. The selected sound will now be set for your alarm.
- Save Changes: If you are editing an existing alarm, tap “Save” in the top-right corner. If you are creating a new alarm, tap “Save” after setting the time and other options.
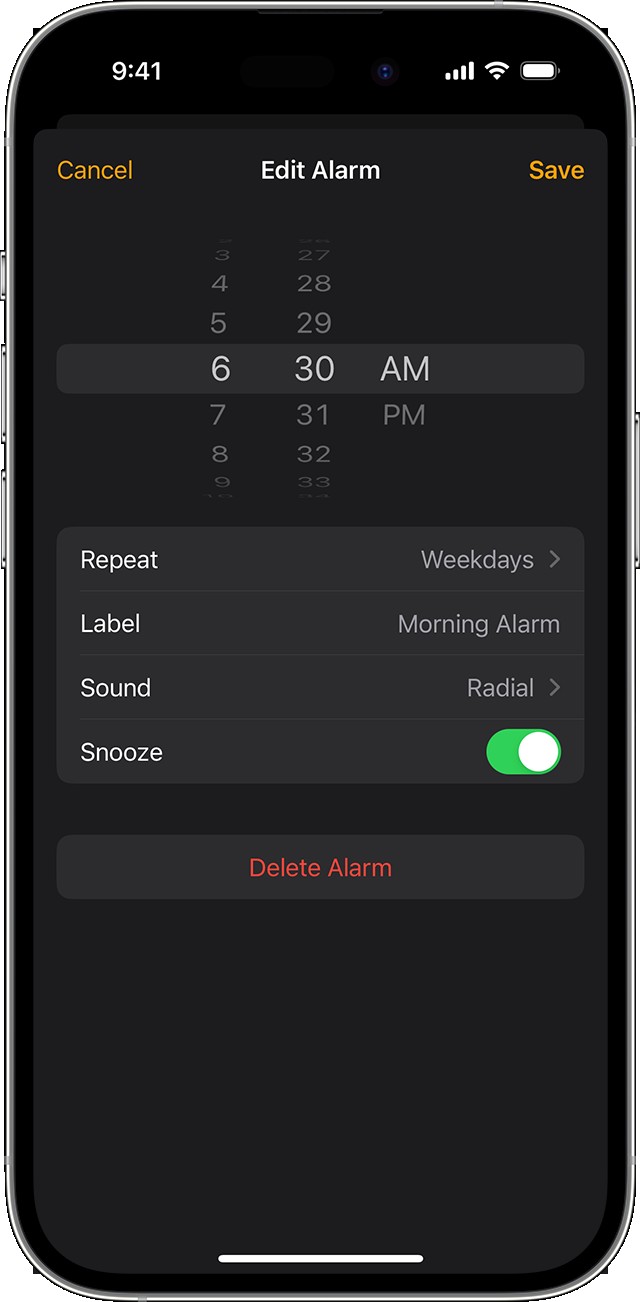 Edit Alarm Screen on iPhone Clock App
Edit Alarm Screen on iPhone Clock App
Customizing Vibration Patterns
Beyond just the sound, you can also customize the vibration pattern for your alarm. In the “Sound” settings screen, you will find a “Vibration” option at the top. Tap on “Vibration” to choose from different vibration patterns or even create a custom vibration. You can also choose “None” if you only want sound and no vibration.
Managing Alarm Volume
The volume of your alarm is controlled separately from your media volume. Here’s how to manage it:
Adjusting Volume in Settings
- Go to Settings: Open the Settings app on your iPhone.
- Tap “Sounds & Haptics”: Scroll down and tap on “Sounds & Haptics” (or just “Sounds” on some older iOS versions).
- Adjust “Ringtone and Alerts” Volume: Under “Ringtone and Alerts”, you’ll see a slider. Drag this slider to the left or right to decrease or increase the alarm volume. As you adjust, a sample alert sound will play, allowing you to test the volume level.
- “Change with Buttons” Option: You can toggle on “Change with Buttons” to control your alarm volume using the physical volume buttons on the side of your iPhone.
Troubleshooting Alarm Sound Issues
If you’re experiencing issues with your alarm sound being too low or not playing at all, consider these troubleshooting tips:
Checking Volume Levels
Ensure that your alarm volume is appropriately set in “Settings” > “Sounds & Haptics”. Accidentally lowering this volume can lead to quiet alarms.
Ensuring Sound is Not Set to ‘None’
Double-check that the alarm sound is not accidentally set to “None”. Go to Clock app > Alarms > Edit > select the alarm > Sound, and ensure a sound is selected other than “None”.
Headphone Considerations
If headphones are connected to your iPhone, the alarm will play through both the headphones and the iPhone’s built-in speakers at a set volume. Disconnect headphones if you want the alarm sound to play solely through the speakers.
StandBy Mode and Haptics
When using StandBy mode, haptic feedback for alarms is disabled. Ensure your alarm sound is not set to “None” as mentioned above to have audible alarms in StandBy mode.
Changing your alarm sound on your iPhone is a simple yet effective way to personalize your device and improve your daily wake-up experience. Experiment with different sounds and find what works best for you to start your day right.