It’s essential to keep your Apple ID information up to date, and that includes your primary email address. Your Apple ID is the account you use for all things Apple – from iCloud and the App Store to Apple Music and more. If you’ve changed email addresses or simply prefer to use a different one as your primary contact for your Apple Account, you can easily change it without losing any of your valuable data, purchases, or contacts.
Changing the primary email address associated with your Apple Account is a straightforward process. The most convenient method is directly through your iPhone or iPad, assuming you have a trusted device readily available. A trusted device is simply a device where you’re already logged in with your Apple Account, ensuring a secure and seamless process.
It’s important to remember that you cannot use an email address that is already associated with another active Apple Account. Each email address must be unique to a single Apple Account.
Here’s how to update your primary email address for your Apple Account, previously known as Apple ID, ensuring you can continue to sign in with your preferred email and password.
Changing Your Apple Account Email on iPhone or iPad
Updating your primary email address directly on your iPhone or iPad is the quickest and easiest method. Follow these step-by-step instructions to make the change:
Step-by-step guide
-
Open Settings: Begin by locating and tapping the “Settings” app on your iPhone or iPad home screen.
-
Access Apple Account Settings: In the Settings menu, tap on your name at the very top. This will take you to your Apple Account settings.
-
Navigate to Sign-In & Security: Within your Apple Account settings, tap on “Sign-In & Security”. This section manages your login credentials and security settings.
-
Select Primary Email Address: Tap on your current primary email address. This is typically displayed at the top of the “Sign-In & Security” screen under the “Email” section.
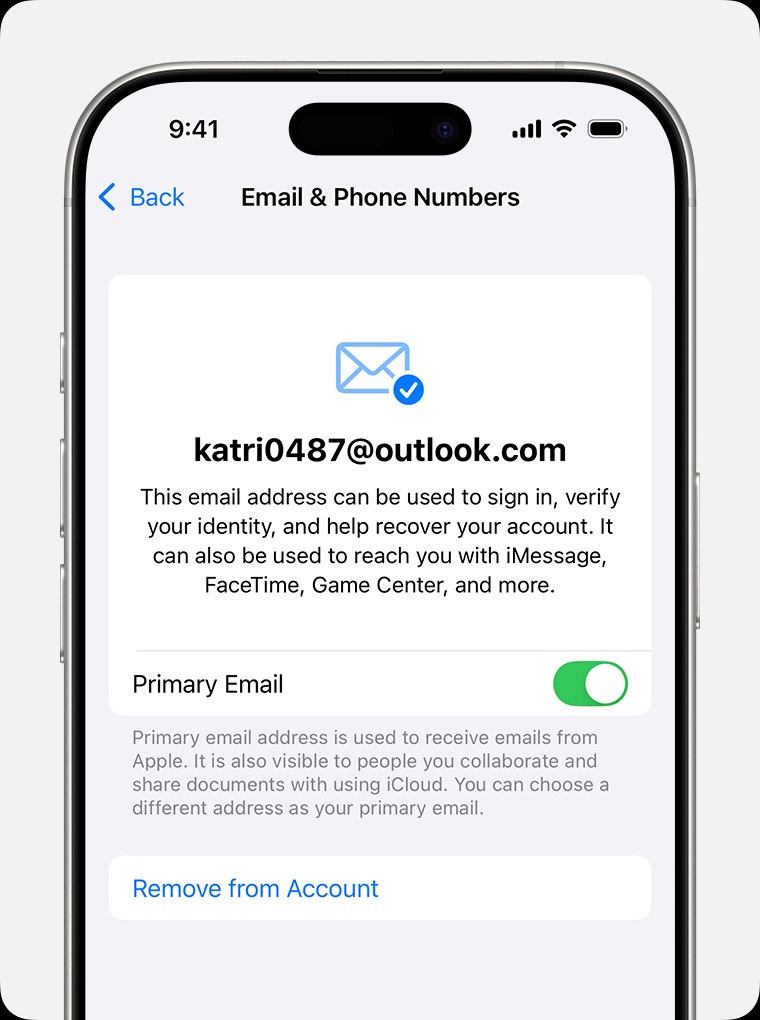 iPhone showing Apple Account settings and options for changing a primary email address
iPhone showing Apple Account settings and options for changing a primary email address -
Choose to Remove or Turn Off Primary Email: You’ll now see options to manage your primary email address.
- Remove from Account: Tapping “Remove from Account” will completely disassociate the current email address from your Apple Account.
- Turn off Primary Email: If you wish to keep the current email address associated with your account but switch to a different one as primary, toggle off “Primary Email”.
-
Select a New Primary Email Address: You will be prompted to choose a new primary email address. You can either select from your existing associated email addresses or add a completely new email address to use as your primary.
-
Verify Your New Email Address: Follow the on-screen prompts to enter your new primary email address and then verify it. Apple will send a verification email to the new address with instructions to confirm the change. Make sure to check your inbox and follow the verification link. If you don’t receive the email, learn what to do if you didn’t get the email.
Important Considerations
When changing your primary email address, keep these points in mind:
-
30-Day Email Restriction: If you remove an email address that isn’t an iCloud email address from your Apple Account, it cannot be used with another Apple Account for 30 days for security reasons. Be sure to notify anyone who might contact you via Messages, FaceTime, or other Apple apps using your old Apple Account email address after removal. After this 30-day period, the email address may become available for association with a different Apple Account for services like Messages and FaceTime.
-
Changing iCloud Email Address: If your Apple Account solely uses an iCloud email address, the process is slightly different. You won’t see the “Remove from Account” option. Instead, you’ll see “Change Email Address”. Selecting this option will change your existing iCloud email address itself. You will still retain access to iCloud Mail, but your new iCloud email address will replace the old one. This option requires iOS 18.1 or later, or iPadOS 18.1 or later.
Changing Your Apple Account Email on the Web
While using a trusted device is generally recommended, you can also change your Apple Account primary email address through the Apple Account website. If you intend to change your iCloud email address specifically, you will need to use an iPhone with iOS 18.1 or later or an iPad with iPadOS 18.1 or later.
Step-by-step guide
-
Go to Apple Account Website: Open a web browser and navigate to account.apple.com.
-
Sign in to Your Apple Account: Log in using your current Apple Account credentials.
-
Access Sign-In and Security: Once logged in, find and select the “Sign-In and Security” section, and then choose “Email & Phone Numbers”.
-
Remove Primary Email: Locate your primary email address and click the “Remove” button next to it.
-
Verify New Email Address: Follow the prompts to enter and verify your new primary email address. Apple will send a verification email to your new address to complete the process. If you encounter issues receiving the verification email, refer to what to do if you didn’t get the email.
Important Considerations
-
Trusted Device Redirection: In some cases, the Apple Account website may redirect you to manage your account through a trusted device for enhanced security. If this happens, using your iPhone or iPad as described in the first method is recommended.
-
30-Day Email Restriction: Similar to changing the email address on a device, removing a non-iCloud email address from your Apple Account on the web also subjects it to a 30-day restriction before it can be used with another Apple Account.
-
iCloud Email Address and Web Changes: Changing your iCloud email address itself is primarily managed through iOS or iPadOS devices. While you can manage other aspects of your Apple Account on the web, for iCloud email changes, using your iPhone or iPad is necessary.
Troubleshooting: Email Address Not Available
If you encounter a message stating that the email address you wish to use is unavailable or already in use, consider these possibilities:
Check for Existing Apple IDs
Verify if you or another family member might already be using the desired email address with a different Apple Account. It’s easy to forget if an email address has been used for account creation in the past.
Family Member Usage
If a family member is indeed using the email address, they will need to remove it from their account before you can use it as your primary email address. Communicate with family members to resolve this.
30-Day Email Restriction Reminder
Remember the 30-day restriction period. If you recently removed the email address from another Apple Account, you will need to wait 30 days before it can be associated with a new Apple Account.
Changing Apple ID from Phone Number to Email
For enhanced sign-in and recovery options, you can also change your Apple Account from using a primary phone number to an email address. This can streamline your login process and make account recovery simpler. Learn how to change your Apple Account primary phone number if you wish to manage your primary phone number settings instead.
By following these detailed steps, you can easily change your Apple ID primary email address, keeping your account information current and secure.