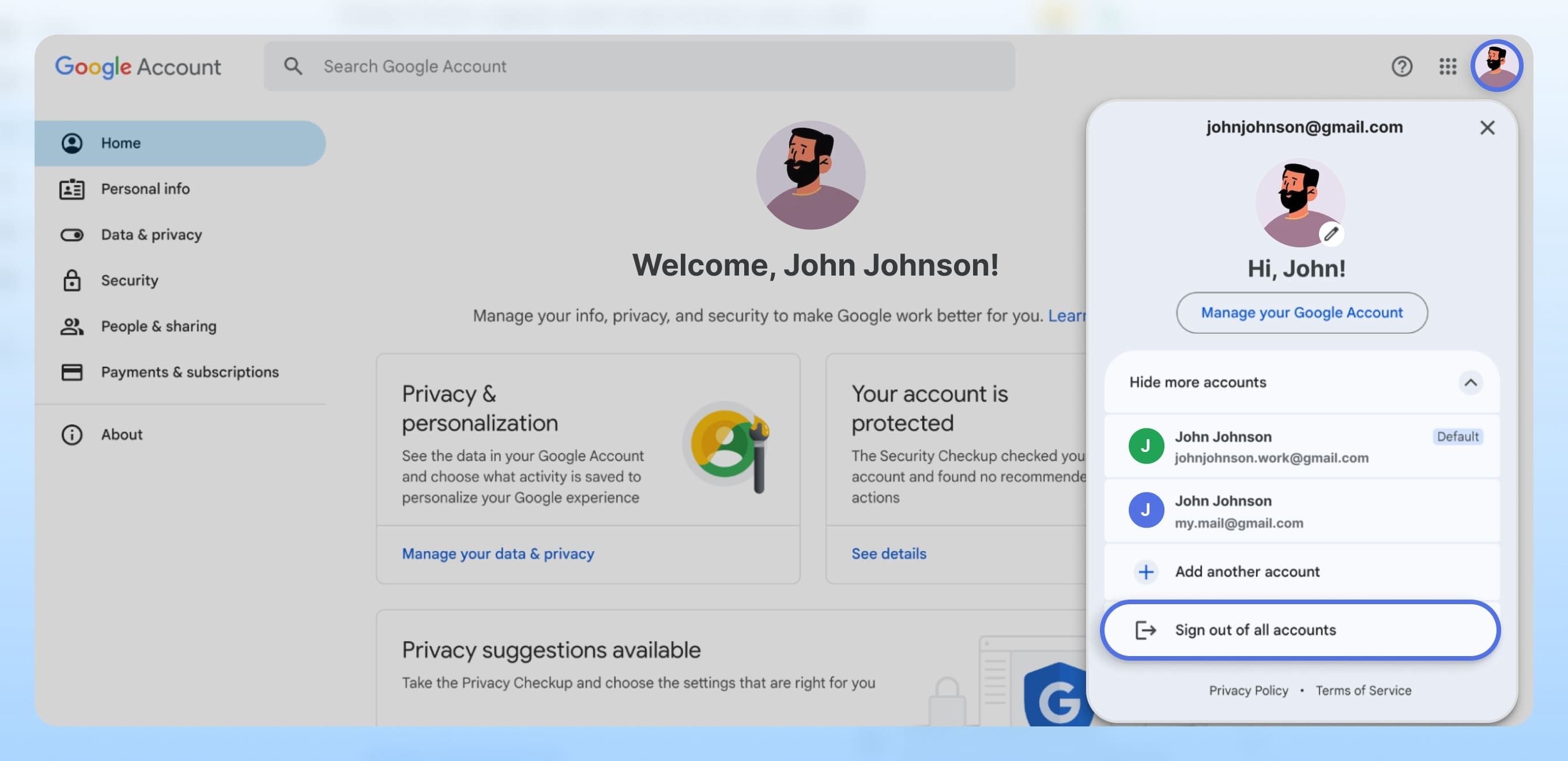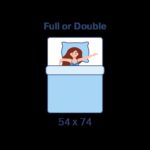Are you tired of constantly switching between multiple Google accounts? It’s a common frustration when you have more than one account, and the wrong one keeps being selected as default. This can be particularly annoying when you just want to quickly check Gmail or access Google Drive, only to find yourself in the wrong account.
Luckily, setting a new default Google account is straightforward and can significantly streamline your digital life. By changing your default, you ensure that the account you use most frequently automatically opens whenever you access any Google service. This eliminates unnecessary steps and makes managing your online presence much smoother.
Declutter your Gmail Inbox
Get rid of email clutter and boost your productivity with Clean Email.
Try it FREE
Changing Your Default Google Account on Desktop
Changing your default Google account on a desktop computer is a simple process, although it might not be immediately obvious. Here’s a step-by-step guide to help you set your preferred account as default:
- Open your web browser and navigate to the Google Account settings page: https://myaccount.google.com/
- Locate your profile picture at the top-right corner of the page and click on it. This will open a dropdown menu with your currently logged-in Google Accounts.
- From the dropdown menu, select Sign out of all accounts. This is a crucial step as it disconnects all your Google accounts from the current browser session, allowing you to reset the default.
- Sign back into Google using the account you want to designate as your new default. Make sure this is the very first account you log back into.
- After signing into your default account, you can then log into your other Google accounts as needed. You can easily add them back without affecting your newly set default.
- To verify that the change has been successful, click your profile picture again. The account you signed in with first should now be listed at the top, confirming it as your new default Google account.
Changing Your Default Google Account on Mobile
Changing the default Google account on your mobile device, whether it’s an Android or iOS device, is just as straightforward as on a desktop. The process is slightly different for each operating system, so follow the instructions specific to your device:
Android
For Android users, the process involves managing accounts directly within the device settings:
- Open the Settings app on your Android smartphone or tablet. This is usually found in your app drawer or on the home screen.
- Scroll down and find “Google” within the settings menu, then tap on it. This section manages your Google services and account settings on your Android device.
- Tap the arrow or your email address located next to your Google Account name at the top. This will expand the account options. Select Manage accounts on this device.
- Select and remove every Google Account currently listed. This may seem drastic, but it’s necessary to reset the default account setting.
- Sign in to the Google Account you want to set as your default. This should be the first account you add back.
- After setting your default, sign in to your secondary Google accounts. Your Android device will now recognize the first account you added as the default for Google services.
iOS
For iPhone and iPad users, changing the default Google account involves adjusting settings within the Mail app:
- Open the Settings app on your iOS device.
- Scroll down and tap “Mail”. This section manages your email account settings on your iOS device.
- Select Accounts. This will show you a list of all email accounts configured on your iPhone or iPad.
- Select and remove each Google account from the list. Similar to Android, removing all accounts is required to reset the default.
- Sign in to the Google account you wish to set as your default. Ensure this is the first Google account you add back.
- Finally, sign in to your secondary Google accounts. Your iOS device will now recognize the first added Google account as the default.
Tips for Effective Management of Multiple Google Accounts
Managing multiple Google accounts can become much more efficient once you understand a few key strategies. Beyond just knowing how to change your default Google account, consider these helpful tips:
-
Set a Default Google Account: As you’ve learned, setting a default account is the first step to easier management. It ensures your primary account is always readily accessible when you use Google services. This simple action saves considerable time and frustration in the long run.
-
Utilize the Google Account Switcher: For tasks that require a different account temporarily, the Google Account Switcher is invaluable. Located by clicking your profile picture in the top-right corner of services like Gmail, it allows you to switch accounts quickly without fully logging out. This is perfect for sending an email from an alternate address or checking another Google Drive account without changing your default.
- Create Separate Browser Profiles: Web browsers like Chrome, Firefox, and Edge offer profile features that allow you to separate browsing data for different users or accounts. By creating distinct profiles for each of your Google accounts, you can keep them open simultaneously in different browser windows. This is especially useful for separating work and personal accounts, eliminating the need to constantly change your default Google account or switch between accounts within the same browser window.
With the ability to change your default Google account and these additional management techniques, you can expertly handle multiple Google accounts. However, effective email management involves more than just account settings. The following section explores how to further optimize your email experience for better inbox control.
Enhance Your Inbox Management with Clean Email
Even after setting your default Google account, managing a busy inbox can still be challenging. This is where Clean Email comes in as a powerful tool to help you regain control of your Gmail and other email accounts. Clean Email is designed to streamline your inbox, making it more organized and efficient.
Clean Email offers a range of features to organize your emails effectively. The Smart Folders feature, for example, automatically groups similar emails together using predefined filters. This allows you to quickly manage batches of emails related to specific topics, such as finances or online shopping, enabling bulk actions like deleting or archiving with just a few clicks.
Here’s a quick guide on using Smart Folders:
- Sign in to the Clean Email app using the Google Account you want to organize: Clean Email app.
- Navigate to the Smart Folders section located in the left-hand sidebar of the app.
- Select the email bundles you wish to manage within the Smart Folders.
- Choose an action for the selected emails, such as moving them to Trash or archiving them.
- Repeat this process for other Smart Folders to comprehensively organize your inbox.
To further automate your email management, Clean Email lets you create Auto Clean rules. These rules automatically perform actions on incoming emails based on your preferences, saving you time and maintaining a consistently clean inbox.
Other notable Clean Email features include:
- Cleaning Suggestions: This feature provides smart recommendations for managing your emails based on your past behavior and common user actions. For instance, if you consistently delete emails from a specific sender, Clean Email will suggest this action for future emails from the same source, streamlining your inbox maintenance.
- Unsubscriber: Easily unsubscribe from unwanted newsletters and promotional emails with the Unsubscriber feature. This helps to significantly reduce inbox clutter by eliminating unwanted subscriptions in just a few clicks.
- Screener: The Screener feature adds an extra layer of inbox protection by quarantining emails from new senders. Instead of directly landing in your inbox, these emails are held for your review, allowing you to decide whether to accept or block them. This proactively prevents spam and unwanted emails from cluttering your primary inbox.
Clean Email prioritizes your privacy and security. The application is designed to access only the necessary email metadata to provide its services, ensuring your personal email content remains private. Furthermore, all these powerful features are available on mobile platforms, allowing you to manage your email effectively wherever you are.
In Conclusion
Changing your default Google account is a straightforward process that can greatly improve your daily workflow if you manage multiple accounts. This guide has provided you with all the necessary steps to make this change on both desktop and mobile devices. However, optimizing your email management doesn’t stop there. By leveraging tools like Clean Email, you can take your inbox organization to the next level, utilizing features such as Smart Folders, Cleaning Suggestions, Unsubscriber, and Screener to achieve a cleaner, more efficient, and more manageable email experience.
Frequently Asked Questions
How do I change my default Google account on desktop?
To change your default Google account on a desktop computer, go to myaccount.google.com, click on your profile picture in the top-right corner, and select “Sign out of all accounts”. Then, sign back in, starting with the Google account you want to set as your default, followed by any other accounts.
How do I change my default Google account on iPhone?
To change your default Google account on an iPhone, open the Settings app, scroll down to Mail, tap “Accounts”, and select your Google account. Remove the account, and then re-add the Google account you want as your default first, followed by any secondary accounts.
How do I change my default Google account on Android?
To change your default Google account on an Android device, open the Settings app, tap on Google, tap the arrow next to your Google account, and select “Manage accounts on this device”. Remove all listed accounts and then add back the account you want as the default first.
Can I set a default Google account without signing out of my other accounts?
No, unfortunately, to change your default Google account, you must first sign out of all Google accounts. Then, sign back in, ensuring you log in to your desired default account first.
How can I switch between Gmail accounts quickly?
To quickly switch between Gmail accounts, click your profile picture in the top-right corner of your Gmail inbox. Use the Google Account Switcher to select the account you want to use. This is a convenient way to manage multiple accounts without needing to log out fully.
How do I sign out of only one Google account?
On a desktop browser, you cannot sign out of a single Google account. Signing out will remove all Google accounts from the current session. On mobile, you can remove a specific Google account by going to your device’s settings under Accounts (or Users & Accounts), selecting Google, choosing the account, and then selecting “Remove account”.