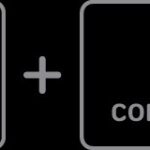AirDrop is a remarkably convenient feature for quickly sharing photos and files between Apple devices. However, users with multiple Macs may encounter a frustrating issue: all their Macs appear with the same name when trying to AirDrop from an iPhone. This can lead to confusion when selecting the intended recipient.
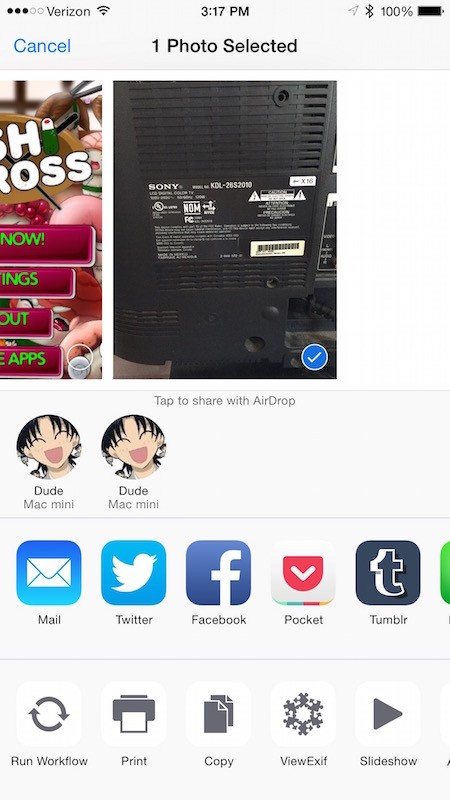 AirDrop on my iPhone
AirDrop on my iPhone
Many online resources suggest solutions like changing the computer name in System Preferences, modifying the “Me” card in Contacts, or using terminal commands. Unfortunately, these methods often prove ineffective for resolving the AirDrop naming problem. Changing the computer name in Sharing settings, while it correctly names your Mac on the network, doesn’t always reflect in the AirDrop display on iPhones. Similarly, the “Me” card in Contacts, designed for contact information, doesn’t directly influence how your devices appear in AirDrop. Even terminal commands intended to disable and re-enable AirDrop may not refresh the device names shown on your iPhone.
One functional, albeit inconvenient, workaround is to disable WiFi on the Macs you don’t want to appear in AirDrop. Since AirDrop utilizes WiFi and Bluetooth for device discovery, turning off WiFi prevents those Macs from being visible on your iPhone’s AirDrop list. This works because AirDrop relies on these connections to broadcast device availability. However, this isn’t ideal if you rely on WiFi for other functions on those Macs.
For a more permanent and user-friendly solution to differentiate your Macs in AirDrop, the most reliable method is to ensure each Mac has a unique and easily identifiable name set within the Sharing preferences. While simply changing the “Computer Name” might not always immediately update the AirDrop display, consistently applying unique names and potentially restarting your Macs can help. It’s also worth checking that Bluetooth is enabled on all devices, as AirDrop uses Bluetooth to discover nearby devices before transferring files over WiFi. Sometimes, toggling Bluetooth off and on again on both your iPhone and Macs can refresh the device list and reflect the correct names. While the initial user’s attempts were unsuccessful, revisiting the “Computer Name” setting in System Preferences > Sharing and ensuring distinct names for each Mac remains the primary and most direct approach to managing how your Macs are identified in AirDrop on your iPhone.