How To Check How Much Ram U Have is a common question for computer users. Understanding your system’s memory capacity and usage is crucial for optimal performance. HOW.EDU.VN provides expert guidance to help you determine your RAM specifications and manage your computer’s resources effectively. Explore the details of RAM, system memory, and enhance your computing experience with insights from leading experts.
1. Understanding RAM and Its Importance
RAM, or Random Access Memory, is your computer’s short-term memory. It’s essential for multitasking and running applications smoothly. Without enough RAM, your computer can become slow and unresponsive. Knowing how to check your system’s RAM capacity is the first step in optimizing your computer’s performance. Experts at HOW.EDU.VN emphasize the importance of understanding RAM’s role in system efficiency.
1.1. What is RAM?
RAM (Random Access Memory) is a type of computer memory that can be accessed randomly; that is, any byte of memory can be accessed without touching the preceding bytes. RAM is the most common type of memory found in computers and other devices, such as printers.
1.2. Why is RAM Important?
RAM is crucial because it allows your computer to access data quickly. The more RAM you have, the more data your computer can store and access quickly, which improves performance. According to a study by Crucial, upgrading RAM can significantly reduce loading times and improve overall system responsiveness.
1.3. RAM vs. Storage
It’s important to distinguish between RAM and storage. RAM is temporary memory used for running applications, while storage (like a hard drive or SSD) is used for long-term data storage. RAM is volatile, meaning data is lost when the computer is turned off. Storage is non-volatile, so data persists even when the computer is off.
2. Checking RAM on Windows Operating Systems
Different versions of Windows offer various methods to check how much RAM you have. Below are detailed steps for Windows 11, Windows 10, and Windows 7. Understanding these methods ensures you can quickly access your system’s memory information.
2.1. How to Check RAM on Windows 11
Windows 11 provides a straightforward way to check your RAM. Here’s how:
-
Open Settings: Click on the Start menu and select the Settings app (the gear icon).
-
Navigate to System: In the Settings app, click on “System.”
-
Click on About: Scroll down in the System menu and click on “About.”
-
Check Installed RAM: In the Device Specifications section, find “Installed RAM.” The value listed next to it is the total amount of RAM installed on your computer.
This method provides a quick and easy way to determine the amount of RAM your system has.
2.2. How to Check RAM on Windows 10
The process for checking RAM on Windows 10 is similar to Windows 11:
-
Open Settings: Click on the Start menu and select the Settings app.
-
Navigate to System: In the Settings app, click on “System.”
-
Click on About: In the System menu, click on “About” on the left sidebar.
-
Check Installed RAM: In the Device Specifications section, find “Installed RAM.” The value displayed indicates your total RAM.
This method is efficient and provides all necessary information about your system’s memory.
2.3. How to Check RAM on Windows 7
For those still using Windows 7, the Task Manager is the best tool to check RAM:
-
Open Task Manager: Press
Ctrl + Shift + Escsimultaneously to open Task Manager. -
Go to Performance Tab: In Task Manager, click on the “Performance” tab.
-
Check Memory Details: Under the “Performance” tab, you will see a section labeled “Memory.” This section displays the total amount of RAM installed on your computer.
The Task Manager provides real-time information about RAM usage and total capacity.
3. Determining RAM Type on Your PC
Knowing the type of RAM your computer uses (e.g., DDR3, DDR4, DDR5) is crucial for upgrades and compatibility. Different RAM types are not interchangeable, so understanding this aspect is essential.
3.1. Why RAM Type Matters
The RAM type determines the speed and efficiency of data transfer between the RAM and the CPU. Newer RAM types like DDR4 and DDR5 offer faster speeds and lower power consumption compared to older types like DDR3.
3.2. Using CPU-Z to Check RAM Type
CPU-Z is a free third-party tool that provides detailed information about your computer’s hardware, including RAM type. Here’s how to use it:
-
Download CPU-Z: Download CPU-Z from the official website.
-
Install CPU-Z: Install the downloaded file on your computer.
-
Launch CPU-Z: Open the CPU-Z application.
-
Navigate to the Memory Tab: In CPU-Z, click on the “Memory” tab.
-
Check Memory Type: In the “General” section, you will find the “Type” field, which indicates the type of RAM installed on your computer (e.g., DDR4).
CPU-Z provides comprehensive information about your RAM, making it easier to determine compatibility and plan for upgrades.
3.3. RAM Compatibility
When upgrading RAM, ensure that the new RAM is compatible with your motherboard. Check your motherboard’s documentation or manufacturer’s website for supported RAM types and speeds. According to Kingston Technology, using the wrong RAM type can prevent your computer from booting.
4. Monitoring RAM Usage on Windows
Monitoring RAM usage is essential for identifying performance bottlenecks and optimizing system resources. Windows provides built-in tools to track RAM usage in real-time.
4.1. Using Task Manager to Check RAM Usage
The Task Manager provides a real-time view of RAM usage:
-
Open Task Manager: Press
Ctrl + Shift + Escto open Task Manager. -
Go to Performance Tab: Click on the “Performance” tab.
-
Select Memory: In the “Performance” tab, click on “Memory.”
-
View RAM Usage Details: This section displays the total RAM, available RAM, and the percentage of RAM currently in use.
The Task Manager allows you to monitor RAM usage and identify processes that consume the most memory.
4.2. Identifying RAM-Intensive Processes
To identify which processes are using the most RAM:
- Open Task Manager: Press
Ctrl + Shift + Escto open Task Manager. - Go to Processes Tab: Click on the “Processes” tab.
- Sort by Memory: Click on the “Memory” column to sort the processes by memory usage.
This will show you which applications and processes are using the most RAM. You can then decide whether to close unnecessary programs to free up memory.
4.3. Optimizing RAM Usage
To optimize RAM usage, close unnecessary applications and background processes. Additionally, consider using a system optimization tool to manage startup programs and reduce overall memory consumption.
5. Checking RAM on macOS
macOS provides simple methods to check RAM capacity and usage. Understanding these methods is crucial for maintaining optimal performance on your Mac.
5.1. How to Check RAM Capacity on macOS
To check the total RAM capacity on your Mac:
-
Open Apple Menu: Click on the Apple icon in the top-left corner of the screen.
-
Select About This Mac: In the dropdown menu, click on “About This Mac.”
-
Check Memory Details: In the “Overview” tab, you will see the “Memory” section, which displays the total amount of RAM installed on your Mac.
This method provides a quick and easy way to determine the amount of RAM in your system.
5.2. Determining RAM Type on macOS
To determine the type of RAM installed on your Mac:
-
Open Spotlight Search: Press
Cmd + Spaceto open Spotlight Search. -
Type System Information: Type “System Information” and press Enter.
-
Navigate to Memory: In the System Information window, click on “Memory” in the left sidebar.
-
Check RAM Type: The right pane displays detailed information about your RAM modules, including the type (e.g., DDR4).
This method provides comprehensive information about your Mac’s memory configuration.
5.3. Monitoring RAM Usage on macOS
To monitor RAM usage on macOS:
-
Open Finder: Click on the Finder icon in the Dock.
-
Go to Utilities: In the Finder menu, click on “Go” and select “Utilities.”
-
Open Activity Monitor: In the Utilities folder, double-click on “Activity Monitor.”
-
Click Memory Tab: In Activity Monitor, click on the “Memory” tab.
-
View RAM Usage: The Memory tab displays real-time information about RAM usage, including the amount of RAM used by each process.
The Activity Monitor provides detailed insights into RAM usage and helps identify resource-intensive applications.
6. Upgrading RAM: When and How
Upgrading RAM can significantly improve your computer’s performance. Knowing when and how to upgrade is crucial for maximizing the benefits.
6.1. Signs You Need More RAM
Several signs indicate that you may need to upgrade your RAM:
- Slow Performance: Your computer runs slowly, especially when multitasking.
- Frequent Freezing: Applications freeze or become unresponsive frequently.
- Error Messages: You receive “out of memory” or similar error messages.
- Slow Startup: The computer takes a long time to start up.
If you experience these issues, upgrading RAM may be necessary.
6.2. How Much RAM Do You Need?
The amount of RAM you need depends on your usage:
- Basic Use: 4-8 GB of RAM is sufficient for basic tasks like web browsing and word processing.
- Gaming and Multitasking: 16 GB of RAM is recommended for gaming and multitasking.
- Professional Use: 32 GB or more may be necessary for professional tasks like video editing and 3D modeling.
The following table provides a detailed overview of RAM requirements based on usage:
| RAM | 8 – 16 GB | 16 – 32 GB | 32 – 64 GB |
|---|---|---|---|
| Use Type | Entertainment / Light Work Apps | Gaming / Multitasking / Heavier Apps | Professional / Intensive Apps |
| Activities | Playing games released before 2016 | Playing/streaming the latest games with high performance settings | Video editing |
| Data entry | Multitasking between many programs | 3D modeling, design engineering | |
| Checking email | Having lots of tabs open in a web browser | Software engineering, programming, database development | |
| Standard business software | Photoshop | Graphic design | |
| Entertainment (movies, music) | Microsoft Office — multitasking and using graphics or large files | Medical imaging | |
| Microsoft Office: Word, Excel, Powerpoint | Amateur music production in digital audio workstations (DAW) | Professional music performance/production |
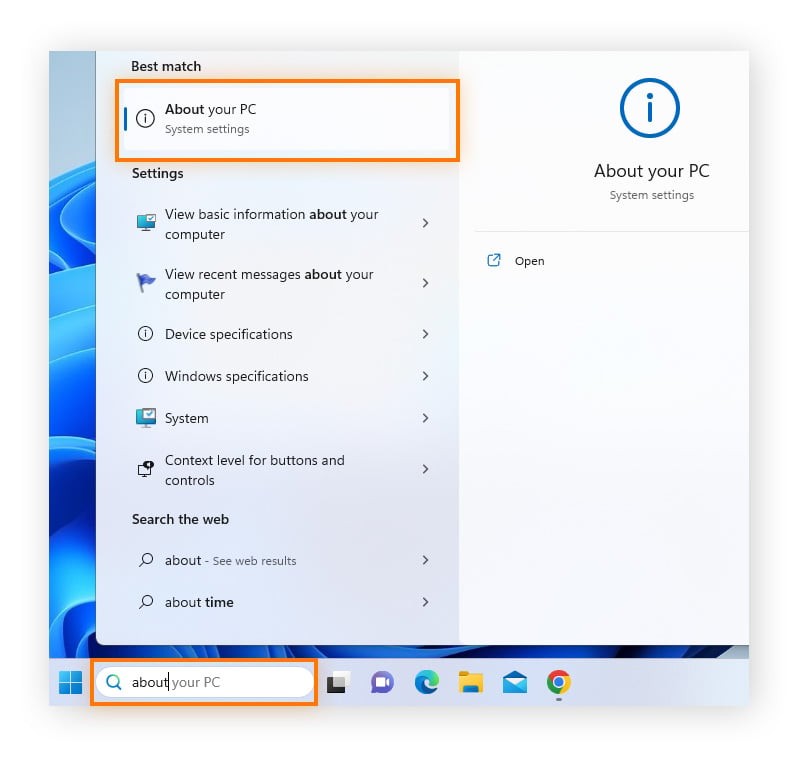
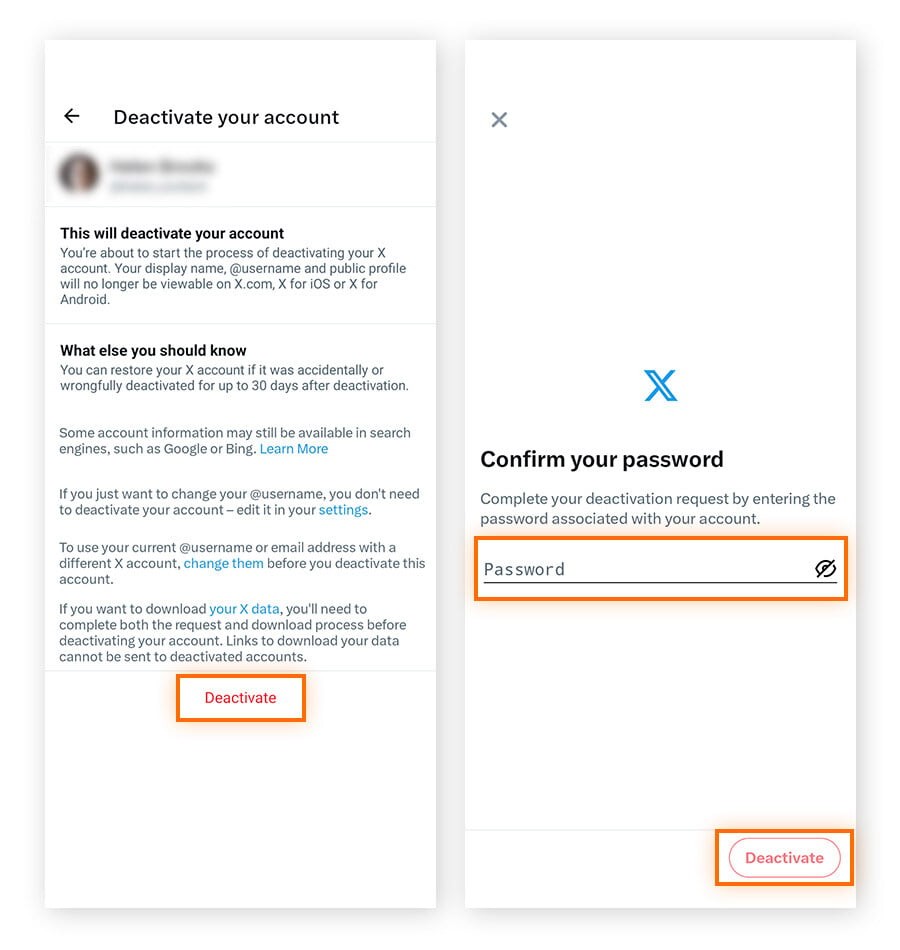
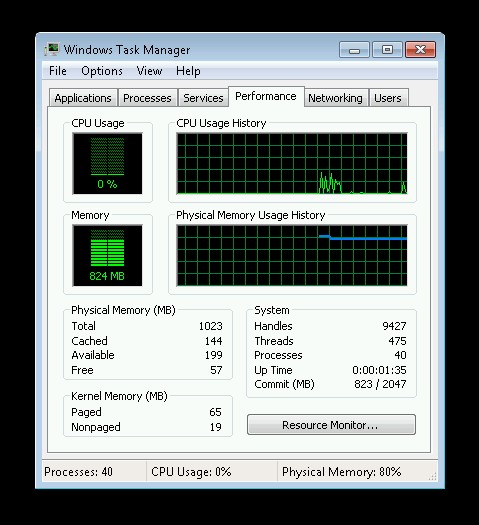
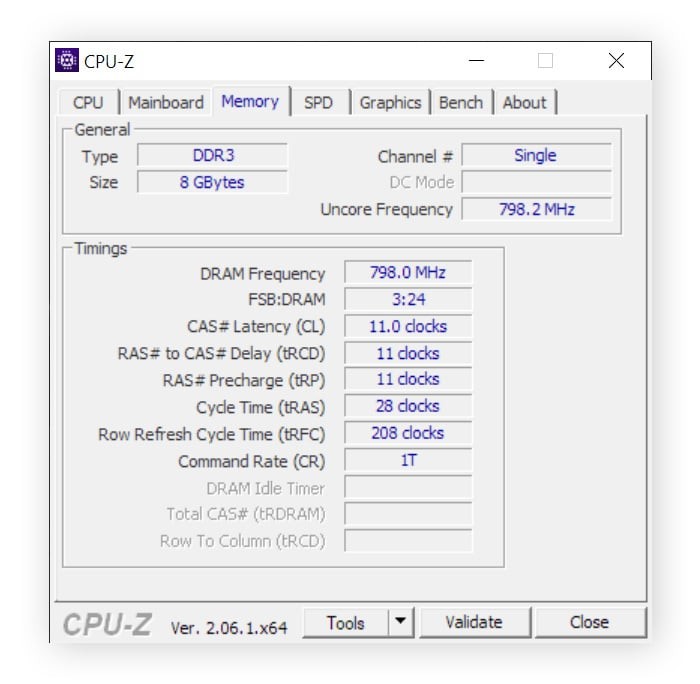
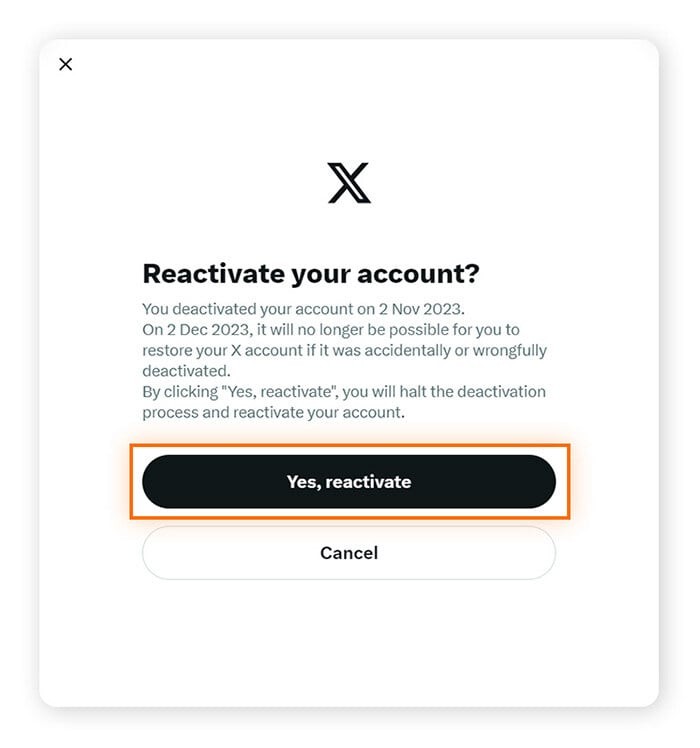
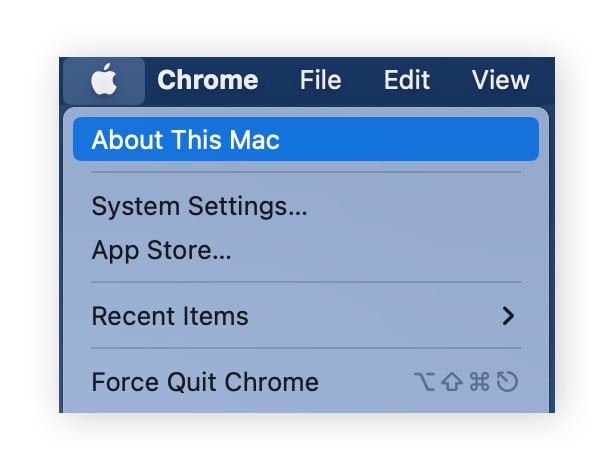
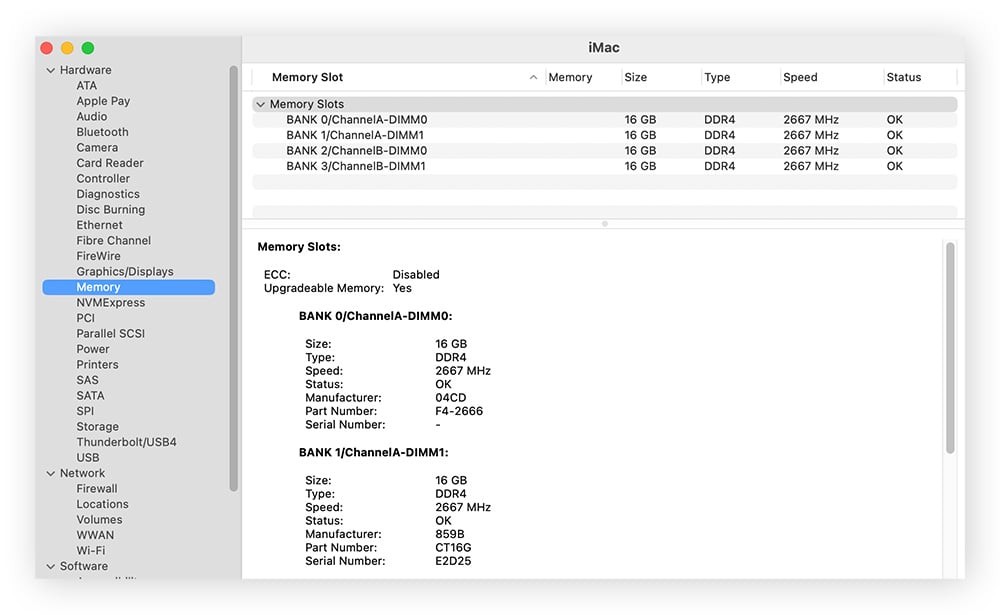
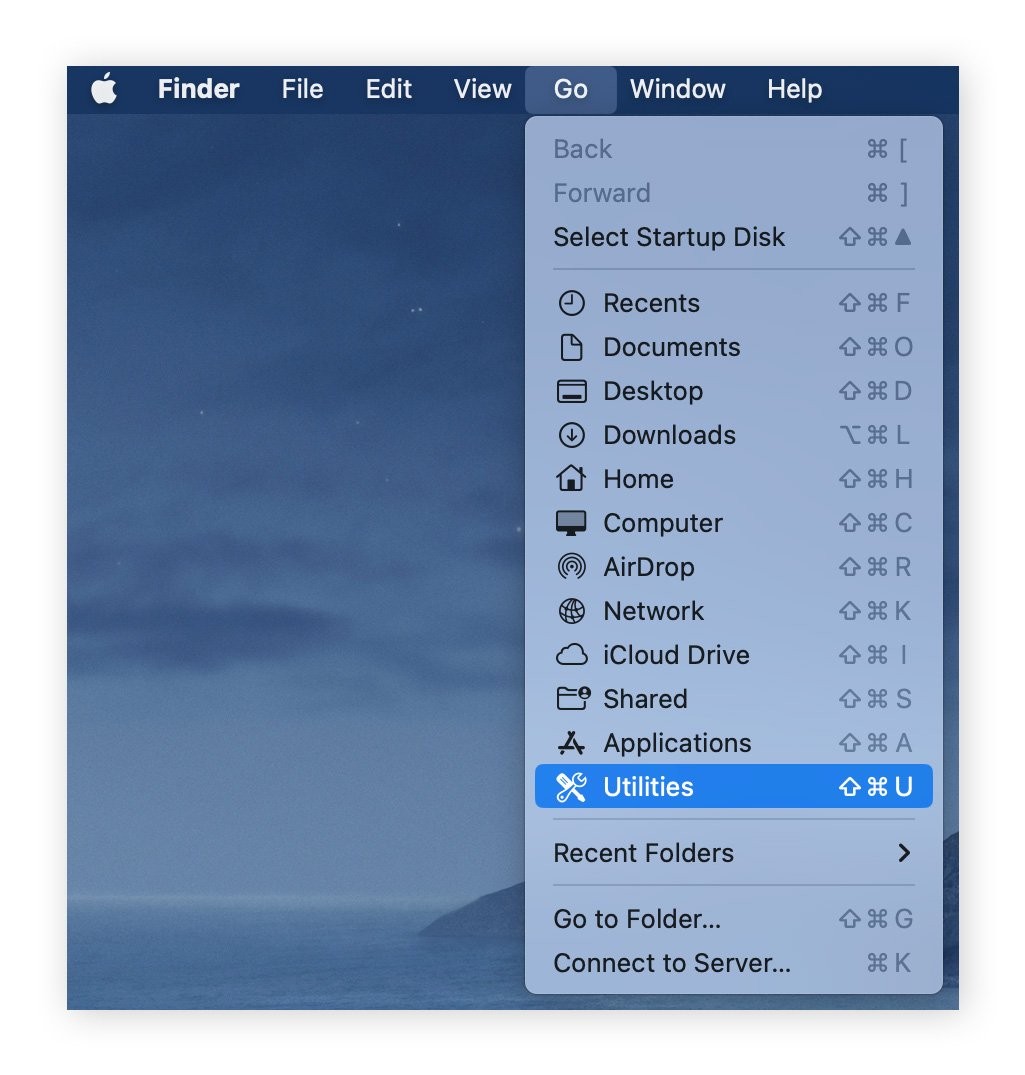
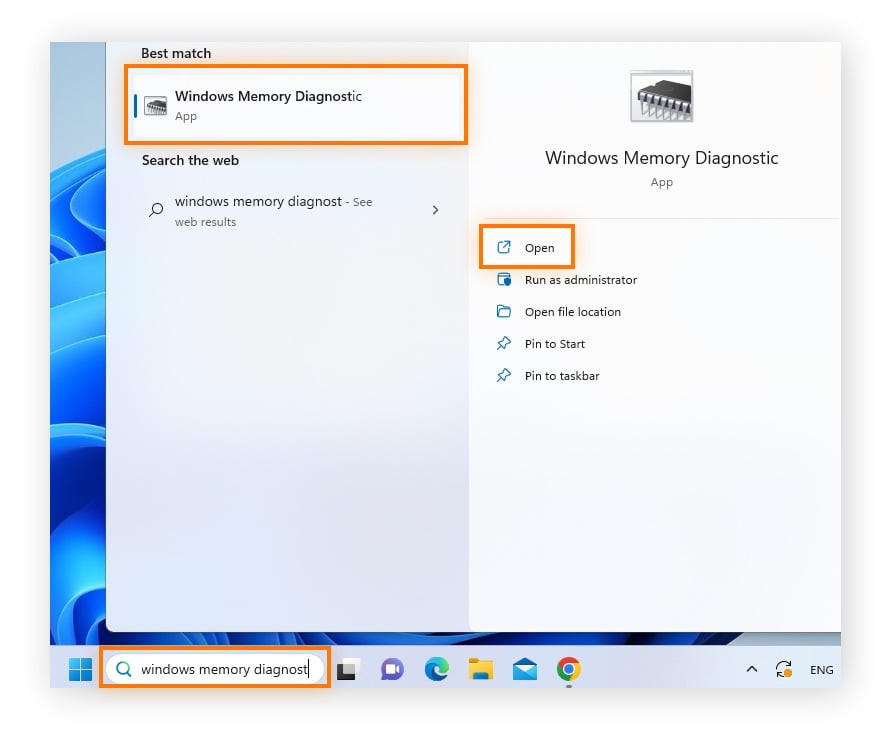
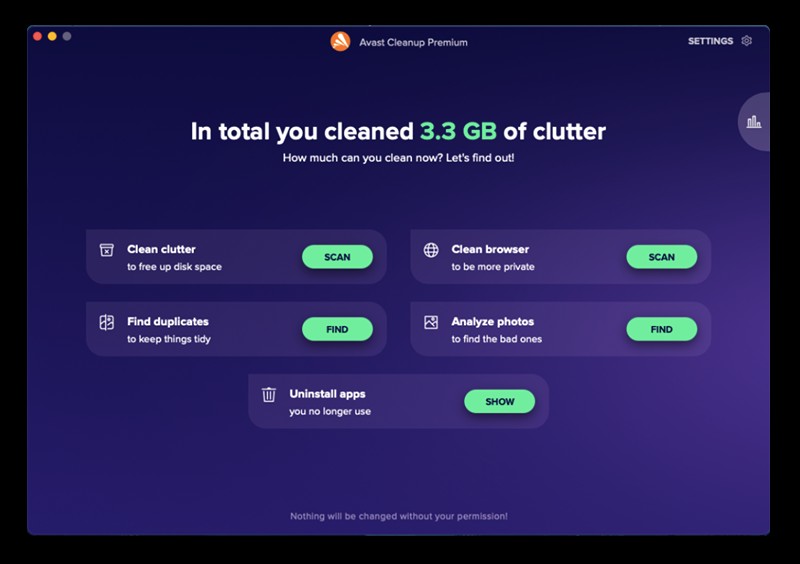
6.3. Steps to Upgrade RAM
Upgrading RAM involves the following steps:
- Determine Compatibility: Check your motherboard’s documentation to determine the compatible RAM type and speed.
- Purchase RAM: Buy the appropriate RAM modules.
- Install RAM: Turn off your computer, open the case, and install the RAM modules into the appropriate slots.
- Verify Installation: Turn on your computer and verify that the new RAM is recognized in the system settings.
Consulting a professional for RAM installation can prevent damage and ensure proper installation.
7. Troubleshooting RAM Issues
Identifying and resolving RAM issues is crucial for maintaining system stability and performance.
7.1. Common RAM Problems
Common RAM-related problems include:
- System Crashes: Frequent system crashes or blue screen errors.
- Memory Errors: Error messages indicating memory problems.
- Slow Performance: Unexplained slowdowns in system performance.
- Inability to Boot: The computer fails to boot.
These issues can often be traced back to faulty or incompatible RAM.
7.2. Using Windows Memory Diagnostic Tool
Windows includes a built-in memory diagnostic tool:
-
Open Windows Memory Diagnostic: Type “Windows Memory Diagnostic” in the Windows search box and press Enter.
-
Run Diagnostic: Select “Restart now and check for problems.”
-
Wait for Results: The computer will restart and perform a memory test. After the test, the results will be displayed.
If the diagnostic tool finds errors, the RAM modules may need to be replaced.
7.3. Checking RAM for Errors on macOS
On macOS, you can use the Apple Diagnostics tool to check for hardware issues:
- Start in Diagnostics Mode: Restart your Mac and hold down the
Dkey during startup. - Run Diagnostics: The Apple Diagnostics tool will run and check for hardware issues, including RAM problems.
- Review Results: The tool will display any detected issues and provide recommendations.
Regularly checking RAM for errors can help prevent system instability and data loss.
8. Optimizing System Performance Through RAM Management
Efficient RAM management is crucial for maintaining optimal system performance.
8.1. Closing Unnecessary Applications
Closing unnecessary applications frees up RAM and improves system responsiveness. Regularly review running applications and close those that are not needed.
8.2. Managing Startup Programs
Managing startup programs prevents unnecessary applications from launching automatically, reducing RAM usage at startup.
8.3. Using System Optimization Tools
System optimization tools can help manage RAM usage and improve overall system performance. These tools often include features for cleaning up junk files, managing startup programs, and optimizing memory usage.
8.4. Freeing Up RAM with Avast Cleanup
Avast Cleanup is a comprehensive tool that helps free up RAM and optimize system performance. Its Sleep Mode feature hibernates demanding processes, instantly reclaiming RAM and improving system responsiveness.
By using Avast Cleanup, you can ensure your computer runs smoothly and efficiently.
9. Expert Consultation at HOW.EDU.VN
Navigating the complexities of RAM and system performance can be challenging. HOW.EDU.VN offers expert consultations with leading professionals to provide personalized guidance and solutions.
9.1. Benefits of Expert Consultation
Consulting with experts at HOW.EDU.VN offers several benefits:
- Personalized Advice: Tailored advice based on your specific needs and system configuration.
- Advanced Troubleshooting: Assistance with diagnosing and resolving complex RAM-related issues.
- Optimization Strategies: Guidance on optimizing system performance through efficient RAM management.
- Upgrading Recommendations: Expert recommendations on when and how to upgrade RAM for maximum performance.
Our team of over 100 renowned experts ensures you receive the highest quality advice and support.
9.2. How to Get Expert Advice
Getting expert advice from HOW.EDU.VN is easy:
- Visit HOW.EDU.VN: Go to the HOW.EDU.VN website.
- Contact Us: Use the contact form or call us to request a consultation.
- Schedule a Consultation: Schedule a convenient time to speak with one of our experts.
- Receive Personalized Advice: Discuss your RAM-related issues and receive personalized advice and solutions.
We are committed to providing timely, reliable, and actionable advice to help you optimize your system’s performance.
10. FAQs About RAM
10.1. Do I Need 8 GB or 16 GB RAM?
The choice between 8 GB and 16 GB RAM depends on your usage. 8 GB is sufficient for basic tasks, while 16 GB is recommended for gaming, multitasking, and more demanding applications.
10.2. How Much RAM Can My PC Take?
The maximum amount of RAM your PC can take depends on the model and motherboard. Check your PC’s documentation or search online for your PC’s specifications.
10.3. Will 32 GB RAM Be Faster Than 16 GB?
In most cases, 32 GB of RAM will not be noticeably faster than 16 GB for general computing tasks. However, memory-intensive applications for video editing or 3D rendering may see a performance improvement with 32 GB of RAM.
10.4. Can Too Much RAM Slow Down Your Computer?
Too much RAM will not slow down your computer, but it’s a waste of money if you don’t use any applications that could really benefit. Having too little RAM can cause your computer to run slowly or crash. Check the RAM memory to see if you have enough.
10.5. Will Upgrading to 32 GB of RAM Make a Difference?
Upgrading to 32 GB of RAM can make a difference if you use your computer for memory-intensive tasks like video editing. However, you probably won’t see any performance improvement if you primarily use your computer for basic tasks like web browsing and word processing.
Addressing Customer Challenges with HOW.EDU.VN
Many users face challenges in finding reliable expert advice, wasting time and money on ineffective solutions. At HOW.EDU.VN, we connect you directly with leading experts, ensuring personalized and trustworthy guidance. Our services save you time and money while providing the highest quality advice.
Tailored Solutions for Every Need
We provide tailored solutions for various needs, including:
- System Optimization: Optimizing RAM usage for improved performance.
- Hardware Upgrades: Recommending and assisting with RAM upgrades.
- Troubleshooting: Diagnosing and resolving RAM-related issues.
Our goal is to ensure you receive the best possible support and achieve optimal system performance.
Call to Action
Don’t struggle with RAM issues alone. Contact the experts at HOW.EDU.VN for personalized advice and solutions. Connect with our team of over 100 renowned experts and optimize your system’s performance today.
Contact Information:
- Address: 456 Expertise Plaza, Consult City, CA 90210, United States
- WhatsApp: +1 (310) 555-1212
- Website: HOW.EDU.VN
Let how.edu.vn help you unlock the full potential of your computer.