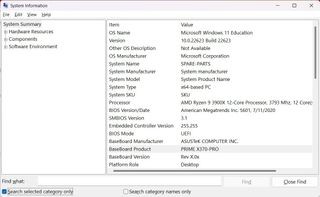Whether you are planning to upgrade your computer, check compatibility of new hardware, or simply need to update drivers, knowing your motherboard model is essential. The motherboard is the backbone of your PC, dictating compatibility with components like RAM, CPUs, storage devices, and expansion cards. If you’re unsure which motherboard is inside your computer, don’t worry. There are several straightforward methods to identify it, without needing to be a tech expert. Let’s explore how you can easily find out what motherboard you have.
Method 1: Utilize System Information to Find Your Motherboard Model
The easiest way to identify your motherboard model is directly through Windows itself. The System Information tool provides a comprehensive overview of your system’s hardware, including motherboard details.
To access System Information, follow these simple steps:
- Open the Start Menu: Click on the Windows icon in the bottom-left corner of your screen.
- Type “System Information”: Begin typing “System Information”. You should see the “System Information” app appear in the search results.
- Open System Information: Click on “System Information” to launch the application.
Once System Information is open, look for the following entries in the right-hand pane:
- “BaseBoard Manufacturer”: This entry indicates the company that manufactured your motherboard, such as ASUS, MSI, Gigabyte, or ASRock.
- “BaseBoard Product”: This entry displays the specific model name of your motherboard.
In the example image, you can see “ASUS” listed as the “BaseBoard Manufacturer” and “Prime X370-Pro” as the “BaseBoard Product,” revealing an Asus Prime X370-Pro motherboard.
While System Information is generally reliable, it might occasionally miss details like the “BaseBoard Version”. In some rare cases, it might not recognize the motherboard information at all. If System Information doesn’t provide the details you need, don’t worry, there are alternative methods to try.
Method 2: Use Command Prompt to Determine Your Motherboard Model
For users comfortable with using the command line, Command Prompt offers a quick way to retrieve motherboard information. This method utilizes a simple command to display the manufacturer and product name of your motherboard.
Here’s how to use Command Prompt to find your motherboard model:
- Open Command Prompt: Click on the Start Menu, type “cmd,” and select “Command Prompt” from the results.
- Enter the Command: In the Command Prompt window, type the following command exactly as shown and press Enter:
wmic baseboard get product,ManufacturerAfter executing the command, Command Prompt will display the “Manufacturer” and “Product” of your baseboard, which corresponds to your motherboard manufacturer and model name. This output should mirror the information provided by the System Information tool, offering a text-based alternative to find the same details.
Method 3: Employ Third-Party Software to Identify Your Motherboard
Numerous third-party software utilities are available that provide detailed hardware information about your PC. These tools are often used by PC enthusiasts, system builders, and IT professionals for system monitoring and benchmarking. Many of these utilities offer more in-depth information than Windows built-in tools and can reliably identify your motherboard model.
Here are a couple of popular software options:
- HWInfo: HWInfo is a comprehensive hardware analysis and monitoring tool. It provides extensive details about all your system components, including a detailed breakdown of your motherboard specifications. You can download it from the official HWInfo website.
- CPU-Z: CPU-Z is a lightweight and popular utility primarily focused on CPU information, but it also provides detailed motherboard and RAM specifications. It’s a quick and easy way to get essential motherboard information. You can download it from the CPU-Z website.
Upon running these tools, navigate to the motherboard or mainboard section within the software interface. You’ll find detailed information including the manufacturer, model name, chipset, and other specifications.
Furthermore, if you have software pre-installed from your motherboard manufacturer, such as Asus Armoury Crate, MSI Center, or Gigabyte Control Center, these applications often display your motherboard model as part of their system overview. These manufacturer-specific tools can be another convenient way to identify your motherboard.
Method 4: Consult the Motherboard Box
If you built your PC yourself and tend to keep component boxes, the motherboard box is an excellent resource for finding the model information. The box typically has labels and markings clearly indicating the manufacturer and model name.
Locate the original box your motherboard came in. Look for prominent labels or stickers on the box exterior. You should easily find the motherboard name and manufacturer printed, often accompanied by logos and model numbers. Keeping the motherboard box is also helpful for storing manuals, driver disks, and other accessories that might be needed in the future.
Method 5: Check Purchase Receipts or Order History
If you purchased your motherboard separately or as part of a pre-built system online or from a physical store, your purchase receipts or order history can provide the motherboard details. This is particularly useful if you bought the components online from retailers like Amazon, Newegg, or Best Buy.
While the original article has placeholders for images related to receipts and order history, you would typically check your email confirmations, online account order history on e-commerce websites, or physical receipts for a detailed list of purchased components, including the motherboard model.
Method 6: Physically Inspect the Motherboard Directly
If all software methods and documentation checks fail, the most direct approach is to physically look at the motherboard inside your computer case. Most motherboard manufacturers print the model name directly on the board itself.
To physically inspect your motherboard:
- Power Off and Unplug Your PC: Completely shut down your computer and disconnect the power cable from the back of the PC for safety.
- Open Your Computer Case: Depending on your case, you’ll usually need to unscrew and remove the side panel to access the internal components. Consult your case manual if you’re unsure how to open it.
- Locate the Motherboard Model Name: Carefully look at the surface of the motherboard. Manufacturers typically print the model name in a prominent location, often between the CPU socket and the RAM slots, near the PCI Express slots, or in the vicinity of the chipset heatsink. In the example of the Asus Prime X370-Pro, the model name is printed below the first PCIe slot. You may need a flashlight to see clearly, especially in less illuminated areas inside the case.
Caution: When working inside your computer case, ground yourself to prevent electrostatic discharge (ESD) which can damage components. Avoid touching sensitive components directly, and handle parts with care.
Identifying Motherboards in Prebuilt and Laptop PCs
Prebuilt PCs: Identifying the motherboard in prebuilt PCs from brands like HP, Dell, or Lenovo can vary. Some manufacturers use standard retail motherboards, making identification straightforward using the methods described above. In these cases, software tools or receipts should readily reveal the motherboard model, which is helpful for future upgrades.
However, some prebuilt PC manufacturers, especially major brands like HP and Dell, often utilize proprietary motherboards. While you may still be able to identify the model name using software methods, information about these proprietary motherboards might be limited, and upgrade options can be restricted by the manufacturer’s design. Even with proprietary boards, identifying the chipset is usually possible, providing some level of information for compatibility purposes.
Laptop Motherboards: Finding the specific motherboard model in laptops is generally less critical for users, as laptop motherboards are rarely upgraded. The methods for identifying laptop motherboards are similar to desktops, primarily relying on System Information or third-party software. However, the level of detail you get might be less comprehensive compared to desktop motherboards.
Upgradability in laptops is typically limited to components like RAM, storage drives, the battery, and sometimes the Wi-Fi module. To determine compatible upgrades for your specific laptop, Crucial’s Advisor Tool is a valuable resource. It provides compatibility information for RAM and storage upgrades for a vast range of laptop models.
Conclusion
Knowing your motherboard model is crucial for various reasons, from ensuring hardware compatibility during upgrades to finding the correct drivers and support information. Fortunately, identifying your motherboard is a simple process using readily available software tools, documentation, or a quick visual inspection. By using one or a combination of these methods, you can easily determine what motherboard you have and gain the information you need for your PC maintenance, upgrades, or troubleshooting tasks.