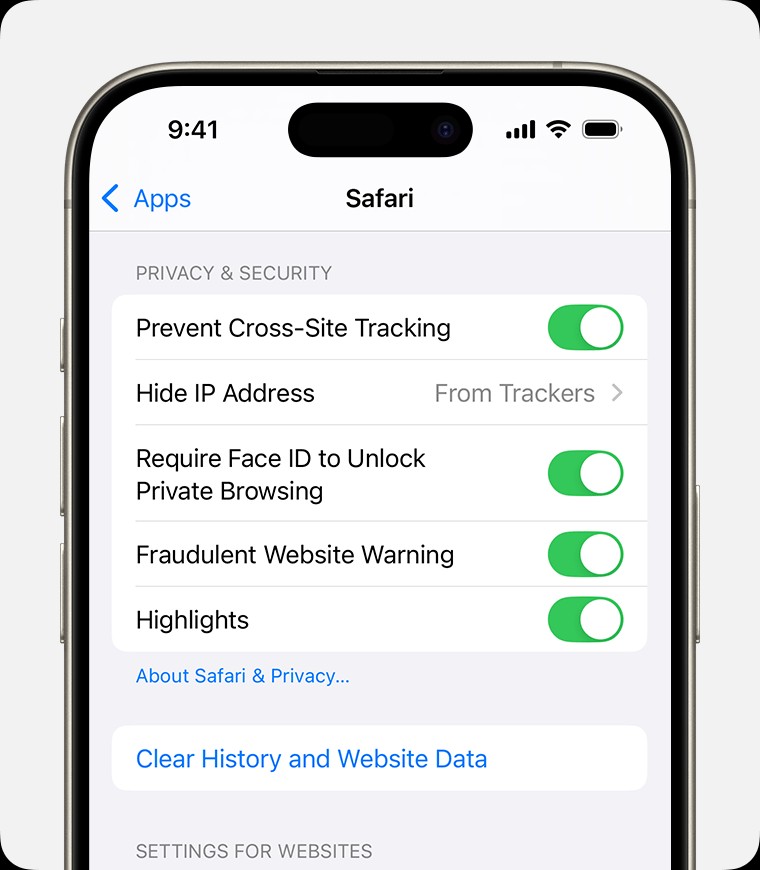Keeping your browsing data clean is crucial for both your device’s performance and your personal privacy. Over time, Safari, like any other browser, accumulates a cache of data, including browsing history, cookies, and website data. This article will guide you through the steps to effectively clear your browser cache on your iPhone, iPad, or iPod touch, ensuring your Safari browser runs smoothly and your private information remains secure.
Why Clear Your Safari Browser Cache?
Before diving into the “how-to,” it’s important to understand why clearing your browser cache is beneficial. Your browser cache is designed to speed up your browsing experience by storing website data like images and scripts. However, an overloaded cache can lead to several issues:
- Slow Performance: Too much cached data can slow down your Safari browser and your device overall.
- Outdated Information: Your browser might load older, cached versions of websites instead of the most recent ones.
- Privacy Concerns: Cookies and browsing history can track your online activity, potentially compromising your privacy.
- Storage Space: Cached data consumes storage space on your device, which can be significant over time.
Regularly clearing your Safari browser cache can resolve these problems, leading to a faster, more private, and efficient browsing experience.
How to Clear History, Cache, and Cookies in Safari on iOS
This method is the most comprehensive way to clear your browser data in Safari, removing history, cookies, and cache all at once.
-
Open the Settings App: Locate and tap the “Settings” app icon on your iPhone, iPad, or iPod touch home screen.
-
Navigate to Safari Settings: Scroll down and find “Safari” in the list of apps and tap on it.
-
Tap “Clear History and Website Data”: Under the “Privacy & Security” section, you will see the option “Clear History and Website Data.” Tap this button.
Clear History and Website Data option in Safari settings on an iPhone screen.
-
Confirm Clearing: A pop-up message will appear asking you to confirm your action. Tap “Clear History and Data” to proceed.
After completing these steps, Safari will clear your browsing history, cookies, cache, and other website data. Keep in mind that this action will sign you out of websites you are currently logged into as cookies that remember your login status will be removed.
How to Clear Only Cookies and Cache, But Keep History in Safari
If you prefer to keep your browsing history but want to clear cookies and cache to improve performance or privacy, follow these steps:
-
Go to Safari Advanced Settings: Open the “Settings” app, scroll to “Safari,” and then tap “Advanced” at the bottom of the Safari settings menu.
-
Access Website Data: Tap on “Website Data.” This section shows the data stored by websites you’ve visited.
-
Remove All Website Data: At the bottom of the “Website Data” screen, tap “Remove All Website Data.”
-
Confirm Removal: Confirm your action when prompted to clear all website data, which includes cookies and cache but not your browsing history.
By following these steps, you can selectively clear cookies and cache in Safari while preserving your browsing history.
How to Delete a Specific Website from Safari History
For more granular control, Safari allows you to delete history for specific websites instead of clearing everything.
-
Open Safari App: Launch the Safari app on your device.
-
Show Bookmarks and Access History: Tap the “Show Bookmarks” button (it looks like an open book) at the bottom of the screen. Then, tap the “History” button (clock icon).
-
Enter Edit Mode: Tap “Edit” at the bottom right corner of the History view.
-
Select Websites to Delete: Tap the circle to the left of the website(s) you want to remove from your history. A checkmark will appear, indicating your selection.
-
Delete Selected History: Tap “Delete” at the bottom right corner. This will remove the selected websites from your Safari history.
Icon of the History button in Safari, resembling a clock.
This method is useful when you want to remove specific browsing activity from your history without clearing everything.
Managing Cookies in Safari: Blocking Cookies
Cookies can be beneficial for website functionality but also raise privacy concerns. Safari allows you to block cookies to enhance your privacy.
-
Navigate to Safari Privacy Settings: Open the “Settings” app, scroll to “Safari,” and go to the “Privacy & Security” section.
-
Enable “Block All Cookies”: Toggle the switch next to “Block All Cookies” to the “on” position (it will turn green).
Block All Cookies option activated in Safari settings on an iPhone.
Important Note: Blocking all cookies might cause some websites to malfunction. You might experience issues like being unable to log in to websites, seeing messages about cookies being required, or encountering broken features on certain sites. Use this setting with caution and consider enabling it only when necessary for enhanced privacy.
Utilizing Content Blockers for Enhanced Privacy
Content blockers are third-party apps and Safari extensions designed to give you more control over the content you see online. They can block cookies, images, pop-ups, and other types of content, further enhancing your privacy and browsing experience.
-
Download a Content Blocker App: Find and download a content blocker app from the App Store. Search for terms like “content blocker,” “ad blocker,” or “privacy app” to find suitable options.
-
Enable Content Blocker in Safari Settings: After installing a content blocker app, go to “Settings” > “Safari” > “Extensions.”
-
Turn On Content Blocker: You will see your installed content blocker listed under Extensions. Toggle the switch next to the content blocker you wish to use to turn it on. You can enable multiple content blockers for combined protection.
Content blockers offer a powerful way to manage your online privacy and browsing experience beyond just clearing your cache.
Conclusion
Regularly clearing your Safari browser cache on your iPhone, iPad, or iPod touch is a simple yet effective way to maintain your device’s performance, protect your privacy, and ensure you are always viewing the most up-to-date web content. By following the steps outlined in this guide, you can easily manage your browser data and customize your Safari settings to suit your needs. Make it a habit to clear your cache periodically to enjoy a smoother and safer browsing experience.