Is your iPad running slower than usual? Do you find apps taking longer to load, or your device struggling with storage space? One common culprit for these issues is accumulated cache data. Just like web browsers on computers, apps on your iPad store temporary files known as cache to speed up future loading times. Over time, this cache can grow quite large, taking up valuable storage space and potentially hindering your iPad’s performance. Clearing the cache on your iPad is a simple yet effective way to resolve these problems and keep your device running smoothly.
This comprehensive guide will walk you through various methods to clear cache on your iPad, from simple built-in options to more advanced techniques. Whether you want to clear browser cache, app cache, or system cache, we’ve got you covered with easy-to-follow instructions.
Why Clear Cache on Your iPad?
Before diving into the “how-to,” let’s understand why clearing cache is beneficial for your iPad:
- Improve Performance: A buildup of cache can slow down your iPad. Clearing it can lead to faster app loading times and smoother overall performance.
- Free Up Storage Space: Cache files, especially from media-rich apps and websites, can consume significant storage. Clearing cache can reclaim valuable space, allowing you to store more photos, videos, and apps.
- Resolve App Issues: Corrupted cache data can sometimes cause apps to malfunction, crash, or display incorrect information. Clearing the cache can often fix these issues.
- Enhance Privacy: Browser cache stores browsing history and website data. Clearing it can enhance your privacy, especially if you share your iPad.
Methods to Clear Cache on Your iPad
There are several ways to clear cache on your iPad, each targeting different types of cached data. Let’s explore them one by one:
1. Clear Safari Cache and History
Safari, the default browser on iPad, stores website data, history, and cookies to enhance browsing speed. Clearing this cache can improve Safari’s performance and free up space. Here’s how to do it:
-
Open the Settings app on your iPad.
-
Scroll down and tap on “Safari.”
-
Tap “Clear History and Website Data.”
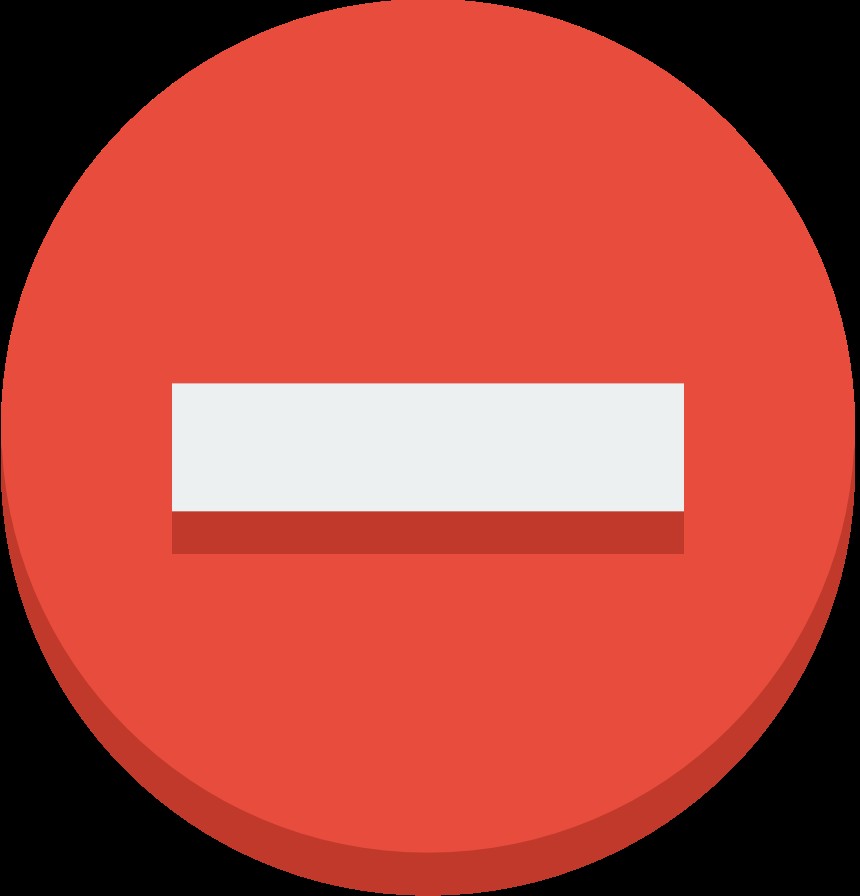 Clearing Safari History and Website Data on iPad
Clearing Safari History and Website Data on iPad -
In the confirmation popup, tap “Clear History and Data.”
This process will remove your browsing history, cookies, and cache from Safari. Keep in mind that this will also log you out of websites you are currently logged into.
2. Clear Cache for Third-Party Browsers (Chrome, Firefox, etc.)
If you use other browsers like Chrome or Firefox on your iPad, you’ll need to clear their cache within the respective app’s settings. Here’s how to clear cache in Chrome as an example:
- Open the Chrome app on your iPad.
- Tap the three dots (More menu) in the top right corner.
- Tap “History.”
- Tap “Clear Browsing Data…” at the bottom of the screen.
- Select “Cached Images and Files.” You can also choose to clear other data like browsing history and cookies.
- Choose a time range. Select “All Time” to clear all cache.
- Tap “Clear Browsing Data.”
- Tap “Done” in the top right corner.
The steps for clearing cache in other third-party browsers like Firefox or Opera are similar, usually found within the browser’s settings or privacy menu.
3. Offload Unused Apps to Free Up Space
While not directly clearing cache, offloading unused apps is a great way to manage storage space and potentially clear some temporary files associated with apps you rarely use. Offloading removes the app from your device but keeps its documents and data, so you can reinstall it later without losing your information.
- Open the Settings app on your iPad.
- Tap “General.”
- Tap “iPad Storage.”
- You’ll see a list of apps and their storage usage. Tap on an app you want to offload.
- Tap “Offload App.”
- Confirm by tapping “Offload App” again in the popup.
To reinstall an offloaded app, simply tap on its icon on your home screen. The app will be downloaded and your data will be restored.
4. Delete and Reinstall Apps to Clear App Cache
Some apps may accumulate a significant amount of cache data over time, and they may not offer a built-in option to clear it. In such cases, deleting and reinstalling the app is a more drastic but effective way to clear its cache. Be cautious as this method might delete app data that is not backed up to iCloud or another service.
- Find the app you want to clear cache for on your home screen.
- Tap and hold the app icon until it starts to wiggle.
- Tap the “X” icon that appears on the app icon.
- Tap “Delete” to remove the app and its data.
- Open the App Store and search for the app.
- Reinstall the app by tapping the “Get” or cloud icon.
After reinstalling, the app will be fresh without the old cache data. You may need to log back into the app and reconfigure your settings.
5. Manage “Documents & Data” for Specific Apps
Some apps store significant data under “Documents & Data,” which can sometimes be mistaken for or contribute to cache buildup. You can manage this data for individual apps:
- Open the Settings app on your iPad.
- Tap “General.”
- Tap “iPad Storage.”
- Scroll down and find the app you want to manage.
- Tap on the app.
- You might see options to manage “Documents & Data,” depending on the app. Some apps allow you to delete specific files or “Delete All” data. Exercise caution when deleting data here, as it could be important app content.
Following the steps mentioned in the original forum by “InkedMommy” can help manage this section:
* Go to "Settings" -> "General" -> "iPad Storage".
* Under 'Documents & Data", select apps one by one.
* Tap "Edit" in the top-right corner.
* Delete items individually or "Delete All".6. Restart Your iPad (Soft Reset)
While not a direct cache clearing method, restarting your iPad can clear temporary system files and refresh the device’s memory, which can sometimes improve performance. This is the “trick” mentioned by “Apple iBrad” in the original forum.
- Press and hold the Power button (top button or side button depending on your iPad model) and either Volume button until the power-off slider appears.
- Drag the slider to power off your iPad.
- Wait for about 30 seconds.
- Press and hold the Power button again until the Apple logo appears to turn your iPad back on.
This is a simple and safe method to refresh your iPad and can sometimes help with minor performance issues related to temporary files.
7. Consider Third-Party Cleaning Apps (Use with Caution)
As mentioned in the forum, some third-party apps claim to clean cache and optimize your iOS device. While some users report success with apps like “PhoneClean,” it’s essential to exercise caution when using such apps. Apple’s iOS is designed to manage system resources efficiently, and aggressive cleaning apps might sometimes cause unintended issues or not provide significant benefits. Always research and choose reputable apps if you decide to explore this option.
Conclusion
Clearing cache on your iPad is a valuable maintenance practice to keep your device running smoothly and efficiently. By regularly clearing Safari and browser cache, managing app storage, and restarting your iPad, you can ensure optimal performance and free up valuable storage space. Choose the methods that best suit your needs and enjoy a faster, cleaner iPad experience.
