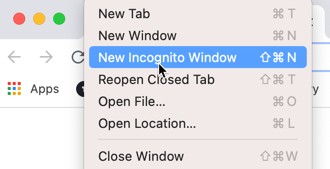Experiencing website loading problems or issues accessing content online? Clearing your browser cookies is a common and effective first step in troubleshooting these problems, especially within Google Chrome. Cookies are small files websites store on your computer to remember information about you, like login details or site preferences. While helpful, they can sometimes become outdated or corrupted, leading to browsing hiccups. This guide will show you how to easily clear cookies on Chrome and use incognito mode to diagnose if cookies are indeed the source of your issues.
First, let’s explore how to use Chrome’s Incognito mode to quickly test if cookies are causing your problem. Incognito mode opens a new window that doesn’t save your browsing history, cookies, site data, or information entered in forms. It’s a clean slate for browsing.
Using Incognito Mode to Diagnose Cookie Issues
To open an Incognito window in Chrome, navigate to the “File” menu at the top of your browser. From the dropdown options, select “New Incognito Window”. This will open a new window with a distinctive dark theme and the incognito icon.
Once you have an Incognito window open, try to revisit the website or online resource you were having trouble with. If it works correctly in Incognito mode, this indicates that cookies or possibly browser extensions in your regular Chrome window are likely causing the issue.
Step-by-Step Guide: How To Clear Cookies On Chrome
If Incognito mode resolves your problem, clearing your cookies in normal browsing mode is the next step to restore proper functionality. Here’s how to clear cookies in Google Chrome:
- Open the Chrome menu: Click on the three vertical dots located in the top-right corner of your Chrome browser window. This will open the Chrome menu.
- Navigate to “More tools”: In the menu, hover over “More tools” to expand a submenu.
- Select “Clear browsing data”: From the “More tools” submenu, click on “Clear browsing data”. This will open a new window with options to clear browsing history, cookies and other site data, cached images and files, and more.
- Choose your time range: At the top of the “Clear browsing data” window, you’ll see a dropdown menu labeled “Time range”. Select a time range. To ensure you clear all cookies, it’s best to choose “All time”.
- Select “Cookies and other site data”: Make sure the checkbox next to “Cookies and other site data” is checked. You can also choose to clear other browsing data like browsing history or cached images and files, but for this purpose, ensuring “Cookies and other site data” is selected is crucial.
- Click “Clear data”: Finally, click the “Clear data” button at the bottom of the window. Chrome will then proceed to clear the cookies based on your selected time range and data types.
After clearing your cookies, it’s important to restart your Chrome browser. Close all Chrome windows and then reopen the browser. This ensures that the changes take full effect.
Further Troubleshooting: Browser Extensions
If you continue to experience issues even after clearing cookies, but things work fine in Incognito mode, consider that browser extensions might be interfering. Try disabling your Chrome extensions one by one to identify if a specific extension is the culprit. You can manage your extensions by typing chrome://extensions/ in your address bar and pressing Enter.
By following these steps, you should be able to clear cookies on Chrome and resolve many common browsing issues. If problems persist, consider seeking further technical support.