Connecting AirPods can sometimes feel like navigating a technological maze. At HOW.EDU.VN, we simplify this process, offering expert guidance on everything from initial setup to troubleshooting connection issues. Whether you’re a tech novice or a seasoned audiophile, our team of over 100 world-renowned PhDs is dedicated to providing clear, actionable advice. This comprehensive guide will cover pairing instructions, resolve connectivity problems, and optimize your listening experience.
1. Initial Setup: Connecting AirPods to Your iPhone for the First Time
Setting up your AirPods or AirPods Pro for the first time should be a seamless experience. The initial connection process is designed to be user-friendly, but sometimes things don’t go as planned. Here’s a step-by-step guide to ensure a successful setup:
1.1. Prerequisites:
Before you begin, ensure your iPhone meets the following requirements:
- Latest iOS Version: Make sure your iPhone has the latest version of iOS installed.
- Bluetooth Enabled: Verify that Bluetooth is turned on in your iPhone settings.
1.2. Step-by-Step Instructions:
- Go to the Home Screen: Navigate to the Home Screen on your iPhone.
- Open the Charging Case: With your AirPods inside the charging case, open the lid and hold the case next to your iPhone.
- Wait for the Setup Animation: A setup animation should appear on your iPhone screen. If the animation doesn’t appear, skip to Section 2: Connecting AirPods Manually for manual connection instructions.
- Tap Connect: On the animation, tap the “Connect” button.
- Follow On-Screen Instructions:
- If you have AirPods Pro (1st or 2nd generation) or AirPods (3rd or 4th generation), follow the on-screen prompts to customize your settings. This may include setting up Personalized Spatial Audio or adjusting noise cancellation preferences.
- Siri Setup (Optional):
- If you’ve already set up Siri on your iPhone, it’s automatically ready to use with your AirPods.
- If you haven’t set up Siri, you’ll be guided through the setup process. This allows you to control music, make calls, and access information using voice commands.
- Tap Done: Once you’ve completed the setup steps, tap “Done.”
- iCloud Integration: If you’re signed in to iCloud, your AirPods are automatically set up with all your supported devices that are signed in to iCloud with the same Apple ID. This ensures a consistent experience across your Apple ecosystem.
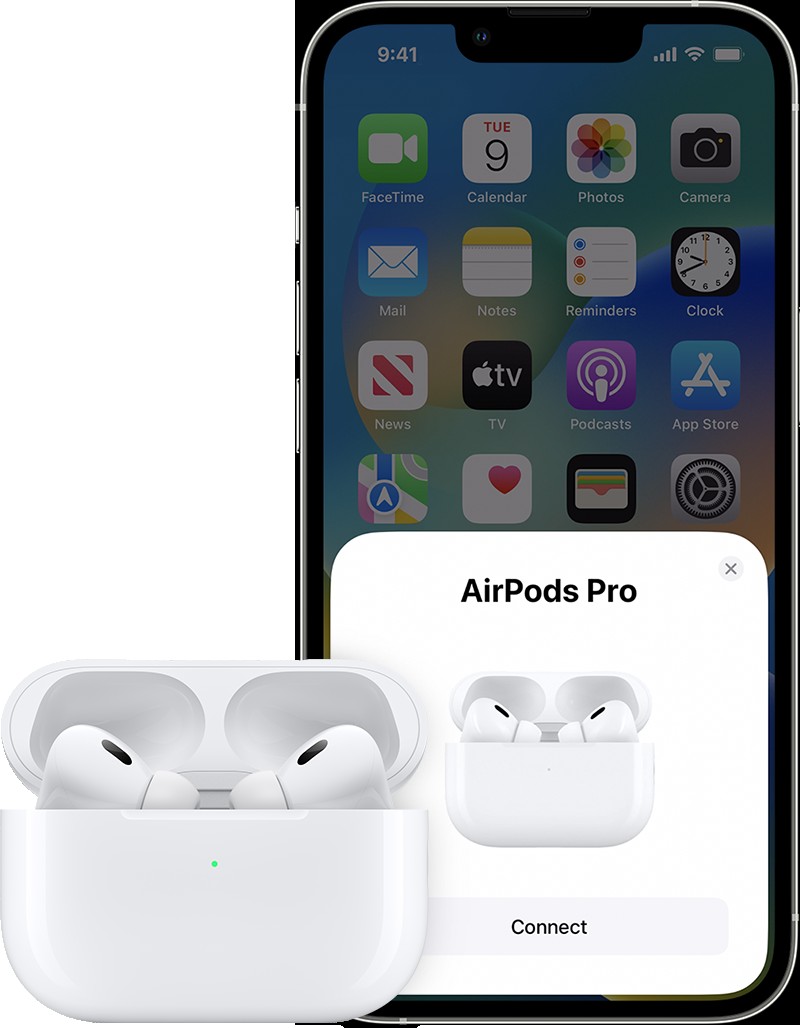 iPhone setup and AirPods
iPhone setup and AirPods
1.3. Common Issues During Initial Setup:
- Setup Animation Not Appearing: This is a common issue. Make sure Bluetooth is enabled and try restarting your iPhone. If the problem persists, proceed to manual connection.
- Connection Failed: Ensure that your AirPods are charged and that no other devices are interfering with the Bluetooth connection.
- Siri Not Working: Double-check that Siri is properly set up on your iPhone. You can verify this in the Siri & Search settings.
2. Connecting AirPods and AirPods Pro Manually
If the initial setup animation doesn’t appear, or if you’re having trouble connecting your AirPods, a manual connection is a reliable alternative. This method involves using the Bluetooth settings on your iPhone to pair your AirPods.
2.1. Steps for Manual Connection:
- Open the Charging Case: With your AirPods inside the charging case, open the lid.
- Initiate Pairing Mode:
- For AirPods (4th generation): Double-tap the front of the case until the status light flashes white.
- For all other models: Press and hold the setup button on the back of the case until the status light flashes white. This puts your AirPods into pairing mode, making them discoverable by your iPhone.
- Navigate to Bluetooth Settings: On your iPhone, go to Settings > Bluetooth.
- Select Your AirPods: In the list of available Bluetooth devices, find your AirPods and tap on them to select.
- Pairing Confirmation: Your iPhone will attempt to connect to your AirPods. Once connected, the status will change to “Connected” next to your AirPods name in the Bluetooth devices list.
2.2. Troubleshooting Manual Connection Issues:
- AirPods Not Appearing in the List: Ensure that your AirPods are in pairing mode (status light flashing white). If they still don’t appear, try turning Bluetooth off and on again on your iPhone.
- Connection Unsuccessful: If the connection fails, try resetting your AirPods by pressing and holding the setup button on the case for about 15 seconds, until the status light flashes amber and then white. Then, repeat the manual connection steps.
- Interference: Bluetooth connections can be affected by interference from other devices. Move away from potential sources of interference, such as microwaves or other wireless devices.
3. Connecting AirPods to Non-Apple Devices
While AirPods are designed to work seamlessly with Apple devices, they can also be connected to non-Apple devices, such as Android phones, Windows computers, and smart TVs.
3.1. Pairing with Android Devices:
- Put AirPods in Pairing Mode: Open the AirPods case and press and hold the setup button on the back until the status light flashes white.
- Open Bluetooth Settings on Android: On your Android device, go to Settings > Connections > Bluetooth.
- Scan for Devices: Tap “Scan” to search for available Bluetooth devices.
- Select Your AirPods: When your AirPods appear in the list, tap on them to pair.
- Confirm Pairing: Follow any on-screen prompts to confirm the pairing.
3.2. Connecting to Windows Computers:
- Put AirPods in Pairing Mode: Open the AirPods case and press and hold the setup button until the status light flashes white.
- Open Bluetooth Settings on Windows:
- Windows 10: Go to Settings > Devices > Bluetooth & other devices.
- Windows 11: Go to Settings > Bluetooth & devices.
- Add Bluetooth Device: Click “Add Bluetooth or other device” and select “Bluetooth.”
- Select Your AirPods: When your AirPods appear in the list, select them to pair.
- Complete Pairing: Follow any additional prompts to complete the pairing process.
3.3. Limitations When Using with Non-Apple Devices:
- Limited Features: Some features, such as automatic device switching and Siri integration, are exclusive to Apple devices.
- No Customization Options: You won’t be able to customize settings like noise cancellation or transparency mode directly from the non-Apple device.
- Potential Compatibility Issues: Compatibility may vary depending on the device and Bluetooth version.
4. Advanced Troubleshooting: Resolving Common AirPods Connection Issues
Even with the best setup, AirPods can sometimes encounter connection issues. Here are some advanced troubleshooting steps to resolve common problems.
4.1. AirPods Not Connecting:
- Check Battery Level: Ensure that both your AirPods and the charging case have sufficient battery life.
- Restart Bluetooth: Turn Bluetooth off and on again on your iPhone or other device.
- Reset AirPods: Place your AirPods in the charging case, close the lid, and wait 30 seconds. Then, open the lid, press and hold the setup button on the back of the case until the status light flashes amber and then white. This resets the connection settings.
- Forget Device: On your iPhone, go to Settings > Bluetooth, find your AirPods in the list, tap the “i” icon next to them, and select “Forget This Device.” Then, reconnect your AirPods as if it were the first time.
- Update iOS: Ensure your iPhone has the latest version of iOS.
4.2. Audio Problems:
- Check Volume: Make sure the volume is turned up on both your AirPods and your connected device.
- Clean AirPods: Remove any debris or earwax that may be blocking the audio output.
- Check Audio Source: Ensure that the correct audio source is selected on your device.
- Reset Audio Settings: In your device’s settings, reset the audio configurations to default and test the sound again.
4.3. Microphone Issues:
- Check Microphone Settings: On your iPhone, go to Settings > Bluetooth, find your AirPods, and ensure that the microphone is set to “Automatically Switch AirPods.”
- Clean Microphones: Remove any obstructions from the microphones on your AirPods.
- Test in Different Apps: Test the microphone in different apps to determine if the issue is app-specific.
5. Optimizing Your AirPods Experience
Once your AirPods are connected and working properly, there are several ways to optimize your experience.
5.1. Customizing AirPods Settings:
- Access AirPods Settings: On your iPhone, go to Settings > Bluetooth, find your AirPods in the list, and tap the “i” icon next to them.
- Customize Controls: Adjust the double-tap or force sensor controls to perform actions like playing/pausing music, skipping tracks, or activating Siri.
- Noise Control: For AirPods Pro, customize noise cancellation, transparency mode, or Adaptive Audio to suit your environment.
- Spatial Audio: Enable Personalized Spatial Audio for a more immersive listening experience.
5.2. Battery Management:
- Check Battery Levels: Use the Batteries widget on your iPhone to monitor the battery levels of your AirPods and charging case.
- Optimize Charging Habits: Avoid leaving your AirPods charging unnecessarily. Once they’re fully charged, disconnect them to prolong battery life.
- Store Properly: When not in use, store your AirPods in the charging case to prevent dust and damage.
5.3. Maintaining Your AirPods:
- Regular Cleaning: Clean your AirPods regularly using a soft, dry cloth. Avoid using liquids or abrasive materials.
- Ear Tip Maintenance: For AirPods Pro, clean the ear tips regularly and replace them when necessary to maintain optimal sound quality and hygiene.
- Software Updates: Keep your AirPods software up to date to ensure compatibility and performance. Updates are typically installed automatically when your AirPods are connected to an Apple device.
6. Understanding AirPods Compatibility with Different iOS Versions
AirPods compatibility with different iOS versions is crucial for optimal performance. Knowing which iOS version supports your specific AirPods model can save you from potential connectivity issues.
6.1. iOS Version Requirements:
- AirPods (1st generation): iOS 10.0 or later
- AirPods (2nd generation): iOS 12.2 or later
- AirPods (3rd generation): iOS 15.1 or later
- AirPods (4th generation): iOS 18.0 or later
- AirPods Pro (1st generation): iOS 13.2 or later
- AirPods Pro (2nd generation – Lightning): iOS 16.0 or later
- AirPods Pro (2nd generation – USB-C): iOS 17.0 or later
6.2. Updating iOS:
- Check for Updates: Go to Settings > General > Software Update on your iPhone.
- Download and Install: If an update is available, download and install it. Ensure your iPhone is connected to Wi-Fi and has sufficient battery life.
- Restart Your Device: After the update is installed, restart your iPhone to ensure all changes are applied.
6.3. Compatibility Issues:
- Outdated iOS: Using an outdated iOS version may result in limited functionality or connectivity issues with your AirPods.
- Beta Versions: Beta versions of iOS may have compatibility issues with AirPods. It’s recommended to use stable, public releases of iOS.
7. Utilizing Automatic Device Switching
One of the most convenient features of AirPods is automatic device switching, which allows you to seamlessly switch between devices signed in to the same iCloud account.
7.1. How Automatic Switching Works:
- iCloud Account: Ensure that all your devices are signed in to the same iCloud account.
- Proximity Detection: AirPods use proximity detection to determine which device you’re currently using.
- Automatic Switching: When you switch from one device to another, your AirPods will automatically switch the audio connection.
7.2. Troubleshooting Automatic Switching:
- Enable Bluetooth: Make sure Bluetooth is enabled on all your devices.
- Check iCloud Settings: Verify that you’re signed in to the same iCloud account on all devices.
- Reset AirPods: If automatic switching isn’t working, try resetting your AirPods.
- Manual Switching: If automatic switching continues to fail, you can manually switch the connection in the Bluetooth settings of your device.
8. Addressing Interference Issues
Bluetooth connections can be susceptible to interference, which can cause audio dropouts or connectivity problems.
8.1. Common Sources of Interference:
- Wireless Devices: Other Bluetooth devices, Wi-Fi routers, and microwaves can interfere with the Bluetooth signal.
- Physical Obstructions: Walls, metal objects, and other physical obstructions can weaken the Bluetooth signal.
- Distance: The further you are from your device, the weaker the Bluetooth signal becomes.
8.2. Minimizing Interference:
- Move Closer: Move closer to your device to improve the Bluetooth signal strength.
- Reduce Obstructions: Remove any physical obstructions between your AirPods and your device.
- Avoid Interference Sources: Keep your AirPods and device away from potential sources of interference.
- Use 2.4 GHz Wi-Fi: If possible, use the 2.4 GHz band for Wi-Fi, as it’s less prone to interference than the 5 GHz band.
9. Managing Multiple Bluetooth Connections
Managing multiple Bluetooth connections can sometimes lead to conflicts. Here’s how to effectively manage your Bluetooth connections to ensure smooth AirPods usage.
9.1. Prioritizing Devices:
- Disconnect Unused Devices: Disconnect any Bluetooth devices that you’re not currently using to avoid conflicts.
- Forget Devices: If you no longer use a particular Bluetooth device, forget it in the Bluetooth settings to prevent it from automatically connecting.
- Manual Connection: Manually connect your AirPods to the device you want to use to ensure a stable connection.
9.2. Resolving Connection Conflicts:
- Restart Bluetooth: Turn Bluetooth off and on again on your device to reset the connections.
- Reset AirPods: Reset your AirPods to clear the connection history and start fresh.
- Update Firmware: Ensure that your AirPods and devices have the latest firmware updates installed.
10. Enhancing Audio Quality on AirPods
To get the best possible audio quality from your AirPods, there are several settings and practices you can adjust.
10.1. Adjusting EQ Settings:
- iPhone EQ Settings: While AirPods don’t have built-in EQ settings, you can use the EQ settings in the Music app on your iPhone. Go to Settings > Music > EQ and choose a preset that suits your listening preferences.
- Third-Party EQ Apps: Consider using third-party EQ apps for more granular control over the audio frequencies.
10.2. Enabling High-Quality Audio:
- Apple Music Lossless: If you use Apple Music, enable Lossless audio in the settings for higher fidelity streaming.
- Bluetooth Codec: AirPods use the AAC Bluetooth codec, which provides good audio quality. Ensure your device supports AAC for optimal performance.
10.3. Optimizing Listening Environment:
- Minimize Noise: Listen to your AirPods in a quiet environment to fully appreciate the audio quality.
- Use Noise Cancellation: If you have AirPods Pro, use noise cancellation to block out external sounds and enhance the listening experience.
11. Understanding AirPods Pro Features: Noise Cancellation and Transparency Mode
AirPods Pro come with advanced features like noise cancellation and transparency mode, which can greatly enhance your listening experience.
11.1. Noise Cancellation:
- How it Works: Noise cancellation uses microphones to detect external sounds and generate inverse sound waves to cancel them out.
- Enabling Noise Cancellation: Press and hold the force sensor on your AirPods Pro or use the Control Center on your iPhone to enable noise cancellation.
- Benefits: Noise cancellation is ideal for blocking out distractions in noisy environments, such as airplanes, trains, or busy streets.
11.2. Transparency Mode:
- How it Works: Transparency mode uses microphones to let external sounds in, allowing you to hear your surroundings while still listening to audio.
- Enabling Transparency Mode: Press and hold the force sensor on your AirPods Pro or use the Control Center on your iPhone to enable transparency mode.
- Benefits: Transparency mode is useful when you need to be aware of your surroundings, such as when walking in traffic or having a conversation.
11.3. Adaptive Audio:
- How it Works: Available on the latest AirPods Pro, Adaptive Audio dynamically blends Transparency mode and Active Noise Cancellation to provide the best listening experience based on your environment.
- Enabling Adaptive Audio: Ensure your AirPods Pro are updated to the latest firmware and select Adaptive Audio in the noise control settings.
- Benefits: Adaptive Audio intelligently adjusts the audio to provide optimal sound whether you’re in a quiet room or a noisy street.
12. Connecting AirPods to a Mac
Connecting AirPods to a Mac is straightforward, allowing for a seamless audio experience across your Apple devices.
12.1. Initial Setup:
- Ensure Bluetooth is Enabled: On your Mac, go to System Preferences > Bluetooth and ensure that Bluetooth is turned on.
- Open AirPods Case: Open the AirPods case near your Mac.
- Connect from Bluetooth Menu: Click the Bluetooth icon in the menu bar, select your AirPods from the list, and click “Connect.”
12.2. Switching Between Devices:
- Control Center: Use the Control Center in macOS to quickly switch between audio devices, including your AirPods.
- Bluetooth Menu: Alternatively, use the Bluetooth menu to select your AirPods as the audio output device.
12.3. Troubleshooting Mac Connections:
- AirPods Not Appearing: Ensure your AirPods are in pairing mode by pressing and holding the setup button on the case until the status light flashes white.
- Connection Issues: Try restarting Bluetooth on your Mac or resetting your AirPods.
13. Using AirPods with Apple Watch
AirPods can be easily paired with an Apple Watch, allowing you to listen to music and podcasts without needing your iPhone nearby.
13.1. Pairing Process:
- Ensure Bluetooth is Enabled: On your Apple Watch, go to Settings > Bluetooth and ensure that Bluetooth is turned on.
- Select AirPods: Your Apple Watch should automatically detect your AirPods. Select them from the list of available devices.
- Confirm Pairing: Follow any on-screen prompts to confirm the pairing.
13.2. Listening to Audio:
- Music and Podcasts: Use the Music or Podcasts app on your Apple Watch to select and play audio.
- Control Playback: Use the Digital Crown or on-screen controls to adjust the volume and playback.
13.3. Troubleshooting Apple Watch Connections:
- AirPods Not Connecting: Ensure that your AirPods are charged and in pairing mode.
- Connection Issues: Try restarting Bluetooth on your Apple Watch or resetting your AirPods.
14. Understanding AirPods Firmware Updates
Keeping your AirPods firmware up to date is essential for optimal performance and access to the latest features.
14.1. How Firmware Updates Work:
- Automatic Updates: AirPods typically update their firmware automatically when connected to an Apple device.
- Background Installation: The update process happens in the background and may take some time to complete.
14.2. Checking Firmware Version:
- Connect AirPods to iPhone: Connect your AirPods to your iPhone.
- Go to Settings: Go to Settings > General > About > AirPods.
- View Firmware Version: You’ll see the current firmware version listed.
14.3. Troubleshooting Firmware Updates:
- Update Not Installing: Ensure that your AirPods are connected to your iPhone and that both devices have sufficient battery life.
- Restart Devices: Try restarting your AirPods and iPhone to initiate the update process.
15. Addressing Battery Drain Issues
If you’re experiencing rapid battery drain with your AirPods, there are several steps you can take to troubleshoot the issue.
15.1. Identifying Battery Drain:
- Monitor Battery Usage: Use the Batteries widget on your iPhone to monitor the battery levels of your AirPods and charging case.
- Note Usage Patterns: Pay attention to how quickly the battery drains under different usage conditions.
15.2. Troubleshooting Battery Drain:
- Reset AirPods: Resetting your AirPods can sometimes resolve battery drain issues.
- Disable Unused Features: Disable features like automatic ear detection or automatic device switching if you’re not using them.
- Limit Volume: Listening at high volumes can drain the battery more quickly. Try reducing the volume to extend battery life.
- Update Firmware: Ensure that your AirPods have the latest firmware updates installed.
15.3. Battery Replacement:
- Apple Support: If your AirPods continue to experience rapid battery drain, contact Apple Support to explore battery replacement options.
- Third-Party Repair: Consider third-party repair services for battery replacement if you’re out of warranty.
16. Cleaning and Maintaining Your AirPods
Regular cleaning and maintenance are essential for keeping your AirPods in good condition and ensuring optimal performance.
16.1. Cleaning Supplies:
- Soft Cloth: Use a soft, dry, lint-free cloth to clean your AirPods.
- Cotton Swabs: Use cotton swabs to clean hard-to-reach areas.
- Isopropyl Alcohol: Use isopropyl alcohol sparingly to clean stubborn dirt or grime.
16.2. Cleaning Procedure:
- Wipe Down AirPods: Use the soft cloth to wipe down the exterior of your AirPods.
- Clean Ear Tips: Remove the ear tips (for AirPods Pro) and clean them with a damp cloth. Allow them to dry completely before reattaching.
- Clean Charging Case: Use a cotton swab to clean the charging contacts in the charging case.
16.3. Maintenance Tips:
- Store Properly: Store your AirPods in the charging case when not in use to protect them from dust and damage.
- Avoid Moisture: Avoid exposing your AirPods to excessive moisture or humidity.
- Regular Inspections: Regularly inspect your AirPods for any signs of damage or wear and tear.
17. Addressing Common AirPods Problems
Even with proper maintenance, you may encounter common AirPods problems. Here are some solutions.
17.1. Sound Issues:
- Check Volume: Ensure the volume is turned up on both your AirPods and your connected device.
- Clean AirPods: Remove any debris or earwax that may be blocking the audio output.
- Restart Bluetooth: Turn Bluetooth off and on again on your device.
- Reset AirPods: Reset your AirPods to clear the connection history and start fresh.
17.2. Microphone Issues:
- Check Microphone Settings: Ensure that the microphone is set to “Automatically Switch AirPods” in the Bluetooth settings.
- Clean Microphones: Remove any obstructions from the microphones on your AirPods.
- Test in Different Apps: Test the microphone in different apps to determine if the issue is app-specific.
17.3. Connectivity Issues:
- Check Battery Level: Ensure that both your AirPods and the charging case have sufficient battery life.
- Restart Bluetooth: Turn Bluetooth off and on again on your device.
- Reset AirPods: Reset your AirPods to clear the connection history and start fresh.
- Forget Device: Forget the device in the Bluetooth settings and reconnect.
18. Utilizing Find My for Lost AirPods
If you lose your AirPods, the Find My feature can help you locate them.
18.1. Enabling Find My:
- Ensure Find My is Enabled: On your iPhone, go to Settings > [Your Name] > Find My and ensure that Find My iPhone is turned on.
- AirPods Integration: Your AirPods are automatically integrated with the Find My network when paired with your iPhone.
18.2. Locating Lost AirPods:
- Open Find My App: Open the Find My app on your iPhone or iPad.
- Select Devices: Select the “Devices” tab.
- Find Your AirPods: Find your AirPods in the list and tap on them to view their location on a map.
18.3. Playing a Sound:
- Play Sound: If your AirPods are nearby, you can play a sound to help locate them.
- Volume Control: Adjust the volume of the sound to make it easier to hear.
18.4. Lost Mode:
- Mark as Lost: If you can’t find your AirPods, you can mark them as lost in the Find My app.
- Notification: You’ll receive a notification when your AirPods are located.
19. Exploring Third-Party Accessories for AirPods
Enhance your AirPods experience with third-party accessories.
19.1. Protective Cases:
- Silicone Cases: Protect your AirPods charging case from scratches and impacts with a silicone case.
- Hard Cases: Provide additional protection with a hard case.
19.2. Ear Hooks:
- Secure Fit: Ensure a secure fit during workouts or other activities with ear hooks.
- Comfort: Choose ear hooks made from comfortable materials like silicone.
19.3. Cleaning Tools:
- Cleaning Kits: Keep your AirPods clean with specialized cleaning kits.
- Brushes and Picks: Use brushes and picks to remove dirt and debris from hard-to-reach areas.
20. Seeking Expert Assistance from HOW.EDU.VN
If you’ve exhausted all troubleshooting steps and are still experiencing issues with your AirPods, consider seeking expert assistance from HOW.EDU.VN.
20.1. Connect with Experts:
- PhD Professionals: Our team of over 100 world-renowned PhDs is available to provide expert guidance and support.
- Personalized Assistance: Receive personalized assistance tailored to your specific needs and issues.
20.2. Contact Information:
- Address: 456 Expertise Plaza, Consult City, CA 90210, United States
- WhatsApp: +1 (310) 555-1212
- Website: HOW.EDU.VN
20.3. Benefits of Expert Consultation:
- Save Time and Effort: Avoid the frustration of endless troubleshooting by getting expert help.
- Ensure Accurate Solutions: Receive accurate and effective solutions to your AirPods issues.
- Optimize Performance: Learn how to optimize your AirPods settings and usage for the best possible experience.
Troubleshooting AirPods can be challenging, but with the right knowledge and resources, you can resolve most issues and enjoy a seamless audio experience. For personalized assistance and expert guidance, don’t hesitate to reach out to the team of over 100 world-renowned PhDs at HOW.EDU.VN. Our commitment is to provide actionable, effective solutions tailored to your specific needs. Visit our website, how.edu.vn, or contact us via WhatsApp at +1 (310) 555-1212. Our offices are located at 456 Expertise Plaza, Consult City, CA 90210, United States. We are here to help you unlock the full potential of your AirPods.
FAQ: Frequently Asked Questions About Connecting AirPods
Q1: How do I connect my AirPods to my iPhone for the first time?
Open the AirPods case near your unlocked iPhone. A setup animation should appear. Tap “Connect” and follow the on-screen instructions.
Q2: What do I do if the setup animation doesn’t appear?
Ensure Bluetooth is enabled on your iPhone. If the animation still doesn’t appear, manually connect your AirPods via Settings > Bluetooth.
Q3: Can I connect my AirPods to an Android phone?
Yes, put your AirPods in pairing mode by pressing and holding the button on the case until the light flashes white. Then, find and connect to them in your Android phone’s Bluetooth settings.
Q4: How do I reset my AirPods?
Place your AirPods in the charging case, close the lid, and wait 30 seconds. Open the lid, then press and hold the setup button on the back until the status light flashes amber, then white.
Q5: Why are my AirPods not connecting to my Mac?
Ensure Bluetooth is enabled on your Mac and that your AirPods are in pairing mode. Try restarting Bluetooth on your Mac or resetting your AirPods.
Q6: How do I switch between devices automatically with my AirPods?
Ensure all devices are signed in to the same iCloud account and have Bluetooth enabled. Your AirPods should automatically switch between devices.
Q7: What should I do if my AirPods keep disconnecting?
Check for Bluetooth interference, ensure your devices are within range, and try resetting your AirPods.
Q8: How can I check the battery level of my AirPods?
On your iPhone, open the charging case near your phone, and the battery level will appear on screen. You can also add the Batteries widget to your home screen.
Q9: How do I clean my AirPods?
Use a soft, dry, lint-free cloth to gently wipe your AirPods. For hard-to-reach areas, use a cotton swab. Avoid getting moisture inside the openings.
Q10: What do I do if I lose one of my AirPods?
Use the Find My app on your iPhone to locate your AirPods. You can play a sound to help locate them if they are nearby.