Having trouble connecting your Apple Pencil to your iPad? This guide will walk you through the simple steps to pair your Apple Pencil and troubleshoot common issues, ensuring you can get back to creating and working seamlessly.
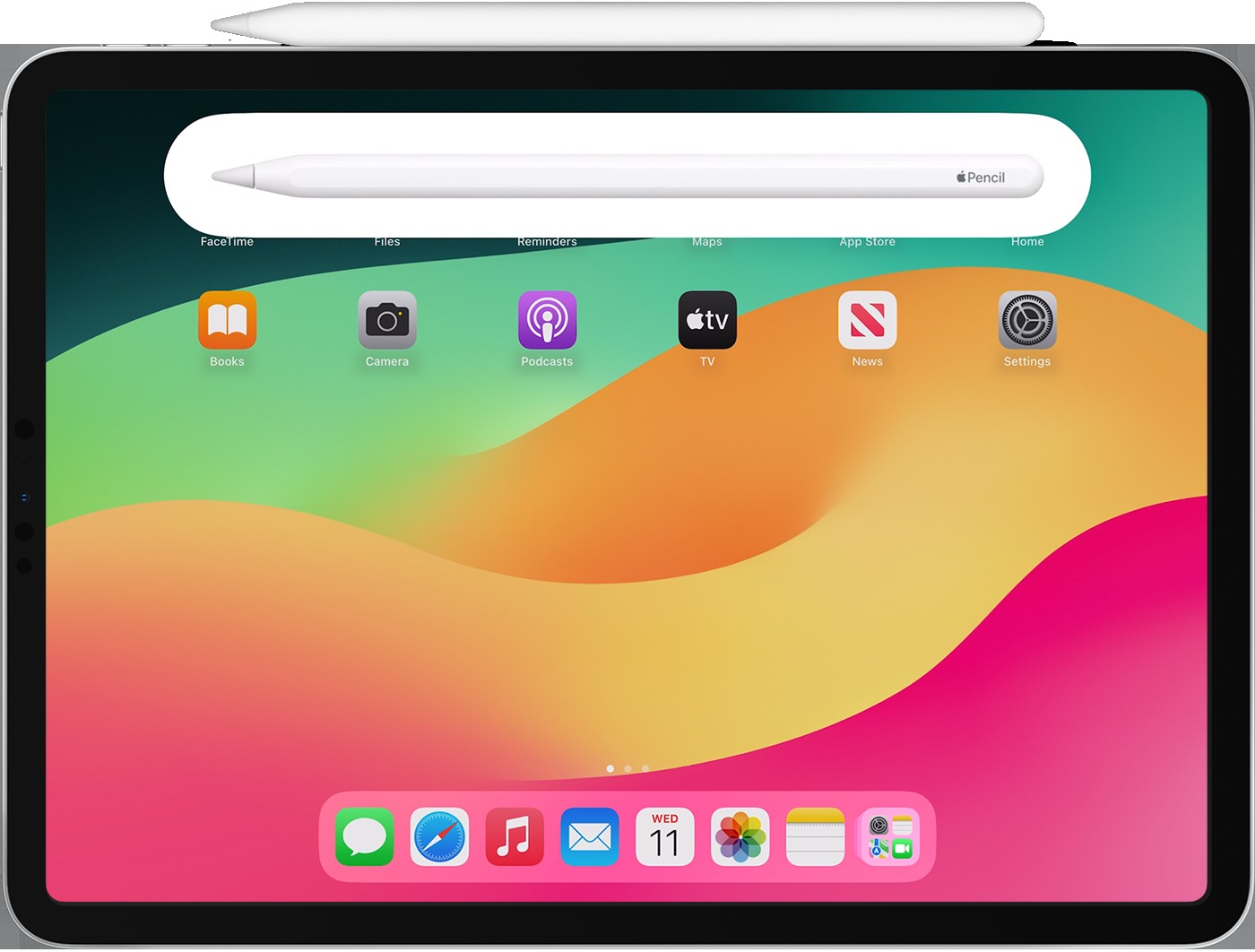 Apple Pencil magnetically attached to the side of an iPad Pro running iPadOS 17, illustrating the connection process for seamless digital creation and productivity.
Apple Pencil magnetically attached to the side of an iPad Pro running iPadOS 17, illustrating the connection process for seamless digital creation and productivity.
Before we begin, it’s important to know which Apple Pencil you have and if you have the necessary adapter for certain iPad models. Specifically, if you are using the Apple Pencil (1st generation) with the iPad (10th generation), you will need the USB-C to Apple Pencil Adapter and a compatible cable like the USB-C Charge Cable.
Pairing Your Apple Pencil with Your iPad
The pairing process is generally straightforward. Follow these steps to connect your Apple Pencil to your compatible iPad:
1. Establish the Connection:
The connection method varies slightly depending on your Apple Pencil and iPad models:
-
For Apple Pencil Pro or Apple Pencil (2nd generation): Simply place your Apple Pencil onto the magnetic connector located on the side of your iPad. It will automatically snap into place.
-
For Apple Pencil (1st generation) with iPad (6th through 9th generations): Remove the cap from the end of your Apple Pencil to reveal the Lightning connector. Plug this connector directly into the Lightning port on the bottom of your iPad.
-
For Apple Pencil (1st generation) with iPad (10th generation): This requires the USB-C adapter. First, remove the cap from your Apple Pencil. Then, plug your Apple Pencil into one end of the USB-C to Apple Pencil Adapter. Connect a USB-C cable to the other end of the adapter and plug the other end of the USB-C cable into your iPad.
2. Restart Your iPad While Connected:
Leave your Apple Pencil connected to your iPad as described above. Restart your iPad. Once it restarts, attempt to pair the devices again. Restarting can often resolve temporary software glitches that might be preventing pairing.
3. Check Bluetooth Settings:
Navigate to the Settings app on your iPad. Tap on “Bluetooth.” Ensure that Bluetooth is toggled to the “On” position. Apple Pencil pairing relies on a Bluetooth connection.
4. Forget Existing Apple Pencil Device (If Applicable):
In the Bluetooth settings, look under “My Devices.” If you see your Apple Pencil listed, tap the “i” icon (information) next to it. Then, tap “Forget This Device.” This step can help if there’s a corrupted pairing profile.
5. Reconnect and Pair:
Reconnect your Apple Pencil to your iPad using the appropriate method for your models. After a few seconds, a “Pair” button should appear on your iPad screen. Tap this button to initiate the pairing process.
6. Charge and Wait if the Pair Button Doesn’t Appear:
If the “Pair” button doesn’t pop up immediately, allow your Apple Pencil to charge for about a minute while it’s connected to the iPad. Then, try reconnecting it again and wait for the “Pair” prompt to appear. A low battery can sometimes prevent pairing.
7. Remove iPad Cases or Covers (For Apple Pencil Pro or 2nd Generation):
If you are using an Apple Pencil Pro or 2nd generation and still cannot pair, remove any cases or covers from your iPad, especially around the magnetic connector area. Some cases can interfere with the magnetic connection and pairing process.
8. Seek Service if Pairing Fails:
If you have followed all these steps and your Apple Pencil still refuses to pair with your iPad, you may need to seek professional service. There might be a hardware issue with your Apple Pencil or iPad. You can get service through the Apple Support website.
Conclusion
Connecting your Apple Pencil to your iPad should be a quick and easy process. By following these steps, you can usually resolve most pairing issues and start enjoying the seamless integration of your Apple Pencil for drawing, note-taking, and more. If you continue to experience problems, Apple Support is available to provide further assistance.