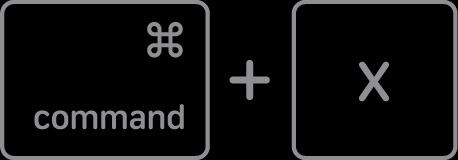Copying and pasting is a fundamental skill for anyone using a computer, and on a Macbook, it’s designed to be incredibly intuitive and efficient. Whether you’re transferring text, images, or files, mastering copy and paste will significantly boost your productivity. This guide will walk you through various methods to copy and paste on your Macbook, ensuring you can seamlessly move information between applications and documents.
Understanding the Basics of Copying and Pasting on Macbook
Before diving into the methods, let’s understand the concept. Copying and pasting involves using a temporary storage area called the Clipboard. When you copy or cut an item, it’s placed onto this Clipboard. Copying duplicates the item, leaving the original in place, while cutting removes the item from its original location. Then, when you paste, you insert a copy of the Clipboard’s content into a new location.
Methods to Copy on a Macbook
There are several ways to copy items on your Macbook, catering to different user preferences and situations.
Using Keyboard Shortcuts
Keyboard shortcuts are the quickest and most efficient way to copy.
- Command-C: This is the universal shortcut for copying. Simply select the text, image, or file you want to copy, and press the Command (⌘) key and the C key simultaneously.
- Command-X: This shortcut is for cutting. Select the item and press Command (⌘) and X together. This will remove the item from its original location and place it on the Clipboard.
Using the Edit Menu
The menu bar at the top of your screen provides another way to access copy and cut commands.
- Select the item you wish to copy or cut.
- Click on Edit in the menu bar of the application you are using.
- From the dropdown menu, choose Copy to copy, or Cut to cut.
Using Right-Click (or Control-Click)
Right-clicking (or Control-clicking if you are using a trackpad without right-click functionality) offers a convenient shortcut menu.
- Select the item.
- Control-click (click while holding down the Control key) or right-click on the selected item.
- In the context menu that appears, select Copy or Cut.
Methods to Paste on a Macbook
Once you have copied or cut an item, you can paste it into another location using these methods.
Using Keyboard Shortcut
- Command-V: The keyboard shortcut for pasting is Command (⌘) and V. Place your cursor where you want to paste the item and press these keys together.
Using the Edit Menu
- Place your cursor in the desired location where you want to paste.
- Click on Edit in the menu bar.
- Select Paste from the dropdown menu.
Using Right-Click (or Control-Click)
- Position your cursor where you want to paste the item.
- Control-click or right-click in the desired area.
- Choose Paste from the context menu.
Paste and Match Style: Maintaining Formatting
Sometimes, when you paste text, it might inherit the formatting of the original source, which may not match your destination document. Paste and Match Style helps you avoid this by pasting the text while adopting the formatting of the surrounding text in the destination.
Using Keyboard Shortcut for Paste and Match Style
- Option-Shift-Command-V: To paste and match style, use the shortcut Option (⌥) + Shift (⇧) + Command (⌘) + V.
Using the Edit Menu for Paste and Match Style
- Place your cursor where you want to paste.
- Click on Edit in the menu bar.
- Look for Paste and Match Style in the dropdown menu and select it. (Note: This option may not be available in all applications, in which case it will be greyed out).
Troubleshooting: When Copy and Paste Doesn’t Work
Occasionally, you might encounter situations where copy and paste doesn’t seem to function. Here are a few common reasons and solutions:
- Application Restrictions: Some applications may restrict copying or pasting for certain items due to security or functionality reasons. Check if the “Copy,” “Cut,” and “Paste” options in the Edit menu are dimmed or unavailable. If they are, the application may not support these actions for the selected item.
- Clipboard Issues: Although rare, the Clipboard can sometimes encounter temporary glitches. Restarting the application or even your Macbook can often resolve these issues.
- Alternative Methods: If standard copy and paste isn’t working for files or folders, you can always use drag and drop. Simply click and hold the item, then drag it to the new location and release. For moving files between folders on the same drive, drag and drop moves the file. To copy files using drag and drop, hold down the Option key while dragging.
Advanced Tips for Copy and Paste on Macbook
- Universal Clipboard: Apple’s ecosystem allows you to copy on one Apple device (like your iPhone or iPad) and paste on your Macbook, and vice versa, using Universal Clipboard. Ensure Handoff is enabled in System Settings > General > AirDrop & Handoff on both devices.
- Copying Screenshots to Clipboard: You can take a screenshot and directly copy it to the Clipboard by pressing Control-Shift-Command-3 (for the entire screen) or Control-Shift-Command-4 (for a selected area). You can then immediately paste the screenshot into a document or application.
Mastering copy and paste on your Macbook is essential for efficient workflow. By understanding these different methods and troubleshooting tips, you can ensure a smooth and productive computing experience. Practice these techniques, and you’ll be copying and pasting like a pro in no time!