Have you ever been working on a Google Docs document and found yourself staring at an extra page you didn’t intend to create? It’s a common frustration, whether it’s a blank page mysteriously appearing at the end of your document or an unwanted page in the middle of your carefully crafted text. Knowing How To Delete A Page In Google Docs is a fundamental skill for anyone who uses this popular word processor.
Unwanted pages can disrupt the flow of your document, make it look unprofessional, and simply be an eyesore. Fortunately, Google Docs offers straightforward methods to remove these pesky pages, ensuring your document is clean, concise, and exactly as you need it.
In this guide, we’ll walk you through the simple steps to effectively delete a page in Google Docs, whether it’s blank or contains unwanted text. We’ll also explore common causes of extra pages and answer frequently asked questions to help you master document management in Google Docs.
Understanding Unwanted Pages in Google Docs
Before diving into the solutions, it’s helpful to understand why these extra pages appear in the first place. Often, unwanted pages in Google Docs are a result of unintentional actions while typing and formatting your document.
One common culprit is accidentally pressing the “Enter” key multiple times at the end of a page. While intending to create a little extra space, you might inadvertently push content onto a new page, leaving a blank page behind.
Another frequent cause is the insertion of a page break. Page breaks are used to intentionally start a new page, often to separate sections or chapters of a document. However, sometimes page breaks are inserted accidentally, leading to blank pages where you didn’t expect them.
Regardless of the cause, knowing how to remove these unwanted pages is crucial for maintaining a polished and professional document. Deleting unnecessary pages not only improves the visual appeal of your document but also ensures clarity and conciseness when sharing your work with colleagues, clients, or instructors.
Method 1: Deleting Text to Remove a Page
If the page you want to delete contains text, even if it’s just a few lines or accidental characters, the simplest method is to select and delete that text. This method is effective for removing pages that are not entirely blank but contain unwanted content.
Here’s a step-by-step guide to delete a page by deleting its text:
-
Navigate to the Page: Scroll through your Google Docs document until you reach the page you wish to delete.
-
Select the Text: Carefully click and drag your cursor to highlight all the text on the page you want to remove. Ensure you select all content on that page, including any spaces or paragraph marks.
-
Delete the Text: Once the text is selected, press the Backspace key or the Delete key on your keyboard. The selected text will be removed.
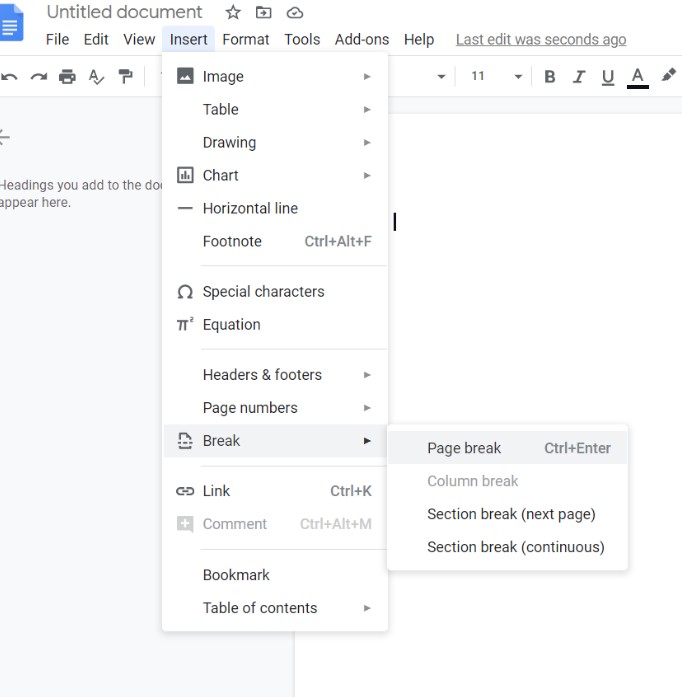 page break option
page break optionAlt Text: Page Break option in Google Docs under the Insert > Break menu, highlighting the Page Break selection.
This image illustrates where to find the page break option within the Google Docs menu, visually supporting the explanation of page breaks and their potential role in creating unwanted pages.
By deleting all the text content on the unwanted page, the page itself will automatically be removed by Google Docs, and the subsequent content will reflow to fill the space.
Important Note: Be cautious when selecting text to delete. Double-check that you are only selecting the content on the page you intend to remove to avoid accidentally deleting important information from other parts of your document. Also, be mindful that holding down the Backspace or Delete key can quickly remove content, so keep an eye on your document as you perform this action.
Method 2: Removing a Page Break to Delete a Blank Page
Sometimes, you might encounter a blank page in Google Docs that persists even when you try to click and type on it. This often indicates the presence of a page break at the end of the preceding page. To delete this type of blank page, you need to remove the page break itself.
Here’s how to delete a blank page caused by a page break:
-
Locate the Blank Page: Scroll to the blank page you want to delete.
-
Position the Cursor: Place your cursor immediately at the very beginning of the blank page. You can usually do this by clicking at the top of the blank page.
-
Delete Backwards: Press the Backspace key on your keyboard. This action will delete the page break that is causing the blank page.
By deleting the page break, you effectively remove the instruction that was forcing Google Docs to create a new, blank page. The content from the previous page will now extend to fill the space, and the blank page will disappear.
Tip: If you are unsure if a page break is causing the blank page, you can enable the “Show non-printing characters” option in Google Docs (under the “View” menu). This will display page break markers (usually a dotted line) in your document, allowing you to visually identify and target them for deletion. Once you’ve deleted the page break, you can disable the “Show non-printing characters” view again.
Frequently Asked Questions (FAQs) about Deleting Pages in Google Docs
To further assist you with managing pages in Google Docs, here are answers to some common questions:
How to delete multiple pages in Google Docs?
To delete multiple pages containing text, the most efficient method is to select the text across all the pages you wish to remove and then press Backspace or Delete. For multiple blank pages caused by page breaks, you may need to repeat the page break removal process for each blank page individually. Carefully scroll and delete page breaks one by one to remove consecutive blank pages.
How to delete a slide in Google Docs?
While this article focuses on deleting pages in Google Docs documents, it’s worth noting that deleting slides in Google Slides (Google Docs’ presentation counterpart) is different. To delete a slide in Google Slides, simply select the slide in the slide panel on the left and press the Delete key, or right-click on the slide and choose “Delete slide.”
Can margins cause a blank page in Google Docs?
Yes, excessively large margins can sometimes contribute to the creation of blank pages, particularly at the end of a document. If your margins are set very wide, the content might not be enough to fill the last page, resulting in a blank page. To address this, try adjusting your document margins by going to “File” > “Page setup” and modifying the margin settings.
How to add a page in Google Docs?
Google Docs automatically adds new pages as you type and your content expands. However, if you need to manually insert a new page break at a specific point, you can do so by going to “Insert” > “Break” > “Page break.” Alternatively, you can use the keyboard shortcut Ctrl + Enter (Windows) or Cmd + Enter (Mac) to insert a page break at your cursor’s location.
What is a page break in Google Docs?
A page break is a formatting feature that forces the text that follows it to begin on a new page. It’s a way to control where pages end and begin in your document, often used to separate chapters, sections, or to ensure specific content starts at the top of a new page.
How to turn off page breaks view in Google Docs?
If you find the visual representation of page breaks distracting while writing, you can hide them. Go to “View” in the menu bar and uncheck “Print layout.” This will remove the visual breaks and display your document as a continuous scroll, though page breaks are still active in the background for printing or PDF exporting purposes.
How to delete section breaks in Google Docs?
Section breaks are more advanced formatting features that can divide your document into sections with different formatting (e.g., different headers or footers). If a section break is causing unwanted blank space or pages, you can delete it. To view section breaks, go to “View” > “Show section breaks.” Once visible (indicated by a blue dotted line), place your cursor just before the section break line and press the Delete key, or place your cursor just after the line and press the Backspace key to remove it.
How do you delete a page from a PDF in Google Docs?
Google Docs is primarily a word processor and has limited PDF editing capabilities. While you can open and convert a PDF to Google Docs format, directly deleting a page from a PDF within Google Docs can be unreliable. For precise PDF page deletion, it’s recommended to use dedicated PDF editing tools. Online tools like Adobe Acrobat online PDF editor or Smallpdf offer free options for deleting pages from PDF files.
Wrap Up: Keeping Your Google Docs Clean and Professional
Mastering how to delete a page in Google Docs is a simple yet essential skill for efficient document management. Whether you need to remove unwanted text or eliminate blank pages caused by page breaks, Google Docs provides user-friendly methods to keep your documents clean, organized, and professional.
By utilizing the techniques outlined in this guide, you can confidently manage pages in your Google Docs, ensuring your documents are always polished and ready for sharing. Take a few moments to practice these methods, and you’ll be well-equipped to handle any unwanted pages that might appear in your future Google Docs projects.