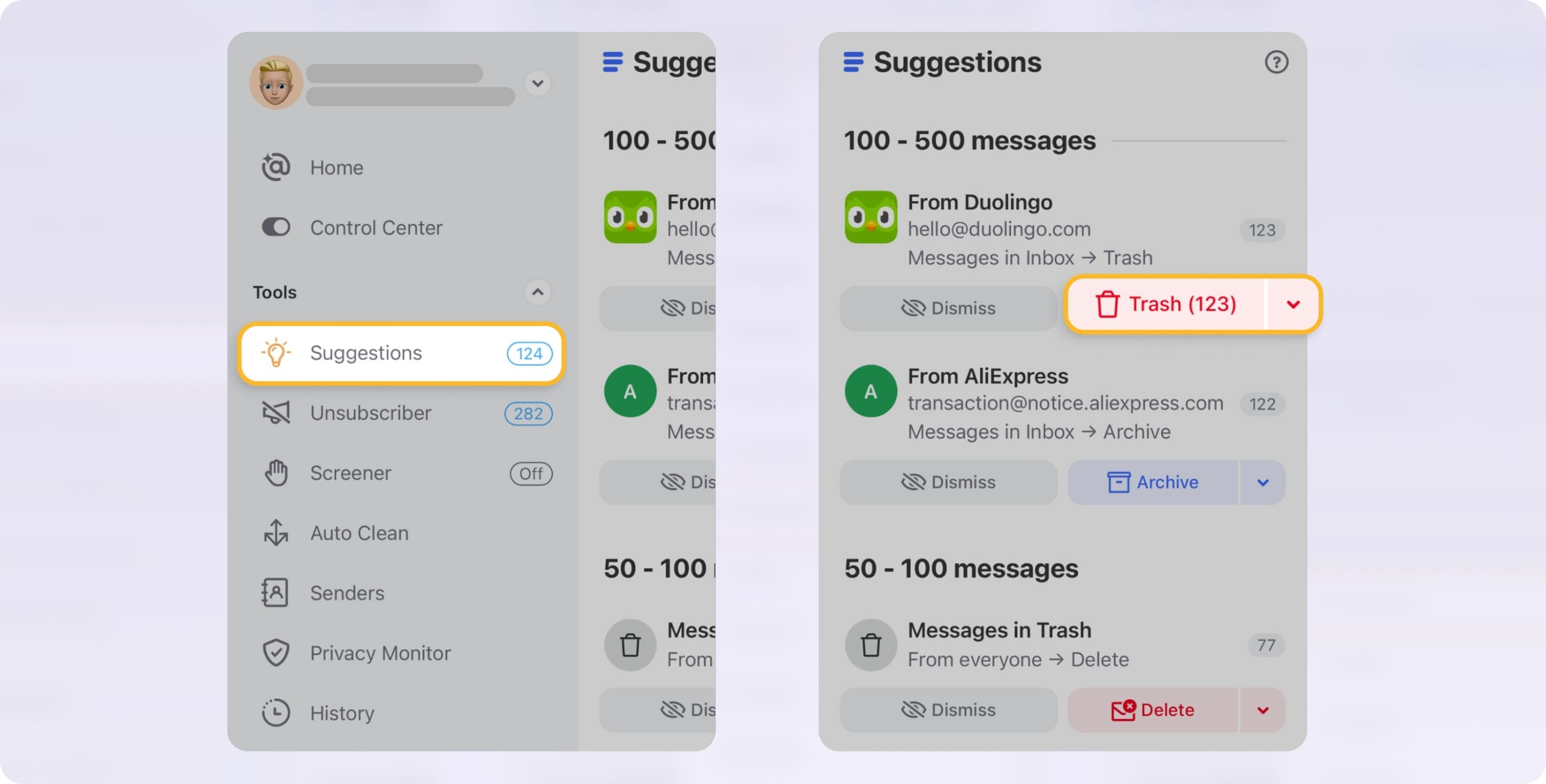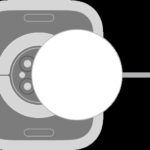Feeling overwhelmed by an overflowing Gmail inbox? You’re not alone. An unmanaged inbox can lead to missed important messages, wasted time searching for emails, and even reaching your storage limit. Whether you’re aiming for inbox zero or simply need to clear out years of accumulated mail, knowing How To Delete All Emails On Gmail is a valuable skill.
This comprehensive guide will walk you through various methods to delete emails in Gmail, from quick bulk deletions to more targeted approaches. We’ll cover using the Gmail web interface, the mobile app, and even the iOS Mail app. Plus, we’ll introduce you to efficient tools like Clean Email that can significantly simplify the process and overcome some of Gmail’s limitations.
Keep reading to learn:
- How to delete all emails in Gmail at once on the web
- Deleting emails based on sender or date
- Clearing your entire Gmail inbox or specific categories
- Using the Gmail mobile app for bulk deletion
- Utilizing the iOS Mail app to delete Gmail emails
- Exploring advanced solutions with Clean Email
For a truly streamlined approach to managing your Gmail inbox, consider using Clean Email. This powerful tool (discover the benefits) offers a more efficient way to delete all or multiple emails across web, Mac, and mobile platforms. Connect your Gmail account and experience effortless email management on web, Mac, and mobile (Android and iOS).
Ready to declutter? Find and mass-delete all the emails you no longer need.
Try Clean Email for FREE
How to Delete All Emails on Gmail at Once Using the Web Interface
If your goal is a clean slate and you want to delete all emails in Gmail at once to free up storage space, the web interface provides a straightforward method.
⚠️ Important Warning: Be aware that Gmail does not provide a confirmation prompt when deleting emails in bulk. Once you proceed with these steps, you’ll briefly see an “Undo” option, but it disappears quickly. Ensure you are certain about deleting your emails before proceeding.
- Navigate to All Mail: In your Gmail inbox, on the left-hand menu, scroll down and click on “More” to expand the menu, then select All Mail. This ensures you include all messages, including those in labels and drafts.
-
Select All Emails on the Current Page: Locate the checkbox at the top left, just above your emails. Click this box to select all emails displayed on the current page (typically 50 or 100, depending on your Gmail settings).
-
Select All Conversations: After selecting the emails on the current page, a blue message will appear: “Select all [number] conversations in All Mail“. Click this link to select all emails in your All Mail folder.
- Delete the Selected Emails: Click the Delete icon (trash can) in the toolbar at the top.
All selected emails will now be moved to your Gmail Trash folder. Remember, these emails still consume storage space until you permanently delete them from Trash. Gmail automatically empties the Trash folder every 30 days, freeing up space.
How to Empty the Trash Folder in Gmail
To permanently delete your emails and immediately free up storage, you need to empty the Trash folder:
- Go to the Trash folder: In the left-hand menu, find and click on “Trash”.
- Empty Trash Now: At the top of the Trash folder, you’ll see the option “Empty Trash now“. Click this to permanently delete all emails in the Trash.
Caution: Once you empty the Trash, the emails are permanently deleted and cannot be recovered through Gmail’s standard recovery methods. If you think you might need to recover deleted emails in the future, refer to guides on how to recover deleted Gmail emails.
Deleting Specific Emails Based on Criteria in Gmail
Often, you might not want to delete every email, but rather clear out emails based on specific criteria. Gmail offers options to delete emails by sender, date, or category.
How to Delete All Emails from a Specific Sender
If you want to eliminate emails from a particular sender, follow these steps:
- Find an Email from the Sender: Locate any email from the sender you want to delete emails from.
- Right-Click and Find Emails: Right-click on the email. In the context menu, select “Find emails from [sender name]“. This will filter your inbox to show all emails from that sender.
- Select All and Delete:
- Click the checkbox at the top left to select all emails on the current page.
- Click the “Select all conversations that match this search” option to select all emails from the sender.
- Click the Trash bin icon to delete all selected messages.
Alternative Method: Using Advanced Search
You can also use Gmail’s Advanced Search Options to find emails from specific senders.
- Click the Show search options icon (funnel icon) in the search box.
- In the “From” field, type the sender’s name or email address.
- Click Search.
- Follow steps 5-7 from the previous method (Select All and Delete).
Efficiency Tip: For managing emails from numerous senders, especially if you struggle to recall sender names, Clean Email’s Senders feature offers a more streamlined approach. It allows you to review all your senders and efficiently delete or manage emails from specific contacts based on customizable timeframes.
How to Delete All Emails Based on Date
To delete emails within a specific date range:
- Access Search Options: Click the Show search options button in the Gmail search box.
- Specify Date Range: In the “Date within” fields, enter your desired timeframe (e.g., “1 year ago”).
- Select Search Location: In the “Search” dropdown, choose “Inbox” or “All Mail” depending on where you want to delete emails from.
- Click Search.
- Select All and Delete: Follow steps 6-9 from the “Delete All Emails at Once” method (Select All and Delete).
Efficiency Tip: Clean Email’s Old Mail filter offers a faster way to delete older emails. You can quickly remove emails older than a week, month, or even several years without manual date searching.
How to Delete Your Entire Gmail Inbox
To clear out only your Inbox, leaving other folders untouched:
- Select Inbox: In the left-hand menu, click on “Inbox”.
- Select All Emails on Page: Click the checkbox at the top left to select all emails displayed on the current page.
- Select All Inbox Messages: Click the blue “Select all [number] messages in Inbox” option to select all emails in your Inbox.
- Delete: Click the Delete icon.
How to Delete All Messages Within a Category
If you use Gmail categories (like Promotions, Social, Updates), you can clear out emails from a specific category:
- Choose a Category: In the left-hand menu, click on the desired category (e.g., “Promotions”).
- Select All Emails on Page: Click the checkbox at the top to select all emails on the current page within that category.
- Select All in Category: Click “Select all conversations in [category]“.
- Delete: Click the Trash bin icon.
How to Delete All Emails in Gmail Using Clean Email
Gmail’s native options have limitations, especially when dealing with a very large number of emails. Clean Email provides a more efficient solution to select and delete all Gmail emails, saving you considerable time and effort.
- Log in to Clean Email: Go to https://app.clean.email/ and log in with your Gmail account.
- Select All Mail: In the Clean Email menu, choose All Mail.
- Select All: Click Select at the top, then choose Select All from the dropdown menu.
- Choose Action: In the blue action bar at the bottom, click Delete (to permanently remove) or Trash (to move to the Trash folder).
- Confirm Deletion: Confirm your action in the prompt window.
Clean Email simplifies the process of emptying your Gmail inbox or deleting all emails at once, and provides a confirmation step for bulk deletions, adding an extra layer of security.
Deleting Specific Emails with Enhanced Features in Clean Email
Beyond basic bulk deletion, Clean Email excels at targeted email management with built-in features that streamline the process and eliminate the need for manual searching.
Deleting Related Emails with Smart Folders
Clean Email intelligently groups related messages into Smart Folders like “Travel,” “Social Notifications,” or “Online Shopping.” This makes it incredibly easy to delete emails related to specific topics or events.
To delete emails from a Smart Folder:
- Select the desired Smart Folder from the Clean Email menu.
- Follow the “Delete All Emails in Clean Email” steps to select and delete all emails within that folder.
Deleting Emails from Unknown Senders with Screener
Clean Email’s Screener feature automatically identifies emails from unknown senders and places them in a separate section for your review. This is an effective way to eliminate unwanted messages and potential spam.
With Screener enabled, you can review emails from unknown senders and choose to block them, preventing unwanted messages from cluttering your inbox in the future.
How to Delete All Gmail Emails at Once on Your Phone
For users who manage Gmail on Android phones, iPhones, or iPads, the Gmail mobile app offers a way to delete emails in bulk.
⚠️ Important Warning: Similar to the web interface, the Gmail mobile app does not provide a confirmation prompt for bulk deletions and the “Undo” option is fleeting. Proceed with caution.
- Open Gmail App and Select Location: Open the Gmail app and tap the Menu icon (three horizontal lines) at the top left. Choose the location you want to delete emails from, such as “Inbox” or “All Mail”.
- Long-Press to Select: Long-press on any email in the list to enter selection mode.
- Scroll and Load All Emails (if necessary for All Mail): If you are in “All Mail” and want to delete all emails, scroll down to the bottom of the list to load all messages. This can be time-consuming for very large inboxes and might be a limitation of the mobile app.
- Tap “Select All”: Tap the checkbox at the top to “Select all”.
- Delete: Tap the Delete icon (trash can) in the toolbar.
Efficiency Tip: For managing related emails or emails from unknown senders on mobile, the Clean Email mobile app provides the same powerful features as the web and desktop versions.
Deleting All Gmail Emails Using the iOS Mail App
If you prefer using the Apple Mail app on your iPhone or iPad, you can also delete Gmail emails through it:
- Open Mail App and Select Gmail: Open the Mail app. Under “Mailboxes” at the top, select “Gmail” or “All Inboxes”.
- Tap Edit and Select All: Tap Edit in the top right corner, then tap Select All.
- Trash and Confirm: Tap Trash in the bottom right corner. In the pop-up window, select Trash All to confirm.
Where Do Deleted Gmail Emails Go? Understanding the Trash Folder
When you delete emails in Gmail using any of the methods above, they are moved to the Trash folder. This acts as a safety net, allowing you to recover emails if you deleted them accidentally.
Recovering Deleted Emails from Trash:
- Go to Trash: In the left-hand menu of Gmail, select “Trash”.
- Select Emails: Choose the email(s) you want to recover.
- Move to Inbox (or another folder): Click Move to at the top and select “Inbox” or another folder where you want to restore the emails.
Important Note: Gmail automatically deletes emails in the Trash folder after 30 days.
Clean Email also has a Trash folder. If you choose “Trash” within Clean Email instead of “Delete,” your emails will go to the Clean Email Trash, offering a similar recovery option.
Recovering Emails from Clean Email Trash:
- Go to Trash in Clean Email: Select “Trash” in the Clean Email menu.
- Restore Emails:
- To restore individual emails or groups, open the Delete menu on the right and choose Restore.
- To restore multiple emails, click Select at the top, mark the emails, and click Restore.
Important Note: Clean Email Trash follows the retention policy of your connected email service. For Gmail, this is also 30 days.
Clean Email: Your Ultimate Gmail Management Tool
Clean Email goes beyond simple deletion, offering a suite of features designed for intelligent and efficient Gmail management.
- Keep Newest: This feature allows you to retain only the latest email from a sender while deleting older correspondence, ensuring you have the most up-to-date information.
- Unsubscriber: Quickly unsubscribe from multiple mailing lists at once, eliminating unwanted newsletters and promotional emails.
- Auto Clean: Automate email management tasks with customizable rules to handle incoming emails, saving you time and effort.
- Privacy Monitor: Stay informed about data breaches involving your email address and take proactive steps to protect your privacy.
Clean Email provides a comprehensive email management solution accessible across devices, compatible with any IMAP email service, and built with a strong commitment to user privacy and security.
FAQs
Is there a way to delete all emails in Gmail?
Yes, you can delete all emails in Gmail. On the web, you can select all messages in the “All Mail” folder and delete them. For a more efficient and feature-rich solution, Clean Email offers web and mobile apps to delete all or multiple emails with advanced filters and automation.
Why delete all Gmail emails you no longer need?
Deleting unwanted Gmail emails is essential for inbox organization and efficiency. It helps you find important messages faster, keeps your inbox manageable, prevents you from reaching your storage limit, and contributes to a more productive email experience. This guide provides effective methods to efficiently delete Gmail emails and maintain a clean inbox.
Why can’t I delete all my emails at once on Gmail?
Issues deleting all emails at once in Gmail might arise from the email app you are using. Try using the Gmail web browser interface, which generally provides a smoother experience for bulk deletions. Alternatively, the Clean Email mobile app is designed for efficient bulk email management on the go.
How to delete all Gmail emails at once on Android?
Deleting all emails at once directly within the Gmail mobile app can be cumbersome. While you can manually select emails by scrolling, it’s not ideal for large inboxes. Clean Email’s mobile app offers a more efficient and streamlined way to manage and delete large volumes of emails on Android devices.
How do I delete more than 50 emails in Gmail?
To delete more than 50 emails in Gmail, leverage the “Select all” feature on the web interface. After performing a search or selecting a category, check the top checkbox and then click “Select all conversations that match this search” to delete all emails matching your criteria.
How do you select all emails in Gmail to delete?
To select all emails in Gmail for deletion, navigate to the “All Mail” folder, click the checkbox at the top of the email list, and then click “Select all conversations that match this search”. This will select all emails for deletion.
How can I delete all emails on Gmail, except starred ones?
To delete all emails in Gmail except starred ones, go to “All Mail” and use the search query -in:starred. This will display all unstarred emails. Select and delete them in batches, as Gmail limits selection for this type of search to approximately 100 emails at a time.
How to delete all emails in a label in Gmail?
To delete all emails within a specific Gmail label, open the label from the sidebar, check the top checkbox to select visible emails, and then click “Select all conversations in [label name]”. Finally, click “Delete” to remove all emails in that label.