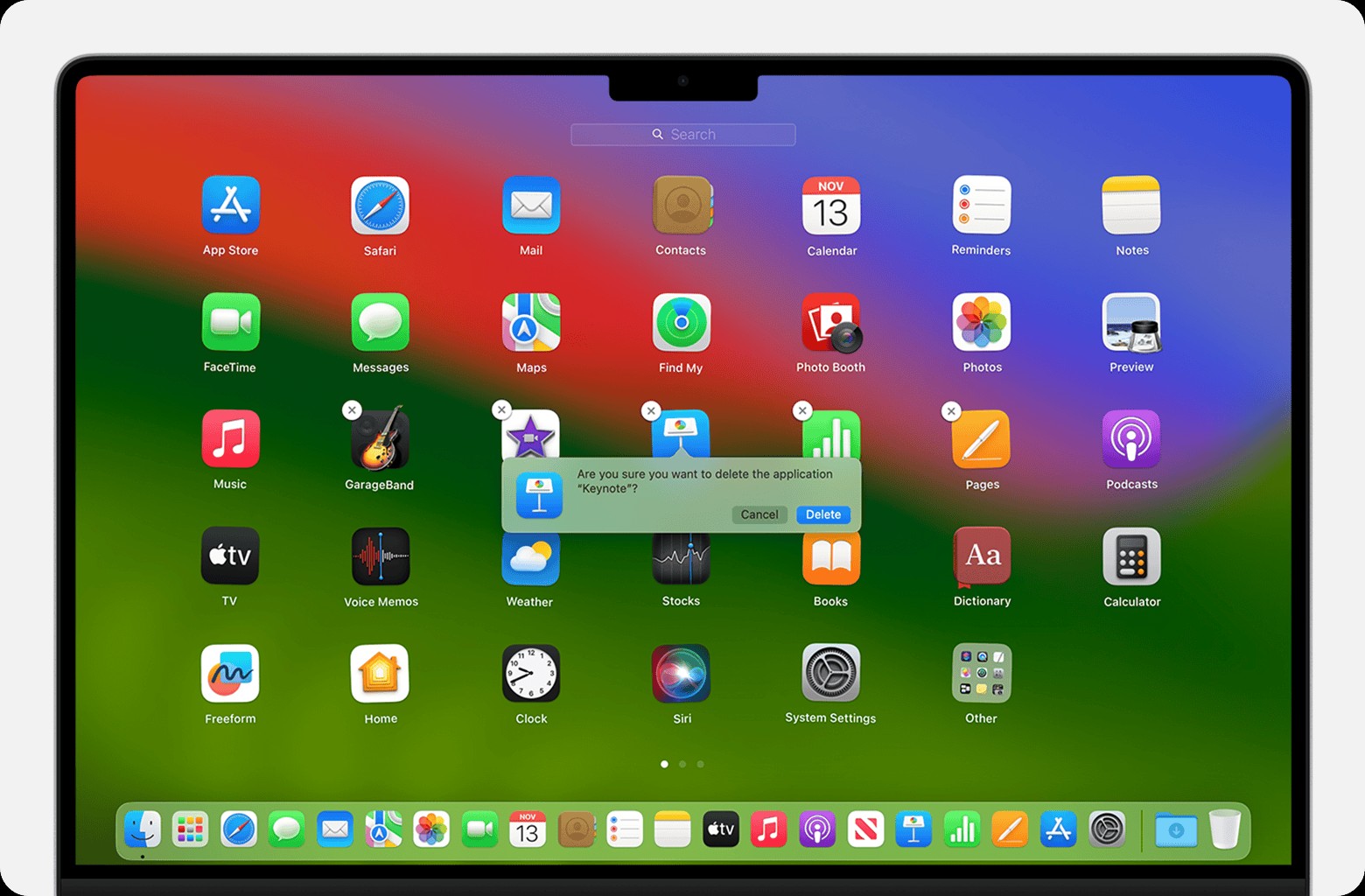Freeing up storage space on your Mac or simply decluttering your digital life often involves removing applications you no longer need. Uninstalling apps on a Mac is a straightforward process, ensuring they are completely removed and no longer consume valuable disk space. This guide will walk you through the simple methods to delete apps on your Mac, whether they were downloaded from the App Store or directly from the internet.
Deleting Apps Downloaded from the App Store Using Launchpad
Launchpad is the quickest way to remove applications you’ve installed from the Mac App Store. Here’s how to use it:
- Ensure the App is Closed: Before attempting to delete an app, make sure it is not running. If the application is open, quit it completely.
- Open Launchpad: Access Launchpad by clicking its icon in your Dock. It resembles a rocket ship. Alternatively, open Launchpad from your Applications folder. Trackpad users can also pinch closed using a thumb and three fingers to open Launchpad.
- Locate the App: Browse through your Launchpad pages to find the app you wish to delete. If you have many apps, use the search bar at the top of the Launchpad window and type the app’s name to quickly locate it. You can navigate between pages by clicking the dots at the bottom or swiping left or right on your trackpad with two fingers.
- Enter Jiggle Mode: Press and hold the Option key or click and hold any app icon until all the app icons start to jiggle. This indicates you are in deletion mode.
- Delete the App: Look for the Delete button (it looks like an “X”) next to the app you want to remove. Click this button.
- Confirm Deletion: A confirmation dialog box will appear asking, “Are you sure you want to delete [App Name]?” Click “Delete” to confirm. The app will be instantly removed from your Mac.
Troubleshooting Launchpad Deletion Issues
If you don’t see the Delete button next to an app in Launchpad, it means the app was not downloaded from the App Store. For applications installed from other sources, you’ll need to use Finder to uninstall them.
Uninstalling Apps Not from the App Store Using Finder
For most applications not obtained through the App Store, Finder is the primary tool for uninstallation. Follow these steps to remove apps from your Mac using Finder:
- Quit the Application: As with Launchpad, ensure the app you intend to delete is completely closed before proceeding.
- Open Finder: Switch to Finder by clicking on your desktop or the Finder icon in your Dock, which looks like a smiling blue and white face.
- Navigate to Applications Folder: The Applications folder is where most of your apps are stored. You can access it in several ways:
- Click “Applications” in the sidebar of any Finder window.
- From the Finder menu bar at the top of your screen, choose “Go” and then “Applications”.
- Use Spotlight search (Command-Space bar) to find “Applications” and open the folder.
- Locate and Select the App: Find the application you wish to uninstall within the Applications folder and click to select it.
- Move to Trash: There are multiple ways to move the app to the Trash, which initiates the uninstallation process:
- Drag and Drop: Simply drag the app icon from the Applications folder to the Trash icon in your Dock.
- Move to Trash Option: Select the app, then from the Finder menu bar, choose “File” and then “Move to Trash”.
- Keyboard Shortcut: Select the app and press Command (⌘) + Delete (⌫) keys simultaneously.
- Authenticate if Required: You might be prompted to enter your administrator username and password. This is a security measure to confirm you have permission to make changes to your system. Enter your Mac login credentials if prompted.
- Empty the Trash: Moving the app to the Trash doesn’t completely remove it yet. To permanently uninstall the app and reclaim storage space, you need to empty the Trash. From the Finder menu bar, choose “Finder” and then “Empty Trash”.
- Confirm Empty Trash: A dialog box will appear asking, “Are you sure you want to permanently erase the items in the Trash?”. Click “Empty Trash” to finalize the app deletion.
Common Issues When Deleting Apps via Finder
- System-Required Apps: macOS prevents you from deleting essential system applications like Mail, Music, Books, Notes, Podcasts, Maps, News, and Stocks using Finder as they are integral to the operating system.
- App in Use Error: If you receive a message stating that the app cannot be deleted because it is in use, ensure the application and any related background processes are closed. If necessary, restart your Mac or boot into Safe Mode and try deleting the app again.
Further Considerations After App Deletion
- Residual Files: Deleting an app using Launchpad or Finder primarily removes the application itself. However, some apps might leave behind residual files like preferences or support files in other system folders. For a completely clean uninstall, you might consider using dedicated uninstaller software, although for most users, the standard methods are sufficient.
- Subscription Management: Uninstalling an app does not automatically cancel any subscriptions associated with it. If you have subscriptions through the App Store, you need to cancel them separately through your Apple ID settings. For subscriptions managed directly with the app developer, refer to their instructions for cancellation. Learn how to cancel App Store subscriptions here.
- Uninstaller Applications: Some applications, especially more complex software, come with their own dedicated uninstaller application. These are often named “Uninstall [App Name]” or “[App Name] Uninstaller”. If an app came with an uninstaller, it’s generally recommended to use it as it is designed to remove all components of the software effectively.
By following these methods, you can effectively delete apps on your Mac and manage your system storage efficiently. Whether you’re using Launchpad for App Store apps or Finder for others, the process is user-friendly and ensures unwanted applications are thoroughly removed.
Published Date: