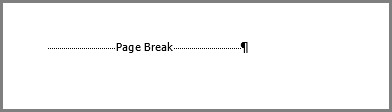Deleting a blank page in Word can be a frustrating task, but HOW.EDU.VN offers a range of effective solutions to help you remove those unwanted pages. This article explores various methods to eliminate blank pages, covering everything from adjusting paragraph settings to managing page and section breaks, ensuring a clean and professional document. Addressing page break issues, mastering formatting techniques, and understanding document structure are all crucial for efficient document management.
1. Understanding Why Blank Pages Occur in Word
Blank pages in Word documents can arise from several reasons, often due to formatting quirks or hidden elements. At HOW.EDU.VN, our experts understand these causes and can guide you through the process of identifying and rectifying them, offering tailored advice to suit your specific document issues.
1.1. The Non-Deletable End Paragraph
Word automatically includes a non-deletable end-paragraph at the end of a document. This paragraph mark can sometimes get pushed onto a new, blank page if it doesn’t fit on the preceding page due to formatting.
1.2. Manual Page Breaks
Manual page breaks are used to force text onto a new page. If these are inserted incorrectly or unnecessarily, they can result in unwanted blank pages within your document.
1.3. Section Breaks
Section breaks divide a document into sections, each of which can have its own formatting. Certain types of section breaks, such as Next Page, Odd Page, and Even Page, can introduce blank pages if not used carefully.
1.4. Paragraph Settings
Specific paragraph settings, like “Page break before,” can force a paragraph to start on a new page. If this option is enabled for an empty paragraph, it can create a blank page.
1.5. Table Issues
Sometimes, tables that extend to the end of a page can create blank pages if Word is unable to fit the last row onto the preceding page.
1.6. Margin and Size Constraints
Large bottom margins or specific size settings can also cause the last paragraph to spill over to a new page, resulting in a blank page at the end of the document.
2. Quick Fix: Adjusting the End Paragraph
One of the simplest ways to remove a blank page at the end of a Word document is by adjusting the size of the end paragraph. This is a quick and effective fix for many common blank page issues.
2.1. Displaying Paragraph Marks
Start by displaying paragraph marks in your document. This allows you to see the non-deletable end-paragraph and any other hidden formatting marks.
Steps:
- Press
Ctrl+Shift+8(or⌘+8on a Mac) to show paragraph marks. These marks appear as pilcrows (¶) throughout your document.
2.2. Selecting the End Paragraph Mark
Once the paragraph marks are visible, select the end paragraph mark at the end of your document.
Steps:
- Click and drag your cursor to select the paragraph mark at the very end of the document.
2.3. Reducing the Font Size
Reduce the font size of the selected paragraph mark. Making it very small can force it to fit onto the preceding page, thus removing the blank page.
Steps:
- Select inside the Font size box on the Home tab.
- Type 01 and press
Enter. This sets the font size to 1 point. - The paragraph mark should now fit on the preceding page, removing the unwanted blank page.
2.4. Hiding Paragraph Marks
After adjusting the font size, hide the paragraph marks to clean up the document view.
Steps:
- Press
Ctrl+Shift+8(or⌘+8on a Mac) again to hide the paragraph marks.
2.5. Adjusting Bottom Margins (If Necessary)
If reducing the font size doesn’t completely resolve the issue, you can also try reducing the bottom margin of your document.
Steps:
- Go to the Layout tab.
- Click on Margins and select Custom Margins.
- In the Page Setup dialog box, set the bottom margin to a smaller value, such as 0.3 inches.
- Click OK.
3. Removing Manual Page Breaks
Manual page breaks are another common cause of blank pages in Word. Identifying and removing these can quickly eliminate unwanted blank pages.
3.1. Displaying Paragraph Marks
As with adjusting the end paragraph, displaying paragraph marks is crucial for identifying manual page breaks.
Steps:
- Press
Ctrl+Shift+8(or⌘+8on a Mac) to show paragraph marks.
3.2. Locating Manual Page Breaks
Look for lines labeled “Page Break” within your document. These indicate where manual page breaks have been inserted.
Steps:
- Scroll through your document, looking for the “Page Break” markers.
3.3. Deleting Page Breaks
Select the page break and press the Delete key to remove it.
Steps:
- Click to select the “Page Break” line.
- Press the
Deletekey on your keyboard. - The text following the page break will now flow onto the preceding page, potentially removing the blank page.
4. Managing Section Breaks
Section breaks are used to divide a document into sections, each with its own formatting. Improperly configured section breaks can lead to blank pages. At HOW.EDU.VN, our experienced professionals can help you manage section breaks effectively to avoid these issues.
4.1. Identifying Section Break Types
Different types of section breaks can affect page layout. Understanding these types is essential for troubleshooting blank pages.
Types of Section Breaks:
- Next Page: Starts the new section on the next page.
- Continuous: Starts the new section on the same page.
- Even Page: Starts the new section on the next even-numbered page.
- Odd Page: Starts the new section on the next odd-numbered page.
4.2. Changing Section Break Types
If a section break is causing a blank page, changing its type can resolve the issue.
Steps:
- Double-click the section break to open the Page Setup dialog box.
- Alternatively, go to the Layout tab and click on Breaks.
- In the Section start dropdown, select Continuous.
- Click OK.
4.3. Deleting Section Breaks
In some cases, deleting a section break might be the best solution. However, be cautious, as this can affect the formatting of your document.
Steps:
- Display paragraph marks by pressing
Ctrl+Shift+8(or⌘+8on a Mac). - Select the section break.
- Press the
Deletekey.
5. Checking Paragraph Settings
Paragraph settings, particularly the “Page break before” option, can cause paragraphs to start on a new page, leading to blank pages.
5.1. Accessing Paragraph Settings
Open the paragraph settings dialog box to check for any settings that might be causing the issue.
Steps:
- Right-click on the empty paragraph and select Paragraph.
- Alternatively, go to the Home tab, and in the Paragraph group, click the dialog box launcher (the small arrow in the bottom-right corner).
5.2. Adjusting “Page Break Before”
In the Paragraph dialog box, go to the Lines and Page Breaks tab and uncheck the Page break before option.
Steps:
- In the Paragraph dialog box, click on the Lines and Page Breaks tab.
- Uncheck the box next to Page break before.
- Click OK.
6. Dealing with Table-Related Blank Pages
Tables can sometimes cause blank pages, especially if they extend to the end of a page. Adjusting table properties can help resolve this issue.
6.1. Adjusting Table Properties
Ensure that the table is not set to break across pages in a way that creates a blank page.
Steps:
- Right-click on the table and select Table Properties.
- Go to the Row tab.
- Uncheck the box next to Allow row to break across pages.
- Click OK.
6.2. Moving the Table
If the table is very close to the end of the page, try moving it slightly higher to see if it fits without creating a blank page.
Steps:
- Click and drag the table to move it higher on the page.
- Adjust the table’s size or the surrounding text to ensure it fits without spilling over to a new page.
7. Converting to PDF and Specifying Page Range
Another method to remove a trailing blank page is by saving the document as a PDF and specifying the page range to exclude the blank page.
7.1. Saving as PDF
Go to the File menu and select Save As to save the document as a PDF.
Steps:
- Go to File > Save As.
- Choose a location to save the file.
- In the Save as type dropdown, select PDF.
7.2. Specifying Page Range
In the Save As dialog box, select Options and specify the page range to exclude the blank page.
Steps:
- In the Save As dialog box, click on Options.
- Under Page range, choose Page(s).
- Specify the non-blank pages. For example, if page 5 is the blank page, specify pages from 1 to 4.
- Click OK.
- Click Save.
8. Adjusting Margins and Size
Adjusting the margins and size of your document can also help in removing blank pages. If the content is slightly overflowing, reducing margins or adjusting size settings might pull everything onto the preceding page.
8.1. Adjusting Margins
Reduce the bottom margin to allow more content to fit on each page.
Steps:
- Go to the Layout tab.
- Click on Margins and select Custom Margins.
- In the Page Setup dialog box, reduce the bottom margin. A setting of 0.5 inches or less can be effective.
- Click OK.
8.2. Adjusting Size
Change the size settings to fit more content on each page.
Steps:
- Go to the Layout tab.
- Click on Size and select a different size (e.g., from Letter to A4).
- Experiment with different sizes to see which one best fits your content without creating a blank page.
9. Using Draft View to Locate Breaks
Switching to Draft view can make it easier to locate section and page breaks, allowing for quick removal or adjustment.
9.1. Switching to Draft View
Go to the View tab and select Draft to switch to Draft view.
Steps:
- Click on the View tab.
- In the Views group, click on Draft.
- In Draft view, page breaks and section breaks are displayed as dotted lines, making them easy to locate and select.
9.2. Removing Breaks in Draft View
Select and delete the unwanted breaks.
Steps:
- Locate the dotted lines representing page or section breaks.
- Click to select the break.
- Press the
Deletekey.
10. Seeking Expert Assistance
If you’re still struggling to remove a blank page in Word, consider seeking expert assistance from HOW.EDU.VN. Our team of experienced professionals can provide personalized support and guidance to resolve even the most complex formatting issues.
10.1. How HOW.EDU.VN Can Help
At HOW.EDU.VN, we offer comprehensive support to help you master Microsoft Word and resolve any document-related issues. Our experts can provide:
- Personalized consultations: Tailored advice to address your specific document issues.
- Step-by-step guidance: Clear, easy-to-follow instructions to remove blank pages and optimize your document formatting.
- Advanced troubleshooting: Solutions for complex formatting problems that require in-depth knowledge of Word.
- Document review: Thorough review of your document to identify and correct any underlying issues causing blank pages.
10.2. Benefits of Consulting with Experts
Consulting with experts at HOW.EDU.VN offers numerous benefits:
- Save time and effort: Avoid the frustration of trying to fix complex formatting issues on your own.
- Ensure professional-quality documents: Achieve a polished, professional look for your documents.
- Learn best practices: Gain valuable insights into effective document formatting techniques.
- Access advanced solutions: Benefit from advanced troubleshooting techniques and solutions tailored to your specific needs.
11. Common Scenarios and Solutions
To further assist you, here are some common scenarios where blank pages occur and the corresponding solutions.
11.1. Blank Page at the End of the Document
Scenario: A blank page appears at the very end of the document, after all the content.
Solutions:
- Reduce the font size of the end paragraph mark.
- Adjust the bottom margin.
- Check for and remove any unnecessary section breaks at the end of the document.
11.2. Blank Page in the Middle of the Document
Scenario: A blank page appears in the middle of the document, disrupting the flow of content.
Solutions:
- Locate and remove any manual page breaks.
- Check paragraph settings for the “Page break before” option.
- Adjust section break types to “Continuous”.
11.3. Blank Page After a Table
Scenario: A blank page appears immediately after a table.
Solutions:
- Adjust table properties to allow rows to break across pages.
- Move the table slightly higher on the page.
- Reduce the spacing after the table.
11.4. Blank Page Due to Section Breaks
Scenario: Blank pages are created by section breaks set to “Next Page,” “Odd Page,” or “Even Page.”
Solutions:
- Change the section break type to “Continuous” if appropriate.
- Delete the section break if it is unnecessary.
12. Advanced Tips and Tricks
For those looking to delve deeper into Word formatting, here are some advanced tips and tricks.
12.1. Using Styles Effectively
Styles are a powerful tool for maintaining consistent formatting throughout your document. Using styles can prevent many of the formatting issues that lead to blank pages.
Tips:
- Create and use styles for headings, paragraphs, and other elements.
- Modify styles to adjust spacing, margins, and other formatting options.
- Ensure styles are applied consistently throughout the document.
12.2. Working with Templates
Templates provide a pre-designed framework for your documents, ensuring consistent formatting and layout.
Tips:
- Use built-in Word templates or create your own custom templates.
- Customize templates to suit your specific needs.
- Ensure templates are properly formatted to avoid blank page issues.
12.3. Understanding Field Codes
Field codes are used to insert dynamic content into your document, such as page numbers, dates, and author names. Understanding how field codes work can help you avoid formatting issues.
Tips:
- Learn how to insert and modify field codes.
- Be aware of how field codes can affect page layout.
- Troubleshoot any issues related to field codes that may be causing blank pages.
13. Practical Examples
To illustrate these concepts, let’s look at some practical examples.
13.1. Case Study 1: Removing a Blank Page in a Report
Problem: A user has a report with a blank page at the end.
Solution:
- Display paragraph marks to check for an end paragraph mark.
- Reduce the font size of the end paragraph mark to 1 point.
- Adjust the bottom margin if necessary.
- Save the document to confirm the blank page is removed.
13.2. Case Study 2: Fixing a Blank Page in a Thesis
Problem: A student has a thesis with a blank page in the middle.
Solution:
- Display paragraph marks to check for manual page breaks.
- Remove any unnecessary manual page breaks.
- Check paragraph settings for the “Page break before” option.
- Adjust section break types to “Continuous” if needed.
13.3. Case Study 3: Resolving a Blank Page After a Table
Problem: A professional has a document with a blank page after a table.
Solution:
- Adjust table properties to allow rows to break across pages.
- Move the table slightly higher on the page.
- Reduce the spacing after the table.
- Ensure the table fits within the margins.
14. FAQ: Addressing Common Questions
Here are some frequently asked questions about removing blank pages in Word.
14.1. Why does Word create blank pages automatically?
Word can create blank pages due to various formatting issues, such as manual page breaks, section breaks, paragraph settings, and table properties.
14.2. How do I prevent blank pages in Word?
To prevent blank pages, use styles effectively, work with templates, and understand field codes. Regularly check your document for unnecessary breaks and adjust formatting as needed.
14.3. What is the best way to find hidden formatting marks?
Display paragraph marks by pressing Ctrl+Shift+8 (or ⌘+8 on a Mac). This will show all hidden formatting marks, including page breaks, section breaks, and paragraph marks.
14.4. Can I delete a blank page by simply pressing the Delete key?
In some cases, yes. If the blank page is caused by a manual page break or an empty paragraph, selecting and deleting it may remove the blank page.
14.5. What should I do if none of these solutions work?
If you’ve tried all the above solutions and still can’t remove the blank page, seek expert assistance from HOW.EDU.VN. Our team can provide personalized support and guidance to resolve even the most complex formatting issues.
14.6. How can I ensure my document looks professional?
To ensure your document looks professional, use consistent formatting, work with templates, and proofread carefully. Consulting with experts at HOW.EDU.VN can also help you achieve a polished, professional look.
14.7. What are the different types of section breaks and how do they affect my document?
The different types of section breaks include Next Page, Continuous, Even Page, and Odd Page. Next Page starts the new section on the next page, while Continuous starts it on the same page. Even Page and Odd Page start the new section on the next even- or odd-numbered page, respectively.
14.8. How do I adjust table properties to prevent blank pages?
To adjust table properties, right-click on the table, select Table Properties, and go to the Row tab. Uncheck the box next to Allow row to break across pages.
14.9. Can converting to PDF really help remove blank pages?
Yes, converting to PDF and specifying the page range can effectively remove a trailing blank page. This method allows you to exclude the blank page when saving the document.
14.10. Where can I get expert help with Word formatting issues?
You can get expert help with Word formatting issues at HOW.EDU.VN. Our team of experienced professionals offers personalized support and guidance to resolve even the most complex formatting problems.
15. Conclusion: Mastering Word Formatting
Removing blank pages in Word can seem daunting, but with the right knowledge and techniques, it becomes a manageable task. By understanding the causes of blank pages and applying the solutions outlined in this article, you can ensure your documents are clean, professional, and error-free. Remember, HOW.EDU.VN is always here to provide expert assistance and guidance to help you master Word formatting and achieve your document goals.
For personalized advice and expert solutions, contact HOW.EDU.VN today. Let our team of experienced professionals help you resolve your Word formatting issues and create stunning, professional-quality documents. Reach out to us at 456 Expertise Plaza, Consult City, CA 90210, United States. You can also contact us via Whatsapp at +1 (310) 555-1212 or visit our website at how.edu.vn to learn more.