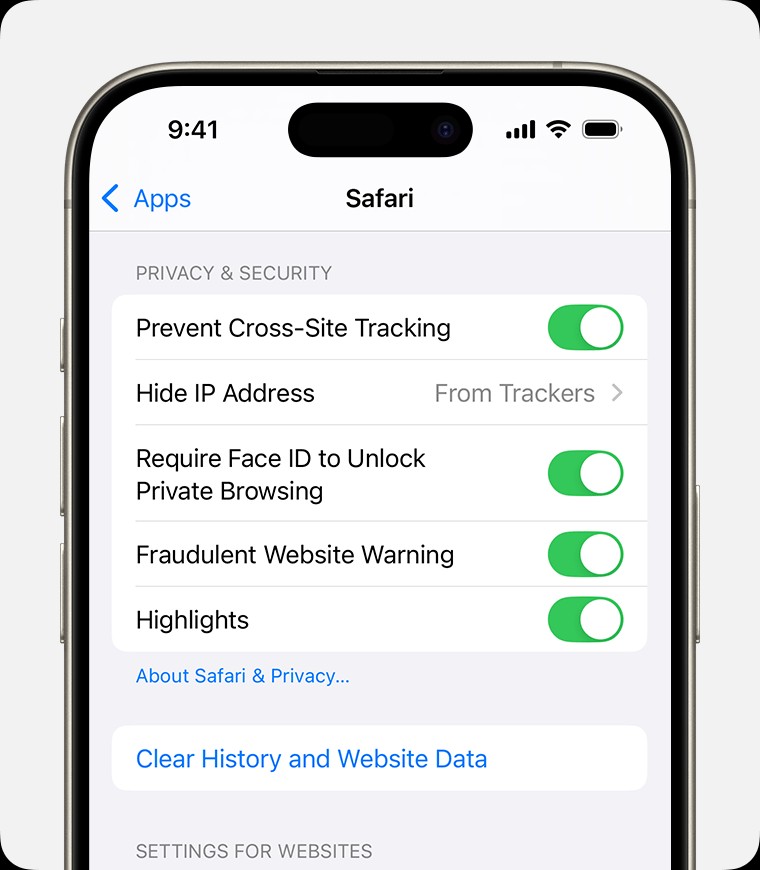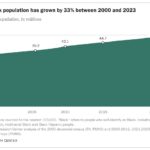Cookies are small data files that websites store on your iPhone to remember information about you, such as your login details or browsing preferences. While cookies can enhance your browsing experience by personalizing websites and keeping you logged in, they also raise privacy concerns and can slow down your browser over time. Knowing how to manage and delete cookies on your iPhone is crucial for maintaining your privacy and optimizing your device’s performance. This guide provides you with step-by-step instructions on how to clear cookies and manage your cookie settings in Safari on your iPhone.
Method 1: Clear History, Cookies, and Cache in Safari
This method is the most comprehensive way to remove cookies as it clears your browsing history, cache, and all website data along with cookies. It’s a quick way to start fresh and reclaim storage space.
-
Open the Settings app on your iPhone. This is the app with the grey gear icon, usually found on your home screen.
-
Scroll down and tap on “Safari”. Safari is the default web browser on iPhones, and its settings are located within the main Settings app.
-
Tap “Clear History and Website Data”. This option is located under the “Privacy & Security” section.
-
Confirm your action. A popup will appear at the bottom of the screen asking you to confirm that you want to clear history and website data. Tap “Clear History and Data” to proceed.
Keep in mind that clearing your history, cookies, and browsing data will not affect your AutoFill information. After clearing, websites might load slightly slower as temporary files need to be re-downloaded, and you’ll be logged out of websites.
Method 2: Clear Only Cookies and Cache, Keeping History
If you prefer to keep your browsing history but still want to clear cookies and cache, Safari allows you to do that as well. This is useful if you want to maintain a record of your visited websites while removing website data that includes cookies.
- Go to Settings > Safari as described in Method 1.
- Tap “Advanced” at the bottom of the Safari settings menu.
- Tap “Website Data”. This section shows the data stored by websites you’ve visited.
- Tap “Remove All Website Data”. This will delete all cookies and cache stored by websites but preserve your browsing history.
Clearing website data can help improve Safari’s performance and free up storage space on your iPhone, without deleting your browsing history.
Method 3: Delete Cookies from Specific Websites in History
Safari also provides the flexibility to delete cookies and data from specific websites directly from your browsing history. This is helpful if you want to remove data from certain sites while keeping cookies from others.
- Open the Safari app.
- Tap the Bookmarks icon (it looks like an open book) at the bottom of the screen.
- Tap the “History” tab (the clock icon).
- Tap “Edit” at the bottom right corner.
- Select the website(s) you want to remove from your history and website data by tapping the minus sign to the left of each website.
- Tap “Delete” to remove the selected website entries and their associated cookies and data.
- Tap “Done” to exit edit mode.
This method allows for granular control over which website’s cookies are deleted, offering a more customized approach to managing your browsing data.
Method 4: Block All Cookies in Safari
For users concerned about privacy and tracking, Safari offers the option to block all cookies. While this enhances privacy, it might affect the functionality of some websites, as cookies are often used for essential features like logins and personalized content.
-
Go to Settings > Safari > Advanced as described in Method 2.
-
Toggle “Block All Cookies” to ON (green).
When “Block All Cookies” is enabled, Safari will prevent all websites from storing cookies on your device. Be aware that this may lead to issues with website logins, personalized settings, and even prevent some websites from functioning correctly. If you encounter problems, you might need to temporarily disable this feature.
Method 5: Utilize Content Blockers for Cookie Management
Content blockers are third-party apps available from the App Store that can provide more advanced control over cookies, trackers, and other website content in Safari. These apps can block cookies, images, pop-ups, and more, offering a more customizable browsing experience with enhanced privacy.
- Download a content blocker app from the App Store. Search for terms like “content blocker,” “ad blocker,” or “privacy browser.”
- After installation, go to Settings > Safari > Extensions.
- Enable your installed content blocker by toggling it ON.
Content blockers offer a range of features, and many allow you to customize the level of blocking, including specific cookie types. Explore the settings of your chosen content blocker app to tailor it to your privacy needs.
Conclusion
Regularly deleting cookies on your iPhone is a good practice for maintaining your online privacy and ensuring optimal browser performance. Whether you choose to clear all data, selectively delete website data, block all cookies, or use content blockers, Safari provides various tools to manage cookies effectively. By understanding these methods, you can take control of your browsing data and enjoy a safer and more efficient mobile web experience.