Managing your iPhone messages is crucial for privacy and decluttering. Whether you need to remove a single message, multiple attachments, entire conversations, or even set up automatic deletion, this guide will walk you through every method to delete messages on your iPhone effectively. Just remember, deleting messages from your iPhone doesn’t affect what your recipients see on their devices.
Quick Tip: Accidentally sent a message? Use the Undo Send feature immediately after sending to retract it from both your iPhone and the recipient’s device (within 2 minutes of sending).
Deleted messages aren’t completely gone right away. They are moved to a Recently Deleted folder and remain there for up to 30 days, giving you a chance to recover them if needed.
Deleting Individual Messages and Attachments
If you need to delete specific messages or attachments within a conversation, follow these simple steps:
-
Open Messages App: Locate and open the Messages app on your iPhone’s home screen.
-
Select Conversation: Tap on the conversation containing the message or attachment you wish to delete.
-
Access Delete Options: Touch and hold the message bubble or attachment you want to remove. In the menu that appears, tap More.
-
Choose Items to Delete: Select the specific messages or attachments you want to delete by tapping the circle next to each item. A checkmark will appear indicating your selection.
-
Confirm Deletion: Once you’ve selected all the items, tap the Delete button, which looks like a trash can icon, usually located in the bottom left corner.
Deleting Multiple Attachments of the Same Type
For efficient management of storage, you might want to delete multiple attachments, especially photos and videos, from a conversation. Here’s how:
- Open Messages App and Conversation: Go to the Messages app and open the specific conversation.
- Access Contact Details: Tap on the contact name or group name at the very top of the conversation screen.
- Navigate to Attachments: Scroll down the Contact Details screen until you see categories like Photos, Links, or Documents. Tap See All next to the category of attachments you want to manage.
- Select Attachments: Tap Select in the top right corner. Then, tap on each attachment you wish to delete.
- Delete Selected Attachments: After selecting all unwanted attachments, tap Delete at the bottom of the screen to remove them.
Deleting an Entire Conversation
If you want to clear out entire message threads, deleting a whole conversation is a quick method:
- Open Messages App: Open the Messages app on your iPhone.
- Find Conversation List: You’ll see a list of all your message conversations.
- Delete Conversation: In the conversation list, you have two options:
- Swipe to Delete: Swipe left on the conversation you want to delete. A Delete button will appear. Tap Delete.
- Touch and Hold: Touch and hold the conversation you want to delete. In the quick actions menu, tap Delete.
Deleting Multiple Conversations at Once
To bulk delete several conversations for better organization:
- Open Messages App: Launch the Messages app.
- Enter Edit Mode: In the Messages conversation list, tap Edit in the top-left corner. Alternatively, you might see a three-dot icon (•••) in the top-right corner; tap that and select Select Messages.
- Select Conversations: Tap the circle next to each conversation you want to delete to select them.
- Confirm Bulk Delete: Tap Delete at the bottom left corner. If you are deleting messages from unknown senders, you might see the option Delete and Report Junk which helps in reporting spam to your carrier and Apple.
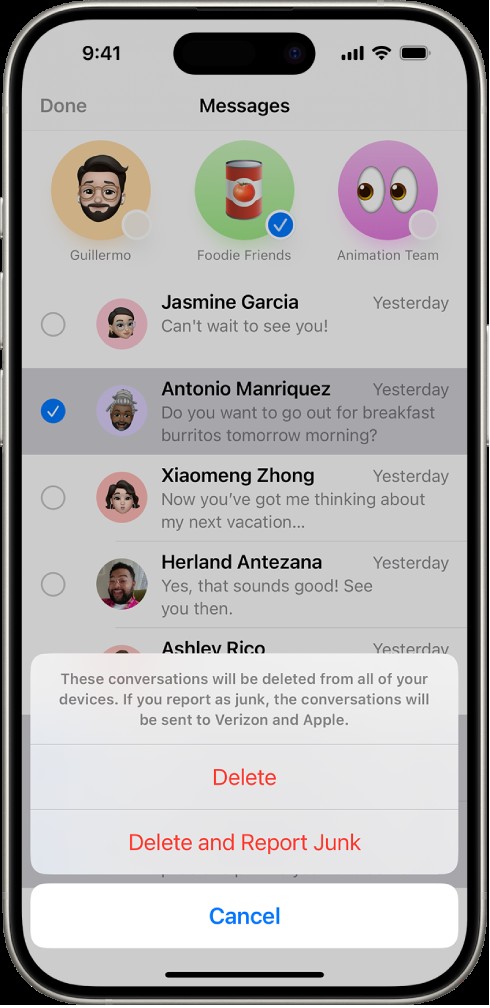 The Messages conversation list with several conversations selected, and two delete options available.
The Messages conversation list with several conversations selected, and two delete options available.
Permanently Removing Recently Deleted Messages
Messages you delete are moved to the Recently Deleted folder for 30 days. To permanently delete them and free up space immediately:
-
Open Messages App: Go to the Messages app.
-
Access Recently Deleted:
- Using Edit Button: Tap Edit in the top-left corner, then tap Show Recently Deleted.
- Using Filters: Tap Filters in the top-left corner, then tap Recently Deleted. You might need to tap the back button to return to the conversation list if you are currently inside a conversation.
-
Select Conversations for Permanent Deletion: Select the conversations you want to permanently remove.
-
Confirm Permanent Delete: Tap Delete, then confirm your action by following the on-screen prompts.
Setting Up Automatic Deletion of Old Messages
To automatically delete older messages and attachments and manage your iPhone storage over time:
- Open Settings App: Go to the Settings app on your iPhone’s home screen.
- Navigate to Messages Settings: Scroll down and tap Messages.
- Access Message History Settings: Scroll down to the Message History section and tap Keep Messages.
- Choose Deletion Period: Choose between 30 Days or 1 Year. If you select either of these options instead of Forever, your messages and attachments older than the selected period will be automatically deleted.
Important: Setting up automatic deletion will permanently remove messages and attachments after the chosen time frame. Ensure you have saved any important information before setting this up.
Messages in iCloud and Deletion
If you use Messages in iCloud, deleting messages or conversations on your iPhone will also delete them from all other devices where you are signed in with the same Apple ID and have Messages in iCloud enabled. This ensures consistency across your Apple ecosystem.
Note: Deleting messages only affects your devices and does not delete messages from recipients’ devices. To completely remove a message from both your and the recipient’s devices immediately after sending, use the Undo Send feature within the first 2 minutes.
For managing other iPhone data, including a complete device wipe, refer to guides on how to erase your iPhone.
See Also:
- Unsend and edit messages on iPhone
- Block, filter, and report messages on iPhone
- Automatically delete one-time verification codes
- Apple Support article: Delete texts and attachments in Messages