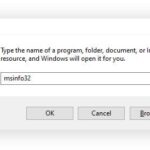Find My iPhone is an essential feature for Apple users, designed to help locate a lost or stolen device. However, there are situations where you might need to disable this feature. Whether you’re selling your iPhone, sending it for repair, or simply wish to turn it off for privacy reasons, understanding How To Disable Find My Iphone is crucial. This guide provides a detailed walkthrough of the different methods to disable Find My iPhone, ensuring you can do so smoothly and securely.
Step-by-Step Guide to Disable Find My iPhone
The most straightforward way to disable Find My iPhone is directly through your iPhone settings. Here’s how:
-
Open the Settings app: Locate the Settings app on your iPhone’s home screen and tap to open it. It’s usually represented by a gray gear icon.
-
Tap on your name (Apple ID, iCloud, Media & Purchases): At the top of the Settings menu, you will see your name and Apple ID profile. Tap on it to access your Apple ID settings.
-
Navigate to iCloud: In the Apple ID menu, find and tap on “iCloud”. This will take you to the settings for all iCloud services.
-
Select Find My: Scroll down within the iCloud settings until you find “Find My” and tap on it.
-
Toggle off Find My iPhone: Inside the Find My menu, you will see “Find My iPhone” at the top. Tap the toggle switch next to “Find My iPhone” to turn it off. The switch will move to the left and turn gray when disabled.
-
Enter your Apple ID password: For security reasons, Apple will ask you to enter your Apple ID password to confirm that you want to disable Find My iPhone. Enter your password when prompted and tap “Turn Off”.
Once you complete these steps, Find My iPhone will be disabled on your device. You can verify this by going back to the Find My settings; the toggle should be off.
Alternative Methods and Troubleshooting
While the above method is the standard way to disable Find My iPhone, users sometimes encounter issues or need alternative approaches. Here are some additional methods and troubleshooting tips based on common user experiences:
1. Ensuring Location Services are Enabled
Some users have reported that they cannot disable Find My iPhone if Location Services are turned off. This might seem counterintuitive, but it’s a necessary step in some cases.
- Enable Location Services: Go to Settings > Privacy > Location Services. Make sure the toggle at the top is turned on (green).
- Try Disabling Find My iPhone Again: After enabling Location Services, return to Settings > Your Name > iCloud > Find My > Find My iPhone and try toggling it off again.
This workaround has been successful for users who experienced the password box blinking or not accepting their correct password when trying to disable Find My iPhone.
2. Resetting All Settings
If you’re still facing issues, resetting all settings on your iPhone can sometimes resolve underlying software conflicts that might be preventing you from disabling Find My iPhone.
- Go to Reset Settings: Navigate to Settings > General > Transfer or Reset iPhone > Reset.
- Select “Reset All Settings”: Choose “Reset All Settings” from the options. This will reset all your settings to default, but it will not erase your data.
- Enter your Passcode: You might be asked to enter your iPhone passcode to confirm.
- Confirm Reset: Tap “Reset All Settings” again to confirm.
After the reset process is complete, try disabling Find My iPhone again using the standard method. Note that you will need to reconfigure your settings afterward, but your apps and data will remain intact.
3. Signing Out of iCloud First
In some scenarios, especially when preparing to erase or restore your iPhone, signing out of iCloud before attempting to disable Find My iPhone can be crucial.
- Sign Out of iCloud: Go to Settings > Your Name. Scroll down to the very bottom and tap “Sign Out”.
- Enter your Apple ID Password: You will be prompted to enter your Apple ID password to sign out.
- Disable Find My iPhone during Sign Out (if prompted): Sometimes, during the sign-out process, you might be asked if you want to turn off Find My iPhone. If prompted, attempt to disable it at this stage.
- After Signing Out: Once signed out of iCloud, you should be able to proceed with resetting, erasing, or restoring your iPhone as needed.
This method is particularly useful if you intend to completely wipe your device or are giving it away, ensuring that your personal information and Find My iPhone association are removed.
4. Ensuring a Stable Wi-Fi Connection
A stable and active Wi-Fi connection is essential for your iPhone to communicate with Apple’s servers when disabling Find My iPhone. If you are in an area with poor or no Wi-Fi, this process might fail.
- Connect to Wi-Fi: Go to Settings > Wi-Fi and ensure you are connected to a stable Wi-Fi network.
- Try Again: Once connected, attempt to disable Find My iPhone using the standard method.
Some users have found that simply connecting to Wi-Fi resolved their issue when they were unable to turn off Find My iPhone, especially if they were relying solely on cellular data.
Why You Might Need to Disable Find My iPhone
Understanding why you might need to disable Find My iPhone can help you determine the best course of action. Common reasons include:
- Selling or Giving Away Your iPhone: Before transferring ownership, it’s crucial to disable Find My iPhone to prevent the new user from being locked out and to remove your device from your Apple ID.
- Sending Your iPhone for Repair: Repair services often require Find My iPhone to be disabled to perform necessary diagnostics and repairs.
- Privacy Concerns: While Find My iPhone is a security feature, some users might prefer to disable it temporarily for privacy reasons.
- Troubleshooting or Resetting Your Device: In certain troubleshooting steps or when performing a factory reset, disabling Find My iPhone might be a prerequisite.
Conclusion
Disabling Find My iPhone is a straightforward process under normal circumstances. By following the standard steps and considering the troubleshooting tips provided, you should be able to turn off this feature whenever necessary. Remember to always prioritize the security of your Apple ID and password when making changes to your Find My iPhone settings. If you continue to experience difficulties, reaching out to Apple Support for personalized assistance is always a recommended step.