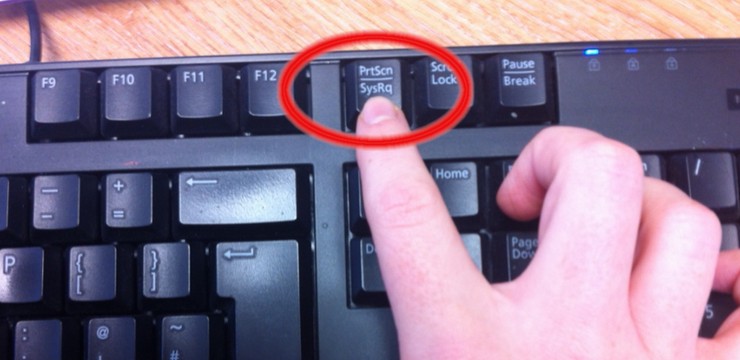Taking a screenshot on your PC is a fundamental skill in today’s digital world. Whether you need to capture a funny meme, save important online information, or document evidence, knowing how to screenshot on a PC is essential. This guide will walk you through various methods to take screenshots on both Windows and Mac operating systems, ensuring you become a screenshot pro in no time.
Understanding Screenshots
Before diving into the “how-to,” let’s clarify what a screenshot is. A screenshot, also known as a screen capture or screen grab, is simply an image of what’s displayed on your computer screen at a given moment. Think of it as taking a photo of your screen. This image is then saved as a digital file, which you can share, edit, or store for later use.
How to Take a Screenshot on a Windows PC
Windows offers several built-in tools and keyboard shortcuts to capture your screen. Here are the most common and effective methods:
1. Using the Print Screen (PrtScn) Key
The simplest and most classic way to screenshot on a Windows PC is using the Print Screen key. You can usually find this key in the top right area of your keyboard, often abbreviated as PrtScn, PrntScrn, Print Scr, or similar.
-
Capture the Entire Screen: Press the PrtScn key once. This action copies an image of your entire screen to the clipboard, a temporary storage area in your computer’s memory. To save or view this screenshot, you’ll need to paste it into an application like Paint, Word, or an image editor.
- To paste the screenshot: Open Paint (search for “Paint” in the Windows search bar) or a Word document. Then, press Ctrl + V (or right-click and select “Paste”). Your screenshot will appear in the application, allowing you to save it as a file (e.g., JPEG, PNG).
-
Capture the Active Window: If you only need to screenshot the window you are currently working in, press Alt + PrtScn keys simultaneously. This will capture only the active window and copy it to the clipboard, ready to be pasted as described above.
2. Utilizing the Snipping Tool
For more control and editing options, Windows provides the Snipping Tool. This built-in utility allows you to capture specific parts of your screen and offers basic annotation features.
-
Open Snipping Tool: Search for “Snipping Tool” in the Windows search bar and open the application.
-
Choose a Snip Type: In the Snipping Tool, click on “Mode” to select the type of screenshot you want to take:
- Free-form Snip: Draw a freehand shape around the area you want to capture.
- Rectangular Snip: Drag a rectangle to select a specific area.
- Window Snip: Select a specific window to capture.
- Full-screen Snip: Captures the entire screen (similar to the PrtScn key).
-
Take the Screenshot: Click “New” and then select the area you want to capture based on your chosen mode. The screenshot will open in the Snipping Tool window.
-
Edit and Save: The Snipping Tool provides basic editing tools like a pen and highlighter. Use these to annotate your screenshot if needed. Finally, click the “Save Snip” button (disk icon) to save your screenshot as a file.
3. Using Windows Key + Shift + S (Snip & Sketch)
For Windows 10 and later versions, a more modern and versatile screenshot tool is Snip & Sketch. This tool is activated by pressing the Windows key + Shift + S keys together.
-
Activate Snip & Sketch: Press Windows key + Shift + S. Your screen will dim slightly, and a small toolbar will appear at the top.
-
Select Snip Type: Choose from the toolbar the type of snip you want:
- Rectangular Snip
- Freeform Snip
- Window Snip
- Full-screen Snip
-
Capture and Edit: After selecting your snip type and capturing the screenshot, it will be copied to your clipboard and a notification will appear. Click the notification to open the Snip & Sketch application where you can annotate, crop, and save your screenshot.
How to Take a Screenshot on a Mac
Mac computers also offer easy and efficient ways to take screenshots using keyboard shortcuts:
1. Keyboard Shortcuts
Mac’s keyboard shortcuts are the quickest way to capture your screen:
-
Capture the Entire Screen: Press Command + Shift + 3 keys simultaneously. This will take a screenshot of your entire screen and automatically save it as a PNG file on your desktop.
-
Capture a Selected Area: Press Command + Shift + 4 keys together. Your cursor will change to a crosshair. Click and drag to select the area you want to screenshot. Once you release the mouse button, the screenshot will be saved as a PNG file on your desktop.
-
Capture a Specific Window: Press Command + Shift + 4 + Spacebar. Your cursor will change to a camera icon. Click on the window you want to capture. The screenshot of that specific window (without the background) will be saved to your desktop.
-
Capture the Touch Bar (on MacBook Pro with Touch Bar): Press Command + Shift + 6 to screenshot the content of your Touch Bar.
2. Using the Grab Utility (macOS Mojave and earlier) / Screenshot Utility (macOS Catalina and later)
While keyboard shortcuts are generally preferred, Mac also has a built-in utility for taking screenshots. In older macOS versions (Mojave and earlier), this tool is called Grab. In newer versions (Catalina and later), it’s been replaced by the Screenshot utility, which offers more features and is accessible via Command + Shift + 5.
-
Open Screenshot Utility (macOS Catalina and later): Press Command + Shift + 5. A toolbar will appear at the bottom of your screen with various screenshot and screen recording options.
-
Choose Capture Options: From the toolbar, you can select to capture the entire screen, a selected window, or a selected portion. You can also start screen recording.
-
Take and Manage Screenshots: Select your desired capture option and take the screenshot. The Screenshot utility also provides options to change where screenshots are saved, set a timer, and more.
Why Screenshots are Useful on Your PC
Screenshots are more than just capturing funny moments. They are incredibly useful in various situations:
- Technical Support: Showing a problem visually to tech support is often much easier than describing it. Screenshots are invaluable for troubleshooting.
- Creating Tutorials and Guides: Step-by-step guides and tutorials often rely heavily on screenshots to illustrate instructions.
- Saving Online Information Offline: Capture important information from websites that might change or be taken down later.
- Documenting Errors and Issues: Record error messages or software glitches for reporting or your own records.
- Sharing Information Quickly: Easily share what you see on your screen with colleagues, friends, or family.
- Evidence and Record Keeping: As mentioned in the original article, screenshots can be crucial for documenting online interactions, including potential cyberbullying or inappropriate content.
Conclusion
Mastering how to screenshot on a PC is a simple yet powerful skill that enhances your digital productivity and communication. Whether you are using Windows or Mac, the built-in tools and shortcuts make screen capturing quick and easy. Practice these methods, and you’ll be ready to capture anything on your screen in moments!