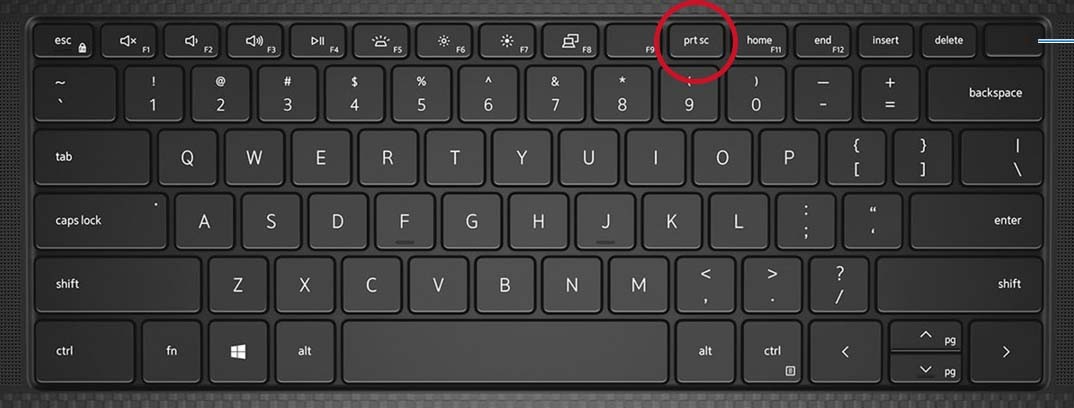Capturing what’s on your computer screen, known as taking a screenshot or screen capture, is a fundamental skill for anyone using Windows. Once you take a screenshot, Windows automatically copies it to your clipboard. The Print Screen key on your keyboard is the key to doing this, and it can be used in various ways to capture:
- Your entire screen display
- All currently active windows
- Just the single window you are currently working in
After capturing your screen, you can then paste the screenshot into applications like documents, emails, or image editing software such as Paint. Alternatively, you can save the screenshot as an image file. Let’s explore how to effectively use the Print Screen key on your Windows device.
Understanding the Print Screen Key
Locating the Print Screen Key on Your Keyboard
On a desktop computer keyboard, the Print Screen key is usually found in the upper right area of the keyboard. It’s often near the function keys and the number pad. Keep an eye out for labels which might slightly vary, including PrintScreen, PrtScn, PrntScr, PrtSc, PrntScrn, or even just PrtSc. For simplicity, we’ll use PrtScr throughout this guide to refer to all these variations.
It’s worth noting that some keyboards might have slightly different setups. For example, the Dell Wireless Keyboard and Mouse combo, model KM3322W, doesn’t have a dedicated Print Screen button. On this model, you’ll need to press the Fn (Function) key and the Insert key together to take your screenshot.
Laptop keyboards typically position the Print Screen key within the Function Key row, often sharing space with keys like F10 or F12. To activate the Print Screen function, you’ll usually need to press the Fn key in combination with the designated Function key (like F10, but check for the PrtScr label).
For laptops with capacitive or illuminated Function Key rows, you may need to press the Fn key first to switch the function keys to their secondary functions, which will reveal the Print Screen option. Once illuminated, you can then press the PrtScr key along with any of the methods described below to capture your screenshot. If you are unsure, your laptop’s user manual will have specific details.
Note: Some laptop models might not have a separate Print Screen key at all. In these cases, you can often perform the Print Screen function by pressing and holding down the Fn + Insert keys simultaneously.
Figure 1: Example of the Print Screen key on a Dell KM5221W wireless keyboard
Figure 2: Example of the Print Screen key on a Dell Precision 5550 mobile workstation keyboard
Figure 3: Illustration of a laptop with a capacitive Function Key row (No image provided in original article, omitting in rewritten version)
The exact way the Print Screen function works can vary slightly between different Windows operating systems. Below, we’ll focus on how to use it in Windows 10 and Windows 11.
Different Ways to Print Screen on Windows 10 and 11
Windows offers several shortcuts using the Print Screen key to capture different parts of your screen:
Capture the Entire Screen
To take a screenshot of everything visible on your monitor, press the Windows logo key + PrtScr key at the same time. If you’re using a Windows tablet, you can achieve the same result by pressing the Windows logo button + the volume down button together.
When you use this method, the entire screen is captured, and the screenshot is automatically saved as a file. You can find these saved screenshots in the Screenshots folder, which is located inside your Pictures folder.
Capture All Active Windows
If you want to capture all windows that are currently open and active on your screen, simply press the PrtScr key by itself. This will take a screenshot of all your active windows and copy it to your clipboard.
Capture a Single Active Window
To capture only the specific window you are currently working in, first, make sure that window is active by clicking on it. Then, press the Alt + PrtScr keys together. This command will capture only the active window and copy it to your clipboard, leaving out any other windows or background elements.
Pasting and Using Your Screenshot
Once you have captured your screen using any of the Print Screen methods, the next step is to use or edit the screenshot. The captured image is temporarily stored on your clipboard. To save or edit it, you need to paste it into an application.
A common way to use your screenshot is to paste it into an image editor like Microsoft Paint, Paint 3D, or even more advanced software like Adobe Photoshop. Open your chosen application and create a new image document. Then, use the keyboard shortcut Ctrl + V to paste the screenshot into the new document. From there, you can edit, annotate, save, or share your screenshot as needed.
For more advanced screenshot options, Windows also includes the Snipping Tool and the Snip & Sketch tool (which replaces the Snipping Tool in newer versions of Windows 10 and Windows 11). These tools offer more flexibility in capturing screenshots, including rectangular snips, free-form snips, window snips, and full-screen snips, along with annotation features. You can search for “Snipping Tool” or “Snip & Sketch” in your Windows search bar to explore these more powerful options for screen capture.
By mastering these simple Print Screen techniques, you can efficiently capture and share information directly from your Windows screen.